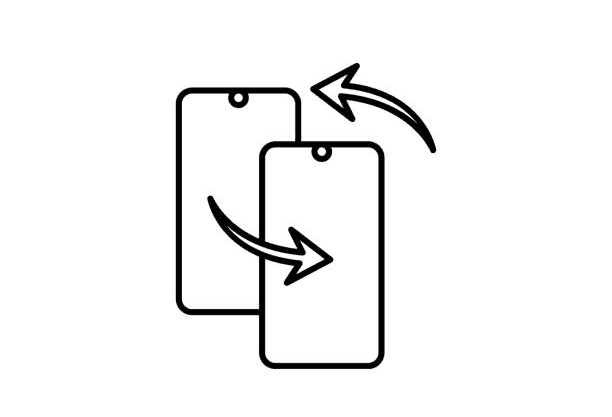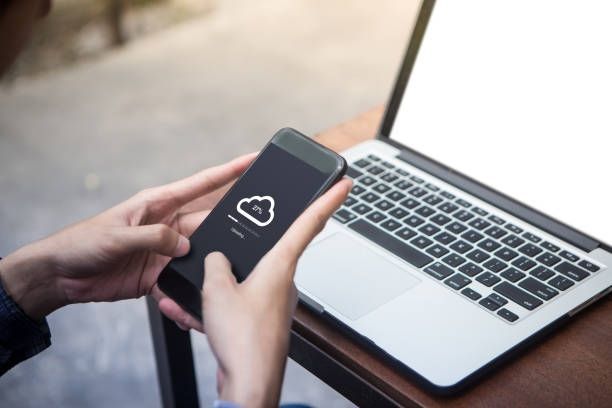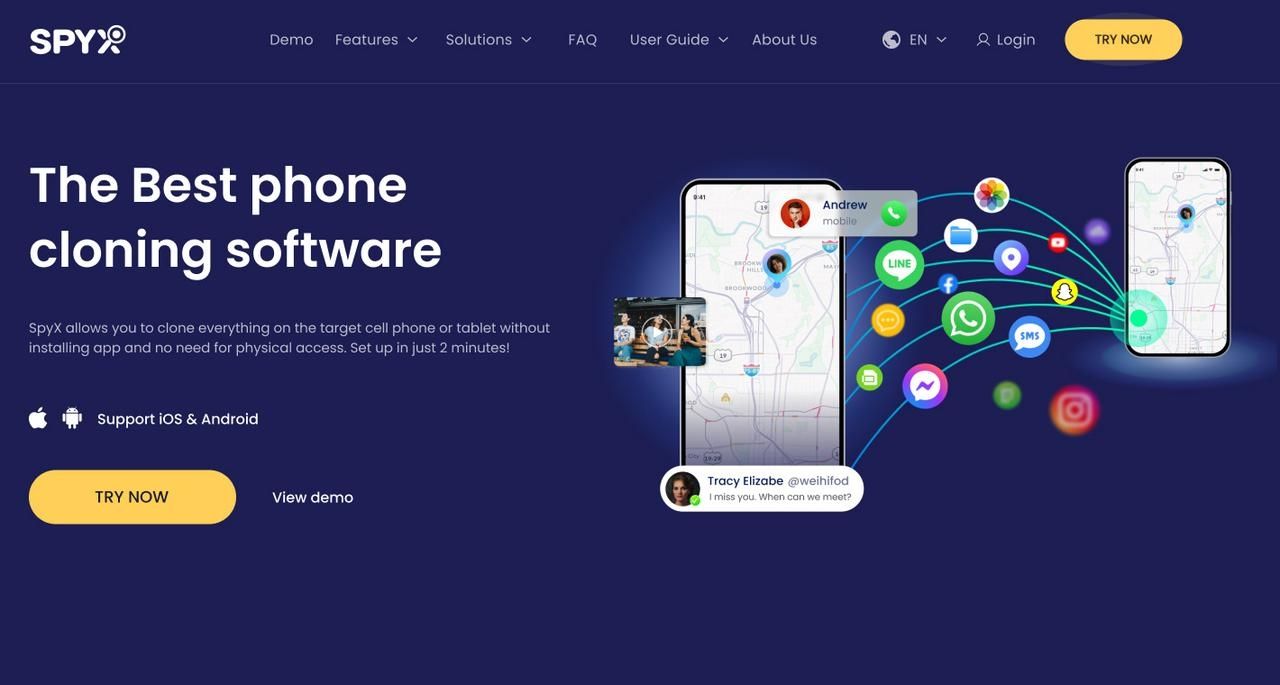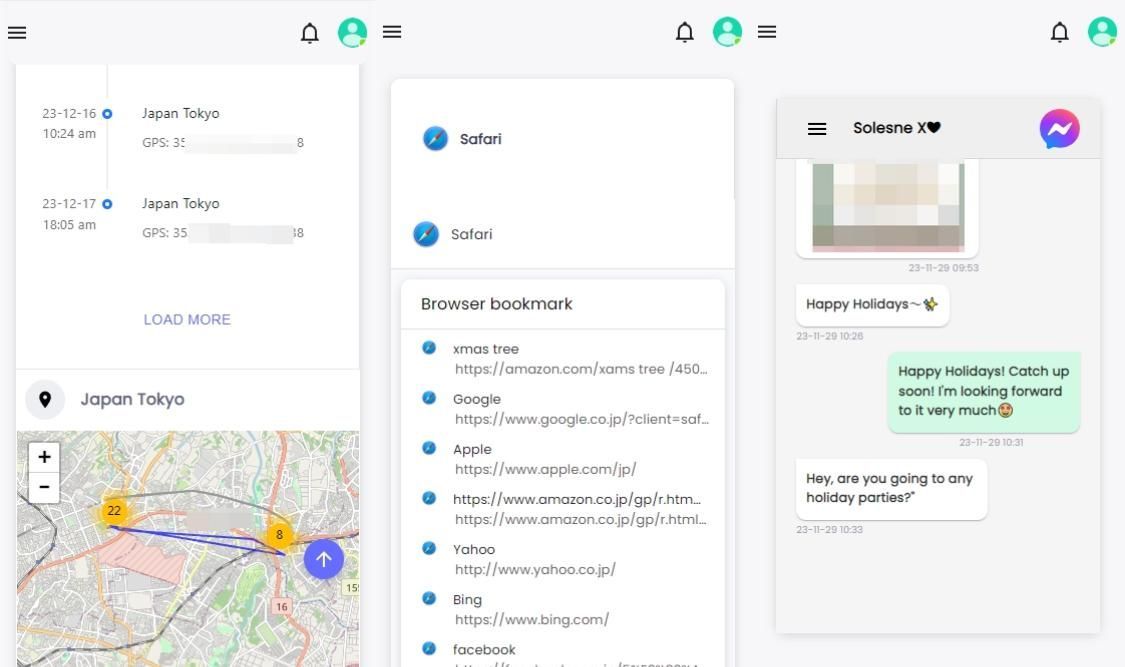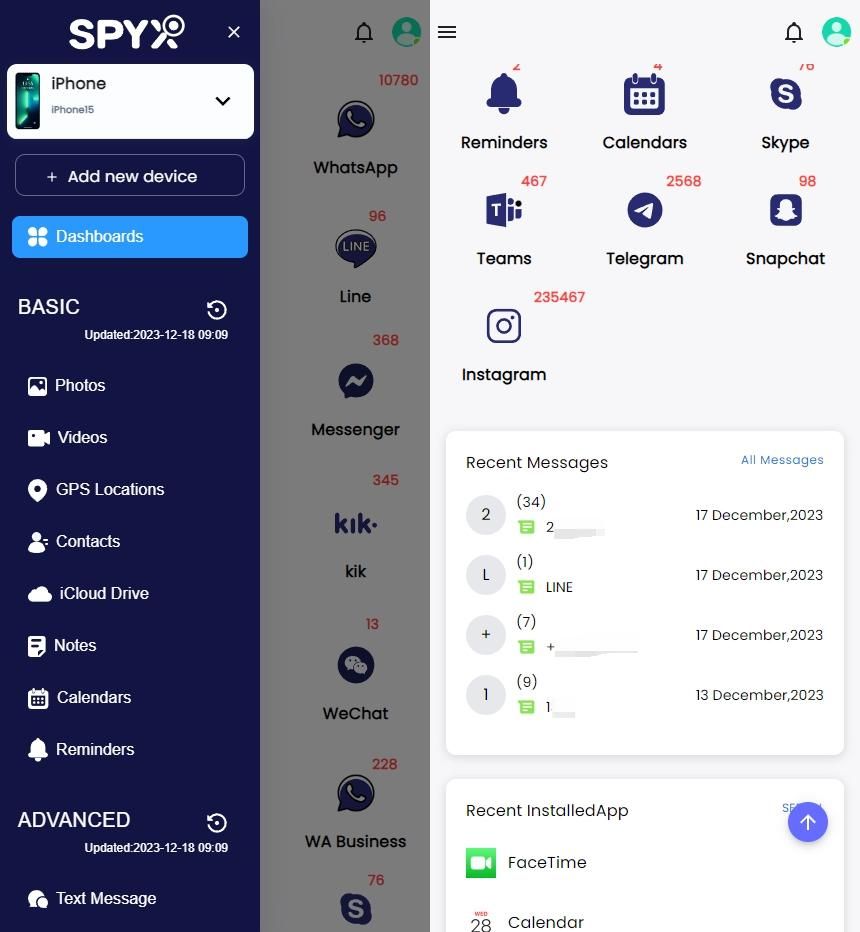How to clone someone's phone without touching it | Complete guide

Last updated:mar 28, 2024
Table of content
Inheriting a treasure trove of data on a new phone is exciting, but the transfer process can be a headache. This guide sorts through everything phone cloning!
We'll break down the basics (What is it?) and guide you through different methods (Android to Android, iPhone to iPhone, even cross-platform), helping you clone someone's phone without them knowing.
Let's unlock the secrets of phone cloning now!
Part 1. What is Phone Cloning
Phone cloning is the process of copying data and files from one phone to another. By doing this, you will have a duplicate of everything on the target phone, including cloning phone numbers, text messages, videos, photos, notes, and social apps. It's typically used as a backup or to transfer all the data from one phone to another.
You can accomplish phone cloning with a number of methods, such as copy the data manually, transfer the files from one phone to another through Bluetooth, or clone a phone with third-party like SpyX. SpyX can be copying your own mobile phone data, and can also be cloning other's phone data.
Part 2. Tips Before You Clone a Phone
Hi, techies! Let's prepare for our exciting phone cloning adventure. This detailed guide ensures a smooth cloning journey without issues. My top five tips to start our cloning journey are detailed here:
- Backup Data Before Clone
Start by becoming digital superheroes and protecting our info. Back up your device before cloning. Imagine wearing a digital seatbelt—essential for safety. The copying process will not erase your vital data if you back up. When everything is perfect, you'll thank me.
- Update apps and systems
Now, strengthen your digital fortress. Update your phone's OS and apps. It's like getting a cool superhero suit update. Updates fix security issues and include exciting new features. We want a safe and smooth cloning process, right? This step guarantees it.
- Check Target Device Storage
Let's check our new device's space before cloning. Imagine having enough space for our digital artwork. Cloning requires space, thus we want our new phone to have enough to duplicate our digital life without compromise.
- Select a Cloning Method and Tech Tool
Not all cloning procedures are equal, friend. Consider it like choosing the best tool for the job. Understanding SIM card cloning or SpyX's nuances is crucial. Precision is our guiding philosophy, and the proper procedure enables a faultless, customised cloning process.
- Successful Cloning
Our devices are ready, so let's dance on the cloning floor. Like a recipe, each step brings us closer to a successful clone. Follow the steps, like a GPS guiding you to a hidden treasure, whether using SpyX or another means.
Part 3. How to Clone an iPhone (iOS to iOS)
3.1. Quick Start: iOS Cloning Express Lane
Quick Start is iOS cloning's VIP line. It's meant to be quick and easy. Cloning data via Quick Start ensures that all essential applications, settings, photos, messages, phone numbers, etc. are cloned. But there may still be a small amount of data lost or the clone may not be fully cloned.
Steps
- Turn on both devices and place them close to enable Quick Start.
- Make sure both smartphones have iOS 11 or later.
- Comply with Screen Instructions: Your old device will prompt you; follow the instructions.
- Set Up: Scan the animation on the new device with your old device's camera.
- After capturing the animation, follow the on-screen directions to finalise setup.
3.2. iCloud Backup
Consider iCloud Backup a data symphony in the cloud. It allows wireless device backup without physical connections. And it can automatically clone your device, including photos, app data, phone numbers, calendars, settings, and more, with no manual effort required.
Steps
- Enable iCloud Backup: Tap "Settings," your name, "iCloud," and "Backup."
- Select "iCloud Backup" to enable.
- Start Backup: Tap "Back Up Now" for immediate backup.
- Get Backup Status: Watch the progress and wait for the backup.
- During setup on your new smartphone, select "Restore from iCloud Backup" and select the backup.
3.3. Use iTunes
The classic iOS copying overture is iTunes. Creating a local backup on your PC protects your data.
Steps
- Plug your iOS device into your computer and launch iTunes.
- Allow Connection: Accept if your device asks.
- Select Device: Click iTunes' device icon.
- Create Backup: Under "Backups," select "This Computer" and click "Back Up Now."
- Check Backup: Wait for the process to finish and verify status.
- Data Restoration: Connect your new device to iTunes, click "Restore Backup," and choose the relevant one.
3.4. Via AirPlay
Welcome to AirPlay, the wireless serenade for iOS cloning. It makes data migration magical by transferring data wirelessly between iOS devices.
Steps
- Enable AirPlay: Connect both devices to the same Wi-Fi network.
- Access Control Centre: To open the Control Centre, swipe down (iPhone X or later) or up (iPhone 8).
- Choose Screen Mirroring. Tap "Screen Mirroring" and select your device.
- If prompted, enter the AirPlay passcode.
- Launch App, Transfer: Start playing material in an AirPlay app and watch data move wirelessly.
Part 4. How to Clone an Android Phone (Android to Android)
Cloning your Android smartphone opens up a world of data migration options. Each option has pros and cons depending on your needs. Take a closer look at the strategies to understand their unique traits.
4.1. Bluetooth
Cloning a phone using Bluetooth is a relatively simple and free method, especially if you just need to transfer a few smaller files or clone phone numbers.
Steps
- Turn on Bluetooth: Both the sending device and the receiving device need to turn on Bluetooth.
- Select target device: The phone searches for nearby Bluetooth devices. Select the receiving device in the search results to establish a connection.
- Select data: After successful pairing, select the files or data to be transferred on the sending device and send them to the receiving device.
- Accept transmission: On the receiving device, confirm receipt of the transmission. Typically, you will receive a pop-up window or notification asking whether to accept the incoming file or data.
4.2. Google Backup
Using Google Backup is a great way to clone an Android phone. It is available on every Android phone and is relatively less risky, but the space it can back up for free is limited.
Steps
- Find the "Google" option in the phone settings and turn on the Google backup function. You can select the content to be backed up, such as phone number, calendar, photos, etc.
- Click on the "Backup Now" option to start the backup.
- Log in to the same Google account on the new phone, find the "Google" option in the settings, click the "Restore" or "Recover" option, and select the backup data to be restored.
Use specific data transfer apps
Some mobile phone brands have their own unique cloning tools, such as Samsung, Huawei, Xiaomi, etc.
4.3. Samsung Smart Switch
Smart Switch is a cloning tool unique to Samsung phones. It is cloned by backing up your phone number and various files through Samsung Cloud.
Setup
- Open your phone settings.
- Swipe to and tap "Cloud & Accounts."
- Select "Samsung Cloud."
- Start backup.
4.4. Huawei Phone Clone
Huawei users can clone a phone directly through the cloud service in the phone settings, or install HiSuite software on Huawei's official website to do so.
Setup - Using Huawei Cloud Backup
- Open your phone settings.
- Select "System and Updates."
- Go to "Backup and Restore".
- Select "Cloud Service".
- Here you can enable automatic backup or manual backup.
Setup - Using HiSuite
- Install and open the HiSuite software (can be downloaded from Huawei's official website).
- Connect your phone to your computer.
- In HiSuite, you can choose to back up mobile phone data, including cloning a phone number, text messages, photos, etc.
4.5. Xiaomi Mi Mover
Like Samsung and Huawei, Xiaomi also has its own unique phone cloning tool, Mi Mover. With the Mi Mover app, Xiaomi users can set up to back up certain data on their phone, like phone numbers, photos, memos, etc.
Setup
- Download and install the Mi Mover app.
- Open the Mi Mover app.
- Select "Backup to Cloud" on the sending end.
- Select "Backup from Cloud" on the receiving end.
Part 5. How to Clone Between Android and iOS
Android to iPhone
Moving from Android to iPhone's magic? Fear not—the iOS Gateway awaits. The "Move to iOS" and Google account sync techniques make the transition easy. Let's examine these Apple routes.
5.1. Move to iOS
Move to iOS is an application developed by Apple to help users quickly and easily transfer data when migrating from Android to iOS devices.
Steps
- During iPhone setup, go to "Apps & Data".
- Tap "Move Data from Android".
- Download "Move to iOS" Download the app from Google Play for Android.
- Open and Accept: Open the app, accept the terms, and press "Next."
- Enter Code: Your iPhone will display a 6-to-10-digit code. Enter it on Android.
- Device-connect: Use the cable to link both devices.
- Select content to transfer and let magic happen.
5.2. Google Backup
Users can leverage Google's cloud storage service to clone their data, including photos, phone numbers, calendars, documents, and more. Users can back up their data automatically or manually using various Google services or applications.
Steps
- Create Android Google Account: Under "Settings," click "Accounts," then add your Google account.
- Enable contact, calendar, and email sync.
- Sign in iPhone: In "Settings," hit "Mail," pick "Accounts," and add your Google account on your iPhone.
- Pick Sync Options: Turn on contacts and calendars.
- Use Google photographs or manually transfer photographs and videos.
iPhone to Android
5.3. Google Drive
Entering the diverse Android world? Google Drive makes data moving easy.
Steps
- Install Google Drive, navigate to "Settings," press "Backup," and pick the content to backup iPhone data.
- Start Backup: Tap "Start Backup".
- Android Device Setup: Sign in with Google during Android setup.
- Restore Data: Select "Restore from Drive" when requested.
- Choose Backup: Select the backup and restore.
Part 6. How to Clone a Phone to PC
Clone your phone to a PC for improved data storage and management. Let's examine two ways to bridge the digital and desktop worlds: third-party applications and native technologies.
6.1. Third-Party Software
Cloning cell phone data to computer through third-party tools can greatly simplify the process of data backup and management. Common third-party tools include Syncios, Dr.Fone, iMobie AnyTrans, etc.
Steps - Take Syncios as an example
- Syncios download and installation Download Syncios from the official website and install it on your PC.
- Connect Your Phone: Connect your phone to the PC via USB.
- Enter developer options on your phone to allow USB debugging.
- Syncios launch: Launch Syncios on your PC and let it detect your phone.
- Choose Clone Data: Choose the data types to clone.
- Start Cloning: Click clone or transfer to begin.
- Wait for Finish: Let the software clone.
6.2. Windows Data Hub Native Tools
Users can connect their phone directly to the computer via USB and transfer the data in the phone's folder to the computer by accessing the folder. This method does not require additional downloading of the app.
Steps
- Connect Phone to PC: Use a USB cord.
- Launch File Explorer: Start File Explorer on Windows.
- Your phone should appear under "This PC" or "Computer."
- Find Internal Storage: View folders on your phone's storage.
- Copy-Paste Data: Copy and paste phone info to PC.
- Hold for Transfer: Let data transfer finish.
Part 7. How to Clone Someone’s Phone without Touching It
In the previous part, I introduced different methods to teach you how to clone your own phone for different situations, so in this part I will teach you how to clone other people's phone data. In this regard, I recommend the most cost-effective software that can remotely clone other people's mobile phones. Of course, it is also a good choice for cloning your own mobile phone.
Related read: How to Mirror Someone's Phone
7.1. Using SpyX - The best remote cloning cell phone app
To successfully clone a phone, you need a reliable spy app - SpyX. SpyX provides 30+ features and user-friendly interface. In addition to providing basic features like GPS location, text messages, call logs, phone numbers, photos, etc., SpyX can also view data from a variety of popular social software, such as WhatsApp, Instagram, LINE, YouTube, Facebook, WeChat, and more.
It can not only help you clone the data of your own mobile phone, but also help you monitor the data of other people's mobile phones. SpyX works in stealth mode and leaves no trace on the target phone. You can spy on someone’s phone without them knowing.
7.2. Which files can you clone using SpyX
7.3. Simple steps to clone a phone remotely with SpyX
It takes merely three steps to set up the SpyX app on the user’s iOS/Android phone. If you want to clone your/someone's phone quickly, then check out the following step-by-step guide to set up the app.
Step 1. Initially, enter SpyX to create a free account. Also, enter a valid email/Google account you have.
Step 2. Choose an iOS/Android device that you want to clone.
Step 3. Start viewing and transferring the data.
Simply navigate to the online dashboard by entering your SpyX account details. Then, you can view and clone someone's data without them knowing!
Part 8. Which is the Best Way to Clone a Phone and Why
If you just want to clone your own phone, then you can choose the appropriate method according to your own situation.
The above methods of cloning your own phone are all free, so no matter which one you choose, it is a good choice. If you want to clone your own phone as well as other people’s phones, SpyX phone cloning software must be your best choice.
SpyX is known for its all-in-one functionality, user-friendly interface, simple operation, sincere and professional customer service. You can benefit more from SpyX as following:
- Clone your own&others' phones.
- Support for both Android and iOS devices.
- Clone more than 30 data types.
- Can be operated remotely without touching the phone.
- Fast data synchronization.
- Hide the identity information, the data security guarantee.
- No need to download the app.
- SpyX doesn’t need root or jailbreak the phone.
Part 9. Conclusion
The journey through phone cloning has revealed a variety of approaches, each with pros and cons. The options have expanded beyond Bluetooth exchanges and Google backups to Android apps like Smart Switch and Mi Mover and iOS apps like Quick Start, iCloud backup, iTunes, and AirPlay. Move to iOS and Google Drive enable cross-platform Android-iPhone transfers.
Among these native possibilities, SpyX stands out as a versatile third-party programme that clones your device and explores others' domains, a comprehensive, ethical solution.
If you happen to have the need to clone your own phone or want to clone someone else’s phone without them knowing, then you need to try SpyX, it will bring you a great experience!
Part 10. FAQs
Q1. How to clone an iphone without icloud password?
If you're looking to transfer data from one iPhone to another and you can't access iCloud, you can consider using iTunes. Please note that this method requires a computer and may not clone all data if you don't have access to the iCloud account.
Q2. Is cloning phone illegal?
In fact, mostly cloning a phone without permission is illegal. However, if you’re the parent of underage children, you have total right to clone your children’s phone. And employers can clone the workers’ phones provided by the company to make sure the data safety.
Q3. Is it possible for someone to clone your phone number?
Sure, it is possible to clone your phone number with SpyX software. SpyX can clone all calls. Including name, number, duration, email. Even if you accidentally delete someone’s mobile phone number, spyx can help you find it back.
Q4. How can you tell if your phone has been cloned?
How to check if phone is cloned? If you use an iPhone, log in to Find My iPhone. Check the location of your phone and if it shows an unusual location instead of your current location, you can suspect that your phone is cloned. For Android smartphone users, you can use Google's Find My Device to check the current location of your smartphone.
You can also check the following signs that may show someone is cloning your phone:
- You phone works in suspicious way, including random shutdown or slowdown.
- A cell phone cloning software may spike the data usage and battery consumption of your device.
- If you have browsing history or messages that you don’t remember checking.
- If you have got security alerts for your Google or iCloud account being compromised.
- If the lock on your smartphone has been removed or changed.
Q5. Can you clone a phone without a SIM card?
Yes, you can clone a phone without a SIM card. It depends on your situation. Some software uses SIM-based authentication.
Q6. Can you clone a phone with the IMEI number?
You can’t clone a phone with only IMEI number. But if you know the IMEI number and have the SIM card, you can make mobile operator believe that you’re the owner of that phone, then you can clone the phone.
More Articles Like This
SPYX'S SOFTWARE INTENDED FOR LEGAL USE ONLY. You are required to notify users of the device that they are being monitored. Failure to do so is likely to result in violation of applicable law and may result in severe monetary and criminal penalties ...







Disclaimer: SPYX'S SOFTWARE INTENDED FOR LEGAL USE ONLY. You are required to notify users of the device that they are being monitored. Failure to do so is likely to result .....