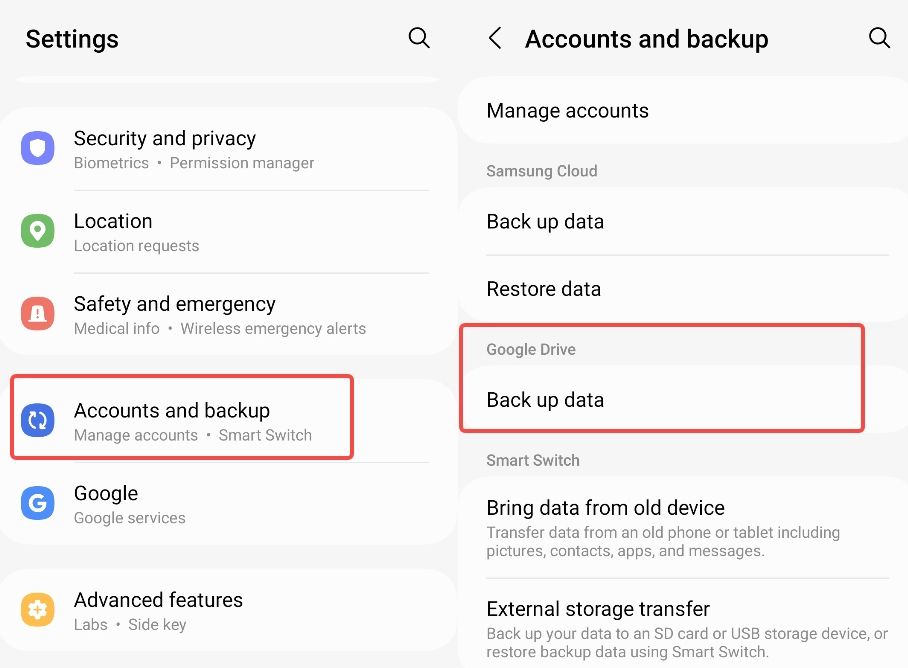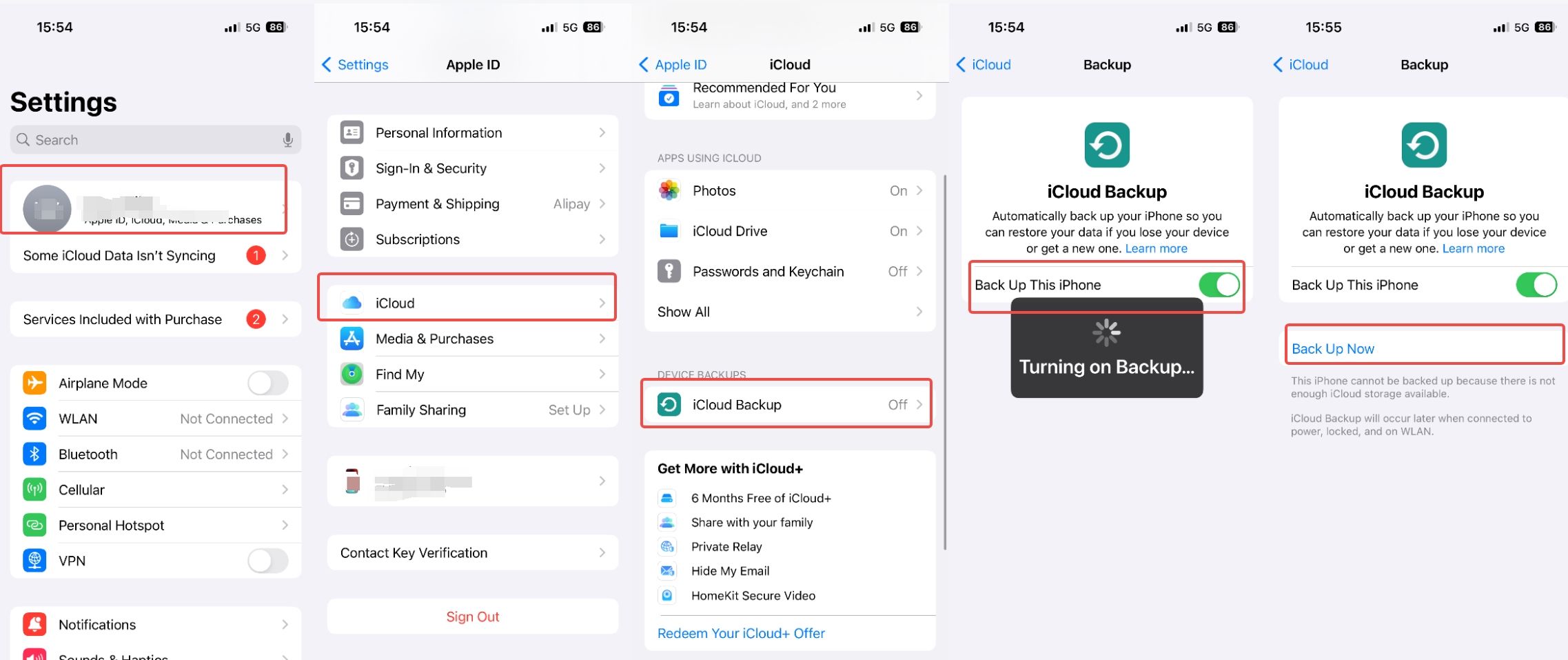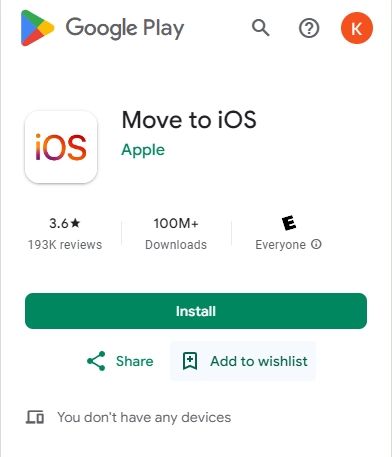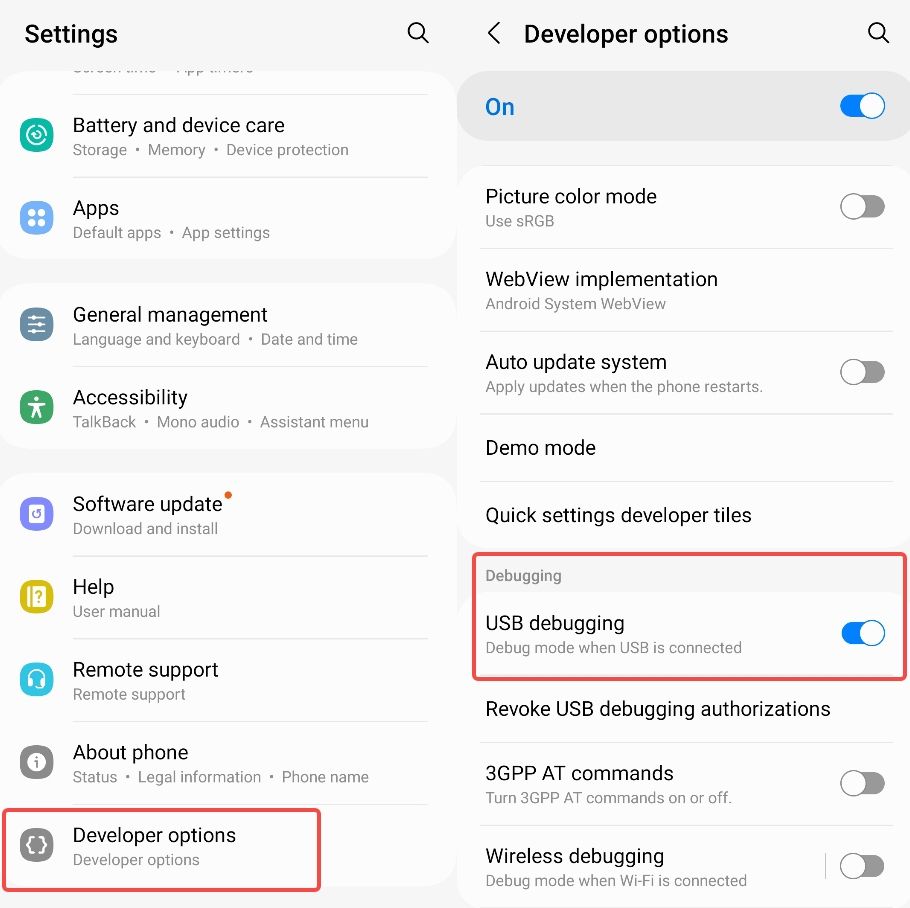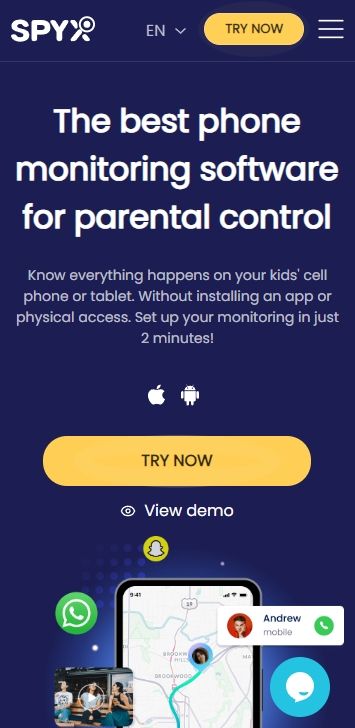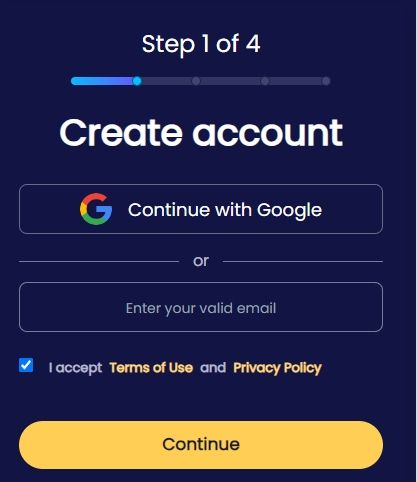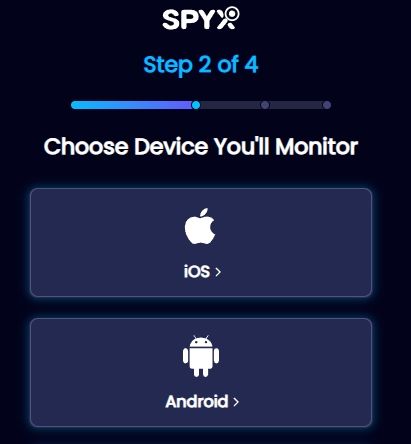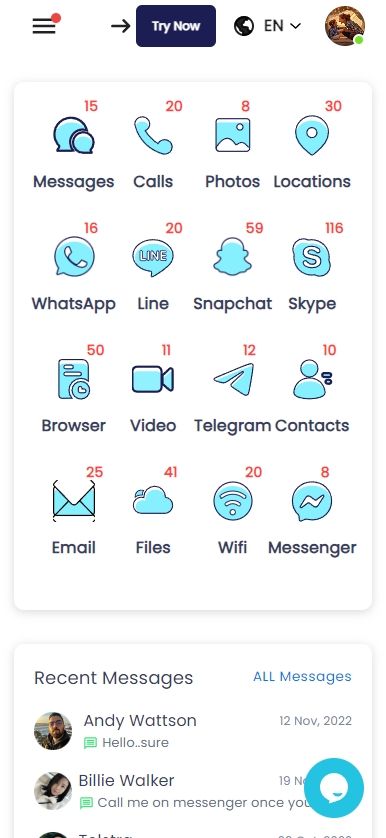Mirroring Someone's Phone: Your How-to Guide (2025 update)

Last updated:5월 29, 2025
Table of content
Mirroring your phone's activities—apps, games, photos—onto another device like a computer, TV, or even another phone sounds pretty cool, right? Phone mirroring makes this possible.
This guide will unveil the mystery of phone mirroring! We'll cover mirroring from Android to Android, Android to iPhone, iPhone to iPhone, and iPhone to Android, as well as how to mirror your phone to a computer. We'll also explore how to mirror someone's phone without their permission.
Get ready to dive into the world of phone mirroring!
Part 1. What is phone mirroring and how does it work
Smartphones, which we carry everywhere, have become essential tools for task management, communication, and entertainment. Mirroring screens on other devices opens up new possibilities for smartphones. What is phone mirroring and how does it work? Let's explore this amazing technique.
Imagine seamlessly projecting your phone's screen onto a larger screen. Phone mirroring let you share information, play mobile games on a bigger screen, or teach someone how to use an app. Wireless alternatives employ Bluetooth, Wi-Fi Direct, or screen mirroring for cable-free use.
So buckle up as we reveal phone mirroring secrets!
Part 2. Why need to mirror a phone? Is it possible
Exploring phone mirroring reveals a web of compelling reasons to explore this fascinating purpose. Parenting motivates me to try phone mirroring. As a parent in the digital age, I must protect my kids online. Mirroring their phones allows them to monitor their text messages, social media, and app use, creating a safe space and encouraging appropriate online behaviour.
In a world when cellphones store precious memories, essential information, and sensitive documents, data loss is unnerving. Mirroring your phone prevents data loss.
Professions demand phone mirroring differently. Employers, including myself, may need to mirror company-provided devices to ensure appropriate use and work-related activity. So, it is entirely possible to mirror a phone, and next we are going to explore how to mirror a phone to another phone.
Part 3. How to mirror from one Android to another Android via Google backup
Google backup is my preferred way for mirroring Android devices. This approach seamlessly transfers many content types for a complete mirrored experience.
Google backup allows easy mirroring of important content such as contacts, calendars, app data, and device settings. This extensive process assures the danger of losing important data.
Steps:
- The technique is simple. Go to 'Settings' on the source Android device.
- In 'Settings,' pick 'System' and then 'Backup.'
- Turn on 'Back up to Google Drive' here.
- This step backups data to the Google account regularly.
- Start the setup on the target Android smartphone and sign in with the source device's backup Google account to mirror.
- You'll be asked to restore data from a prior device during setup.
- Selecting the relevant backup brings all mirrored content to the new device.
Part 4. How to mirror from iPhone to iPhone via iCloud backup
Mirroring between iPhones is easy with iCloud backup. This method is great because it mirrors everything content, making the switch to your new iPhone easy.
Mirrored Content: iCloud backup seamlessly mirrors various content. This includes your photographs, videos, app data, device settings, iMessages, and Home screen layout. A snapshot of your digital life can be smoothly transferred to a new iPhone.
Steps:
- Connect your source iPhone to Wi-Fi before starting the mirroring process.
- Go to 'Settings,' find your name at the top, press 'iCloud,' and pick 'iCloud Backup.'
- Toggle 'iCloud Backup' on. Now press 'Back Up Now.'
- This step starts the iCloud backup, securing your important data.
- Imagine holding a new iPhone. When asked to pick 'Apps & Data,' select 'Restore from iCloud Backup.' Launch it. Log in using Apple ID, select the backup, and let magic happen. Your new iPhone mirrors your old one.
Part 5. How to mirror between iOS and Android phone
5.1. Mirror Android to iPhone via Move to iOS
Move to iOS essentially mimics your contacts, message history, images, videos, bookmarks, mail accounts, and calendars.
Steps:
- On your Android device, download and install the "Move to iOS" app from the Google Play Store.
- Set up your iPhone until you find the "Apps & Data" screen. Select “Move Data from Android”.
- On your Android device, open the "Move to iOS" app and tap "Continue." Read the terms and conditions, then tap "Agree" to continue.
- Tap "Next" in the top-right corner of the Find Your Code screen.
- On your iPhone, tap "Continue" on the screen called Move from Android. Then wait for a ten-digit or six-digit code to appear.
- Enter the code on your Android device. Then wait for the Transfer Data screen to appear.
- On your Android device, select the content that you want to transfer and tap "Next." Wait for the loading bar to complete.
- After the loading bar completes on your Android device, tap "Done" on your Android device.
- Continue setting up your iPhone until you reach the Apps & Data screen. Then tap "Continue Setting Up iPhone."
- Proceed with the rest of the setup steps on your iPhone.
5.2. Mirror iPhone to Android via Google Drive
You've switched from iPhone to Android. I assure you that replicating your content is a manageable hill. Google Drive helps you switch smoothly. Your ticket to mirrored bliss:
Google Drive allows for the transfer of several sorts of files. From contacts, calendar events, images, movies, and music, your iPhone can house most of your digital life.
Steps:
- Break it down. Open Google Drive on iPhone.
- Tap the '+' symbol, click 'Upload,' and pick the file to transfer.
- After uploading, grab your Android, download Google Drive from the App Store, sign in with Google, and voila! Your mirrored content awaits.
Part 6. How to mirror a phone screen to a PC
6.1. How to mirror Android to PC
If you've ever wanted to display your smartphone screen on your PC, brace up because I'll show you two great ways. Ready? Jump in!
Option 1. USB Debugging and Developer Options
This is the path to a direct and reliable Android-PC connection. USB Debugging and Developer Options are key.
Steps:
- Android Developer Options must be enabled first. In 'Settings,' touch 'About Phone,' and find 'Build Number.' Tap it several times to open Developer Options.
- Go to 'Settings,' 'Developer Options,' and enable 'USB Debugging.'
- USB-connect your Android mobile to your PC.
- Download and install Android USB drivers on your PC.
- After setting the drivers, download a trusted PC screen mirroring tool. Popular options are Vysor and Scrcpy.
- Launch the chosen app, follow the on-screen instructions, and voila! Android dances on PC.
Option 2. Scrcpy (open-source)
If you want open-source solutions, Scrcpy is your phone-to-PC mirroring solution. Explore this method:
Steps:
- Connect your Android phone to your PC via USB.
- Install Scrcpy on your PC from the official GitHub website.
- Run Scrcpy after extracting the files.
- A window will duplicate your Android screen. You rule!
6.2. How to mirror iOS to PC
AirPlay
The lovely melody of AirPlay makes mirroring your iPhone screen to your PC easy for Apple users. Please follow these steps:
Steps:
- Connect your PC and iPhone to the same Wi-Fi network.
- Download and install a dependable AirPlay receiver on PC. LonelyScreen and 5KPlayer are popular.
- Launch the PC AirPlay receiver.
- Launch iPhone Control Centre. X and later: swipe down from the top-right corner; 8 and earlier: swipe up from the bottom.
- Choose your PC from the devices listed under 'Screen Mirroring'.
- The PC mirrors your iPhone screen. Enjoy the show!
Part 7. How to mirror someone’s phone without permission-Using spy app
The methods we mentioned earlier are all applicable to mirroring your own mobile phone. If you want to mirror someone's device, then I recommend using SpyX mobile phone monitoring software.
This software is available for all Android and iOS phones. It can view all the data you want to see on someone's device and support importing it to your own phone. If you have concerns, you are worried that someone will find out, or that your information will be leaked. With SpyX, you will find that your worries are completely unnecessary!
SpyX is a super invisible monitoring software. It has no icon, no need to jailbreak, and uses tightly encrypted data transmission to ensure the security of your data.
What content can be mirrored
Specific steps
The operation of using SpyX to mirror your phone is very simple, you only need to complete 3 simple steps.
Step 1. Create a free account.
Step 2. Select the Android/iOS device you want to mirror, and then bind the device you selected.
Step 3. Start mirroring. Click on a single feature, and you can see the specific data information of this feature.
Part 8. Conclusion
Mirroring a phone opens up the complex world of digital connectivity. This comprehensive guide covers phone mirroring's legal consequences, specialised methodologies, and unique applications.
This guide is your trusted companion through phone mirroring's complex landscape, whether you're a vigilant parent monitoring your child's online activity or an individual wrestling with monitoring's ethical implications.
To help you smoothly mirror someone's phone, We have clearly discussed phone mirroring and how it works. This comprehensive guide covers the need to mirror a phone, especially for parents monitoring your children, and provides step-by-step advice on mirroring methods. Each section provides practical advice, making it easy to move data across Android devices, mirror iPhones, or connect your phone to a PC.
Part 9. FAQs about mirroring someone's phone
Q1. What happens when someone mirrors your phone?
Mirroring your phone suggests copying its screen to another device. The mirrored devices displays all your phone content, including text messages, emails, apps, and media. This practice is usually done with authorization and for legal objectives or covertly, posing privacy problems. Mirroring without permission might expose sensitive data, jeopardising digital privacy.
Q2. How do I block screen mirroring?
If you want to prevent screen mirroring, you can consider the following aspects:
- Turn off Screen Mirroring in Control Centre on iPhone.
- Turn off Cast in Android Settings > Connected devices > Connection options.
- Secure and private Wi-Fi networks.
- Change Wi-Fi passwords frequently to avoid unauthorised access.
- Update your OS/Android to get the latest security fixes.
- VPNs can protect data against unauthorised access.
- Check your network device list often for unauthorised entries.
Q3. Can someone mirror my iPhone without me knowing?
Of course, they can use third-party tools like SpyX to mirror your phone without you even knowing. SpyX is a mobile phone cloning software that operates completely secretly. It does not require installation or jailbreaking, and no icon will appear on your mobile phone desktop, so it is difficult for you to detect it.
Q4. How to mirror phone to phone without wifi?
Smartphone mirroring via Bluetooth or mobile hotspot is possible without Wi-Fi:
Bluetooth:
- Enable Bluetooth on both devices.
- Pair devices.
- Mirror or cast your screen with a nearby device.
Mobile Hotspot:
- Turn on one device's mobile hotspot.
- Connect another device to the hotspot.
- Use built-in screen mirroring/casting.
- These approaches may work depending on device models and capabilities.
More Articles Like This
SPYX'S SOFTWARE INTENDED FOR LEGAL USE ONLY. You are required to notify users of the device that they are being monitored. Failure to do so is likely to result in violation of applicable law and may result in severe monetary and criminal penalties ...







Disclaimer: SPYX'S SOFTWARE INTENDED FOR LEGAL USE ONLY. You are required to notify users of the device that they are being monitored. Failure to do so is likely to result .....