Cómo configurar controles parentales en Netflix: la mejor guía

Netflix es la plataforma en línea más grande que transmite programas de televisión, dibujos animados y películas ilimitados de alta calidad por suscripción. Los niños en EE. UU. disfrutan de Netflix, ya que pueden ver sus películas favoritas de día y de noche.
Estaban particularmente comprometidos cuando se lanzó Netflix Just for Kids en 2012, ya que los niños podían acceder instantáneamente a una amplia selección de programas de TV y películas para niños con un solo clic.
Si bien mostrar dibujos animados a los niños es una excelente manera de ocupar su tiempo cuando está ocupado, pueden encontrarse con contenido para adultos sin que usted lo sepa. Como padre, debe establecer restricciones para sus hijos, pero, al mismo tiempo, debe mantener relaciones cálidas y amistosas con ellos.
Aunque Netflix ofrece controles parentales que permiten crear perfiles de niños con posibilidades limitadas, es posible que necesite una solución más sofisticada para una mayor protección. En este artículo, encontrará una guía completa sobre cómo ajustar los controles parentales en Netflix, así como una forma alternativa de evitar que los niños vean contenido inapropiado en Netflix.
Configurar controles parentales en Netflix
En abril de 2020, Netflix actualizó sus funciones de control parental. Ahora, los padres pueden crear perfiles de usuario individuales para sus hijos y usar un código PIN para restringir el acceso a su cuenta principal. Otra forma de proteger a los niños del contenido aterrador o para adultos es bloquear títulos particulares en sus perfiles.
enmascarando clasificaciones de películas y títulos específicos:
Paso 1: Inicie sesión y administre perfiles
Inicie sesión en su cuenta de Netflix, luego seleccione "Administrar perfiles" en la pantalla de inicio de sesión o pase el mouse sobre el ícono de su perfil en la esquina superior derecha de la página de exploración.
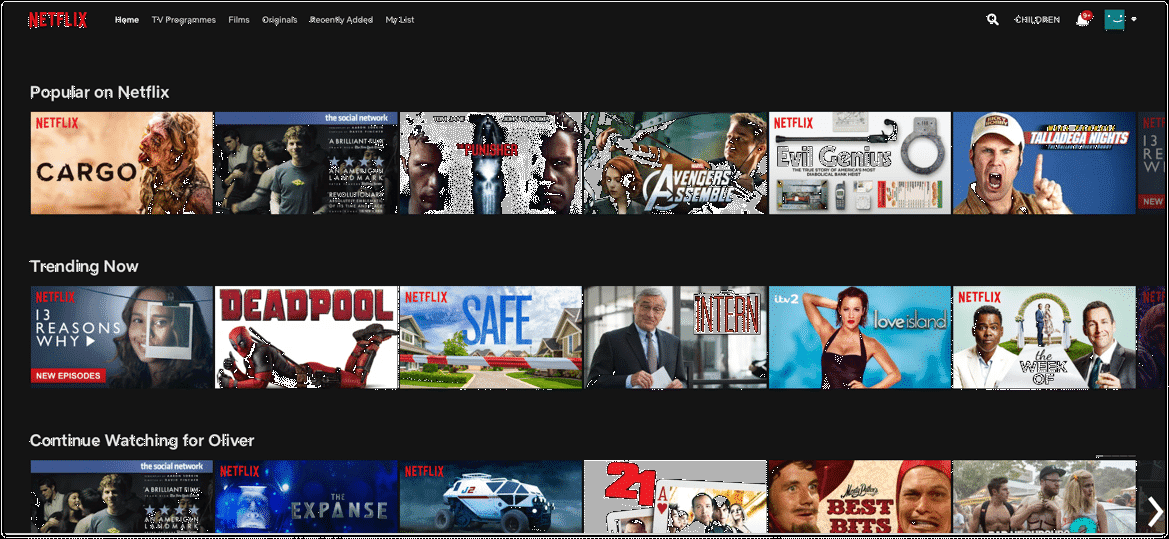
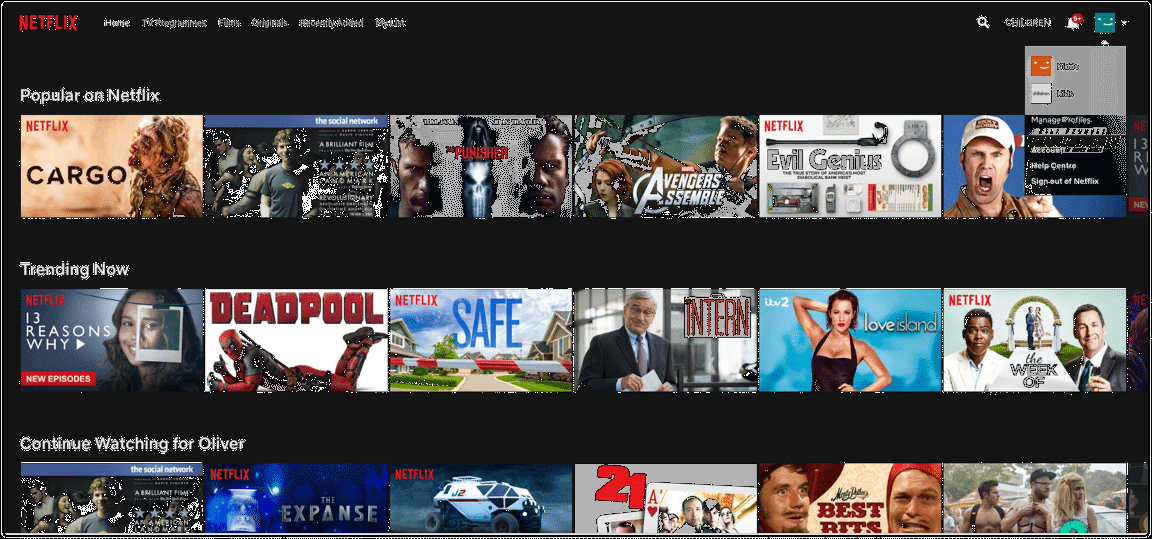
Paso 2: configure un perfil para su hijo
En la pantalla "Administrar perfiles", seleccione "Agregar perfil" para configurar un nuevo perfil. Asigne el nombre de su hijo al perfil y marque la casilla junto a "Niño" para habilitar la experiencia "Netflix Kids" (Netflix Kids proporciona una interfaz simplificada, limita la televisión y las películas al contenido que se considera apropiado y evita que el niño acceda a cualquier configuración de la cuenta ).
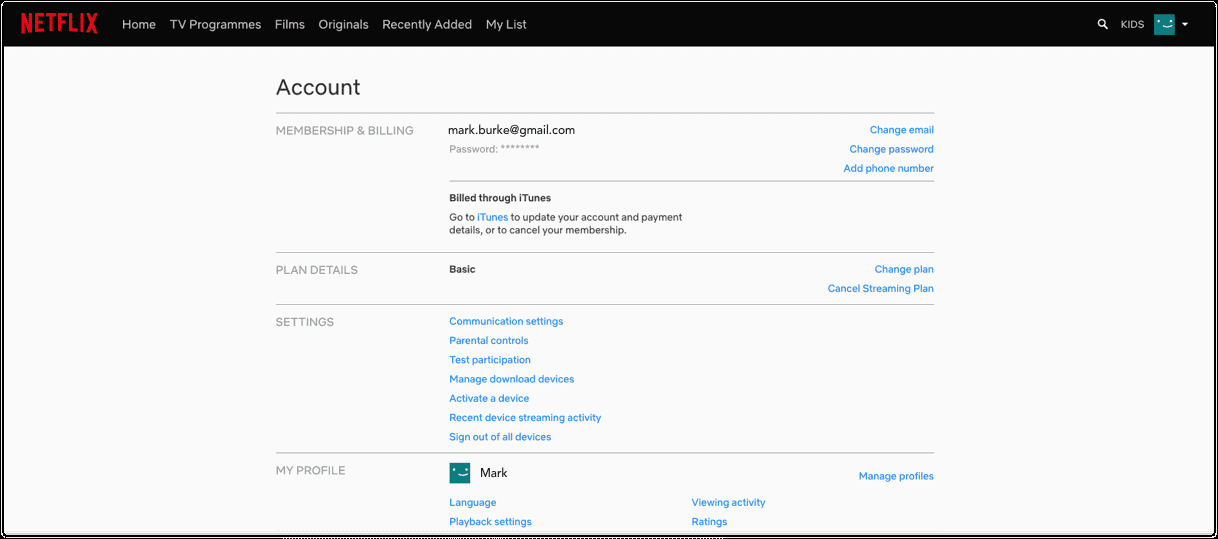
Paso 3: actualice las restricciones de visualización en el perfil de Netflix de sus hijos
Navegue a la página "Cuenta" desde el ícono de su perfil en la esquina superior derecha de la pantalla. En la sección "Perfil y controles parentales", abra el perfil del niño que desea actualizar. Seleccione "Cambiar" junto a "Restricciones de visualización" e ingrese su contraseña cuando se le solicite.
Paso 4: seleccione una "Calificación de madurez del perfil" para limitar el contenido por calificación
Después de confirmar su contraseña, se le debe presentar una escala móvil que le permite seleccionar clasificaciones que incluyen TV-Y, TV-Y7, G, PG, PG-13, Tv-14, R, TV-MA y NC-17 . Elige la Calificación que consideres apropiada para tu hijo. Cuando inicie sesión en este perfil, Netflix solo reproducirá títulos hasta la clasificación de madurez seleccionada.
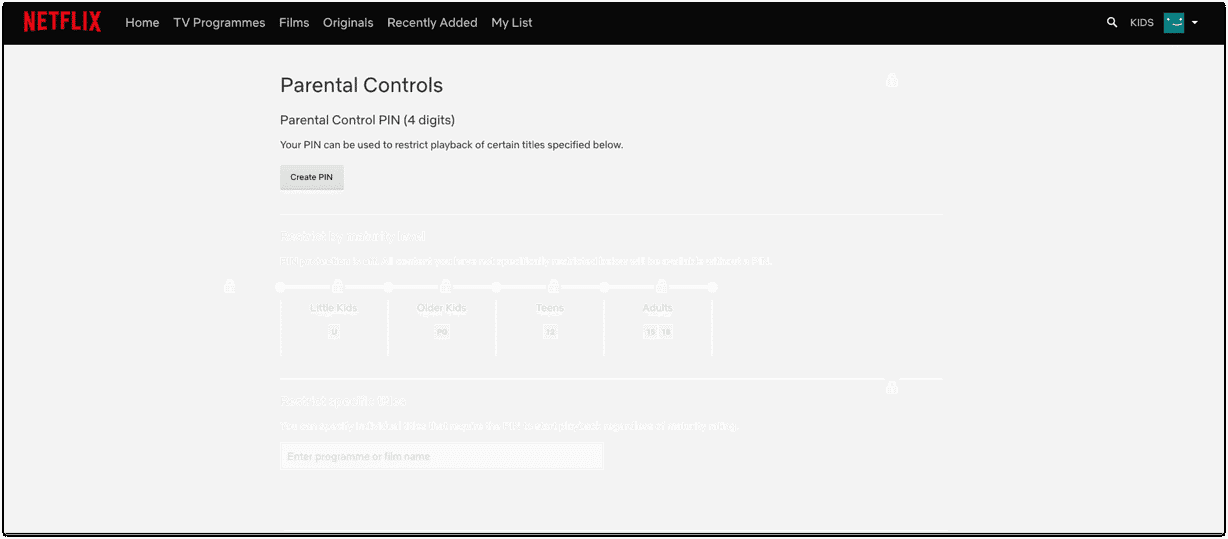
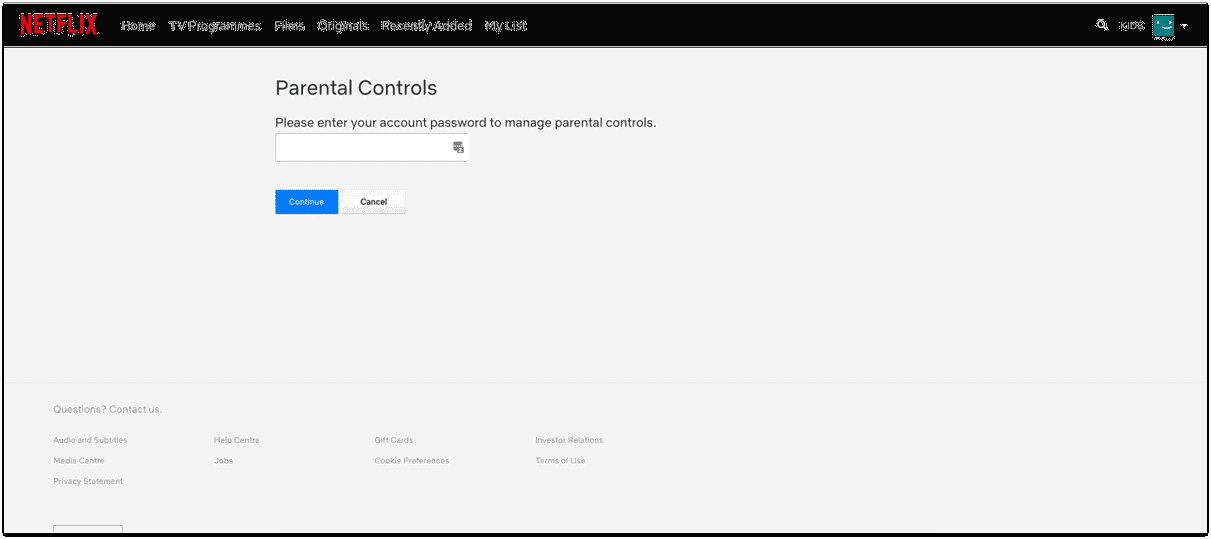
Paso 5: bloquee programas y películas específicos a través de "Restricciones de título"
También desde la página "Restricciones de visualización", Netflix le brinda la posibilidad de bloquear programas y películas específicos a través de la búsqueda. En el cuadro de texto, busque programas específicos que no desea que su hijo vea, a pesar de que pueden cumplir con la clasificación de madurez seleccionada anteriormente.
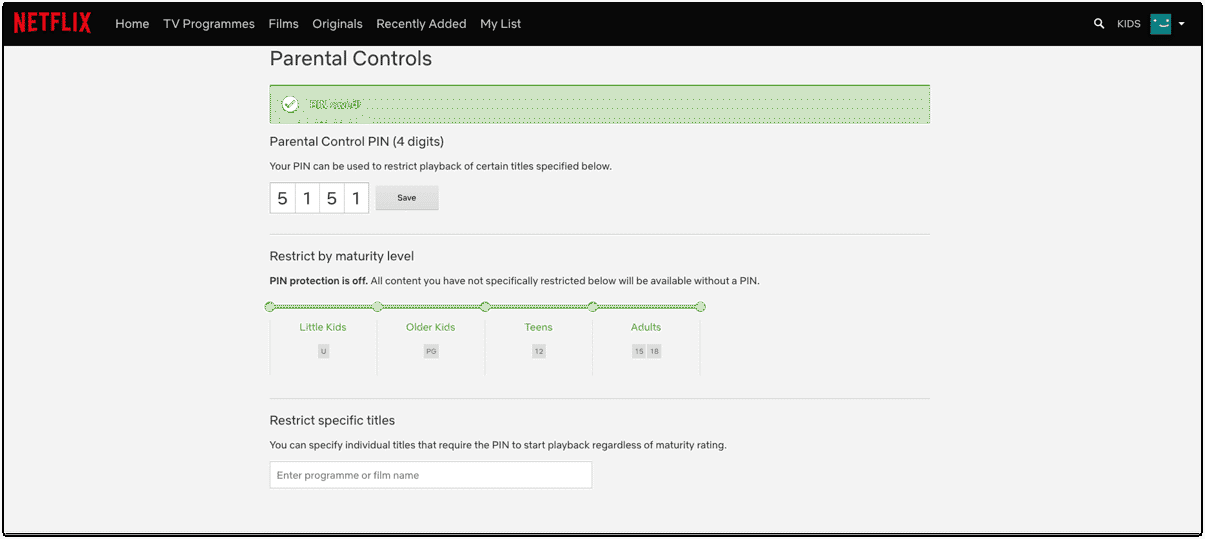
Paso 6: guarde su configuración de restricción de visualización
Asegúrese de seleccionar "Guardar" en la parte inferior de la pantalla antes de salir de la pantalla Restricciones de visualización para asegurarse de que se apliquen estos ajustes.
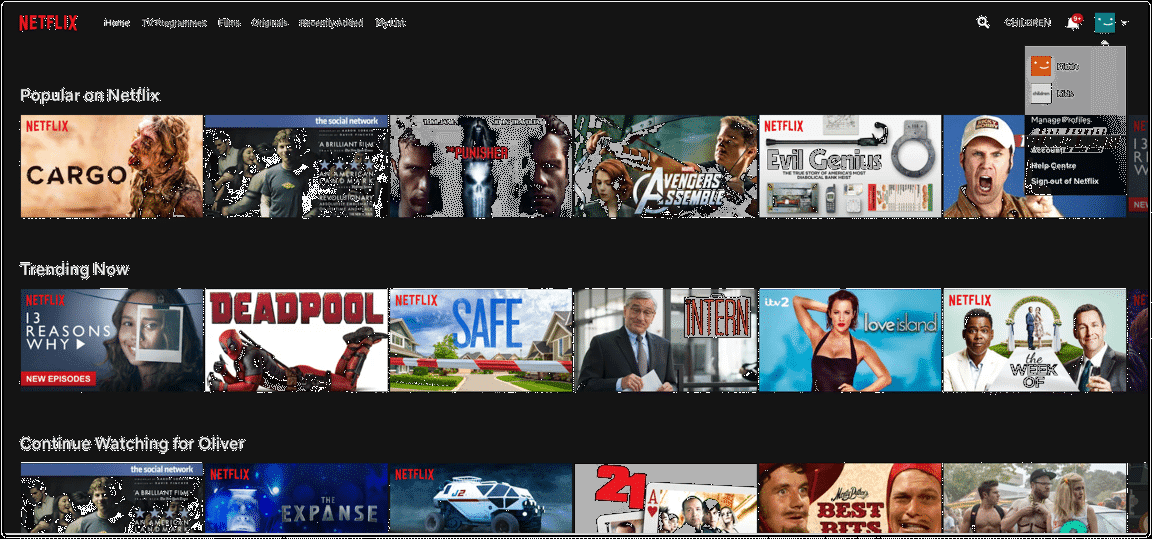
Restricción mediante PIN:
Ahora que el contenido de su hijo ha sido restringido, querrá asegurarse de que no puedan burlar estas configuraciones simplemente iniciando sesión en otro perfil sin restricciones de visualización. Para hacer esto, vuelva a la página Cuentas y seleccione su propio perfil en "Perfil y controles parentales". Busque la opción "Bloqueo de perfil" y haga clic en "Cambiar". Luego, marque la casilla "Requerir un PIN para acceder al perfil de Joe" e ingrese el PIN que le gustaría usar. También marque la casilla junto a "Requerir el PIN de ___ para agregar nuevos perfiles" para evitar que su hijo u otros usuarios creen perfiles adicionales. Finalmente, seleccione "Guardar" para aplicar esta configuración. Repita este proceso para todos los perfiles no restringidos/para adultos para que su hijo tenga que mirar por su cuenta.
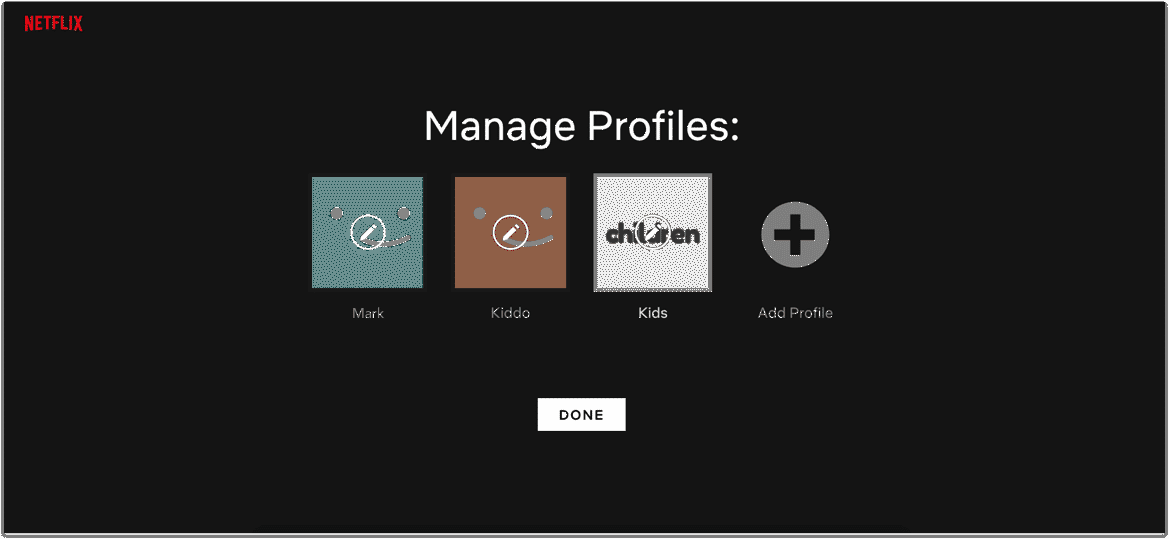
¿Cómo desactivar los controles parentales en Netflix?
Aunque no hay "¿Cómo eliminar los controles parentales en Netflix?" sección en su página de preguntas frecuentes, puede hacerlo fácilmente con unos pocos clics. Si ya no necesita la protección con código PIN, inicie sesión en el perfil requerido y desactive Requerir PIN para acceder al perfil seleccionado. De la misma manera, puede desactivar Requerir PIN para agregar nuevos perfiles.
Si desea eliminar por completo el perfil de su hijo, siga estos pasos:
- Vaya a Administrar perfiles .
- Elija el perfil necesario.
- Seleccione Eliminar perfil .
Una vez que el perfil de su hijo desaparezca, no podrá ver su historial de visualización. Si solo desea cambiar la calificación de madurez, debe acceder a la página de su cuenta y configurar la calificación necesaria en el perfil de un niño. Para aplicar los cambios recién creados, es posible que deba actualizar la página o cerrar sesión en su cuenta y luego volver a iniciarla.
Una vez que se haya eliminado el perfil de Netflix de su hijo, ya no podrá ver su historial de visualización. Si desea modificar solo la calificación de madurez, debe acceder a la página de su cuenta y ajustar la calificación deseada en el perfil del niño según las restricciones de Netflix.
Para implementar los cambios realizados, es posible que deba actualizar la página, cerrar sesión en su cuenta y luego volver a iniciarla.
Cómo monitorear la actividad de Netflix de su hijo
Es posible que no esté allí las 24 horas del día, los 7 días de la semana para asegurarse de que los controles parentales de Netflix funcionen de manera efectiva, pero afortunadamente, Netflix ofrece la opción de descargar el historial de visualización desde cualquiera de sus perfiles. Visite la página de su cuenta, seleccione el perfil deseado en "Perfil y controles parentales" y seleccione "Actividad de visualización". Esto debería mostrarte el historial de visualización del perfil. También verá las opciones para "Mostrar más" en la parte inferior izquierda o "Descargar todo" en la parte inferior derecha, lo que exportará todo el historial de visualización a un archivo .csv.
Configure más restricciones y controles parentales usando el tiempo de pantalla
Los controles parentales incorporados en sus aplicaciones favoritas no siempre son suficientes para bloquear todo el contenido que considera inapropiado para su hijo. Además, estos controles solo limitan el contenido y no permiten restricciones sobre cuánto tiempo pasa su hijo en la aplicación (o cuándo). La aplicación Screen Time para Android, iOS y Kindle le permite monitorear el tiempo de pantalla de su hijo, el historial web y los mensajes, bloquear aplicaciones específicas, rastrear la ubicación de su familia y mucho más.
¿Cómo ajustar los controles parentales definitivos en Netflix?
Como puede ver, la función de bloqueo infantil de Netflix solo incluye controles parentales básicos y no puede proteger completamente a sus hijos del contenido inapropiado. Si desea una mejor protección, considere usar una aplicación de control parental para monitorear toda la actividad en línea de sus hijos.
Las aplicaciones de monitoreo como SpyX permiten el bloqueo remoto de Netflix en el dispositivo de su hijo. En lugar de configurar el tiempo de pantalla, SpyX bloquea las plataformas cuando las necesita, incluida la aplicación y el sitio web de Netflix. Además, puede usar SpyX para espiar Instagram, Snapchat, Tinder, Facebook, Kik y otras aplicaciones.
Puede ver fotos almacenadas en su teléfono, ver su historial de llamadas para ver a quién llamaron y quién los llamó, la ubicación en tiempo real del teléfono, acceder a su calendario e incluso usar el registrador de teclas incorporado Monitorear sus pulsaciones de teclas. Además, puede usar la función de grabadora de pantalla para ver capturas de pantalla del teléfono que están usando.
en conclusión
Desde que Netflix actualizó sus controles parentales esta primavera, los padres ahora tienen más oportunidades de monitorear las actividades de sus hijos. Sin embargo, estos no son suficientes para dar una imagen completa de su uso de Netflix. Es bueno saber que las aplicaciones de control parental pueden ayudar a los padres a mantener seguros a sus hijos en el apasionante mundo del entretenimiento en línea.
Más artículos como este
Espía telefónico
Deje de preocuparse iniciando SpyX
El SOFTWARE DE SPYX está destinado únicamente para uso legal. Usted está obligado a notificar a los usuarios del dispositivo que están siendo monitoreados. No hacerlo probablemente resultará en una violación de la ley aplicable y puede resultar en severas ...
Descargo de responsabilidad: En la mayoría de los casos, tenga en cuenta que la instalación de software de vigilancia, como el software SpyX, en un teléfono móvil u otro dispositivo sin ayuda se considera una violación de las leyes federales y/o estatales de los Estados Unidos.







