Alle Blogs

Beste kostenlose Spionage-Apps für Android und iPhone

Top-Trendbeiträge
Elterliche Kontrolle
Lese allesErfahren Sie, wie Sie Ihre Kinder besser vor Inhalten ab 18 Jahren, Mobbing, ungesunden Beziehungen und vielem mehr schützen können.
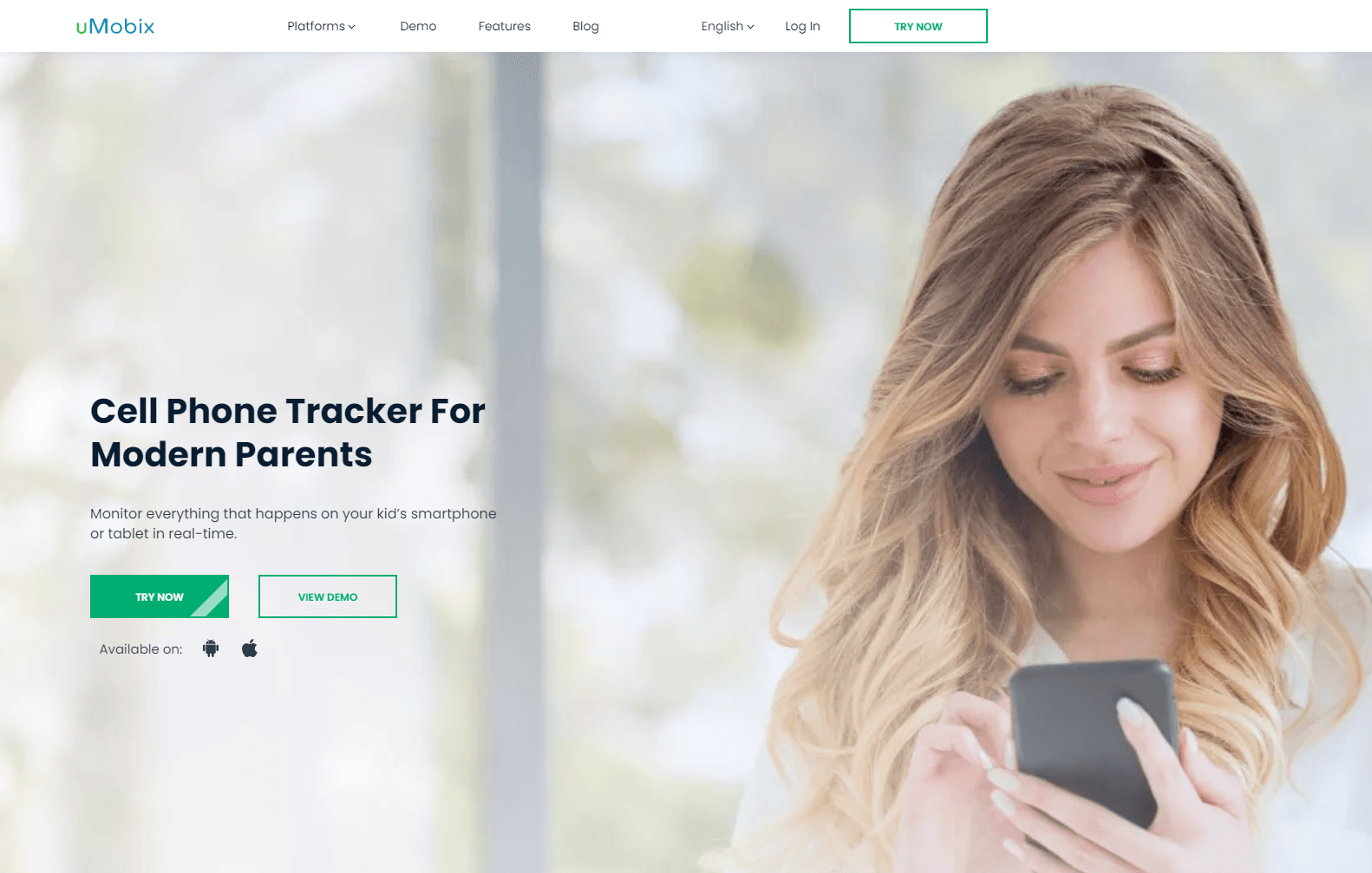
Ein ausführlicher Überblick über uMobix, um welche Art von Überwachungssoftware es sich handelt, welche Funktionen sie bietet, welche Vor- und Nachteile sie hat und wie viel sie kostet ... Finden wir es heraus.
by Sydney Camacho in Elterliche Kontrolle

Erfahren Sie, wie Sie ein Telefon ohne Wissen des Besitzers orten können, indem Sie robuste Telefon-Tracker-Anwendungen wie SpyX, Msafely oder kostenlose Lösungen nutzen. Stellen Sie sicher, dass Ihr Tracking effizient und verdeckt ist.
by Sydney Camacho in Elterliche Kontrolle

Bestbewertete Live-Video-Streaming-Sharing-Apps, die es Teenagern ermöglichen, Sexting und Aktfotos zu teilen und sie zu Online-Strippern zu machen.
by Emilie Burke in Elterliche Kontrolle
Schritt-für-Schritt-Anleitung
Lese allesHelfen Sie bei der Einrichtung und Verfolgung des Zieltelefons mit SpyX.
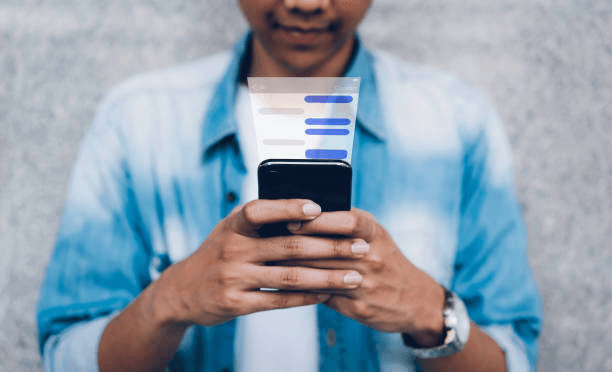
Entdecken Sie die diskreten Methoden zum unentdeckten Weiterleiten von Textnachrichten auf Android- und iPhone-Geräten, einschließlich Schritt-für-Schritt-Anleitungen, Vor- und Nachteilen sowie wertvoller Tipps.
by Eric Watts in Schritt-für-Schritt-Anleitung
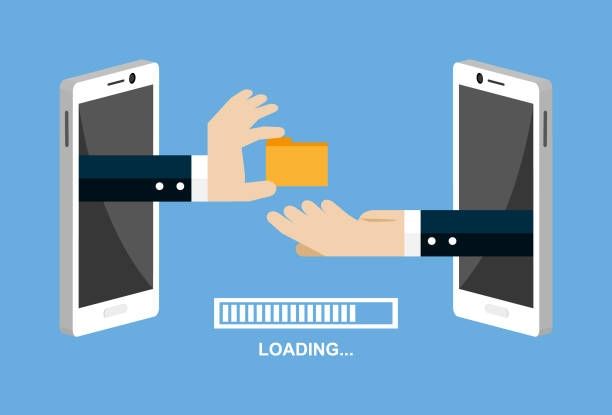
Unser ausführlicher Leitfaden hilft Ihnen, das Klonen von Telefonen zu erkennen und zu verhindern! Entdecken Sie bei der digitalen Erkennung die subtilen Anzeichen des Telefonklonens, von ungewöhnlicher Akkuentladung bis hin zu unerwarteten Textverzögerungen.
by Sydney Camacho in Schritt-für-Schritt-Anleitung
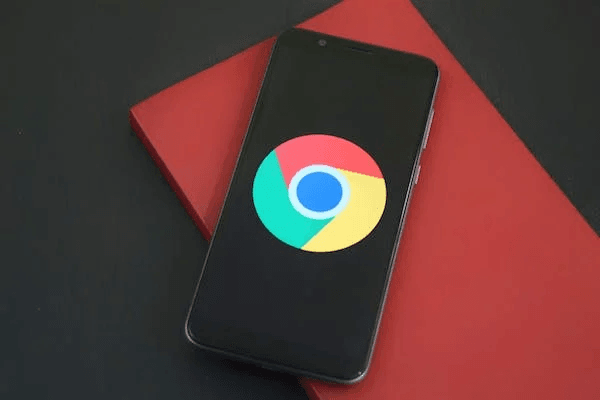
In diesem Artikel erfahren Sie alles über Spyware und wie Sie sie von Ihrem Android-Gerät entfernen können, um Ihren kleinen digitalen Freund zu schützen! Während Sie Ihr Telefon schützen, können Sie auch die Sicherheit des Telefons einer anderen Person schützen.
by Sydney Camacho in Schritt-für-Schritt-Anleitung
iPhone verfolgen
Lese allesiPhone-Tracking-Tipps.

Lernen Sie 3 einfache und kostenlose Methoden kennen, um ein iPhone ohne Face ID zu entsperren. So können Sie Textnachrichten, Anrufprotokolle, GPS-Standort, WhatsApp usw. aus der Ferne verfolgen.
by Emilie Burke in iPhone verfolgen
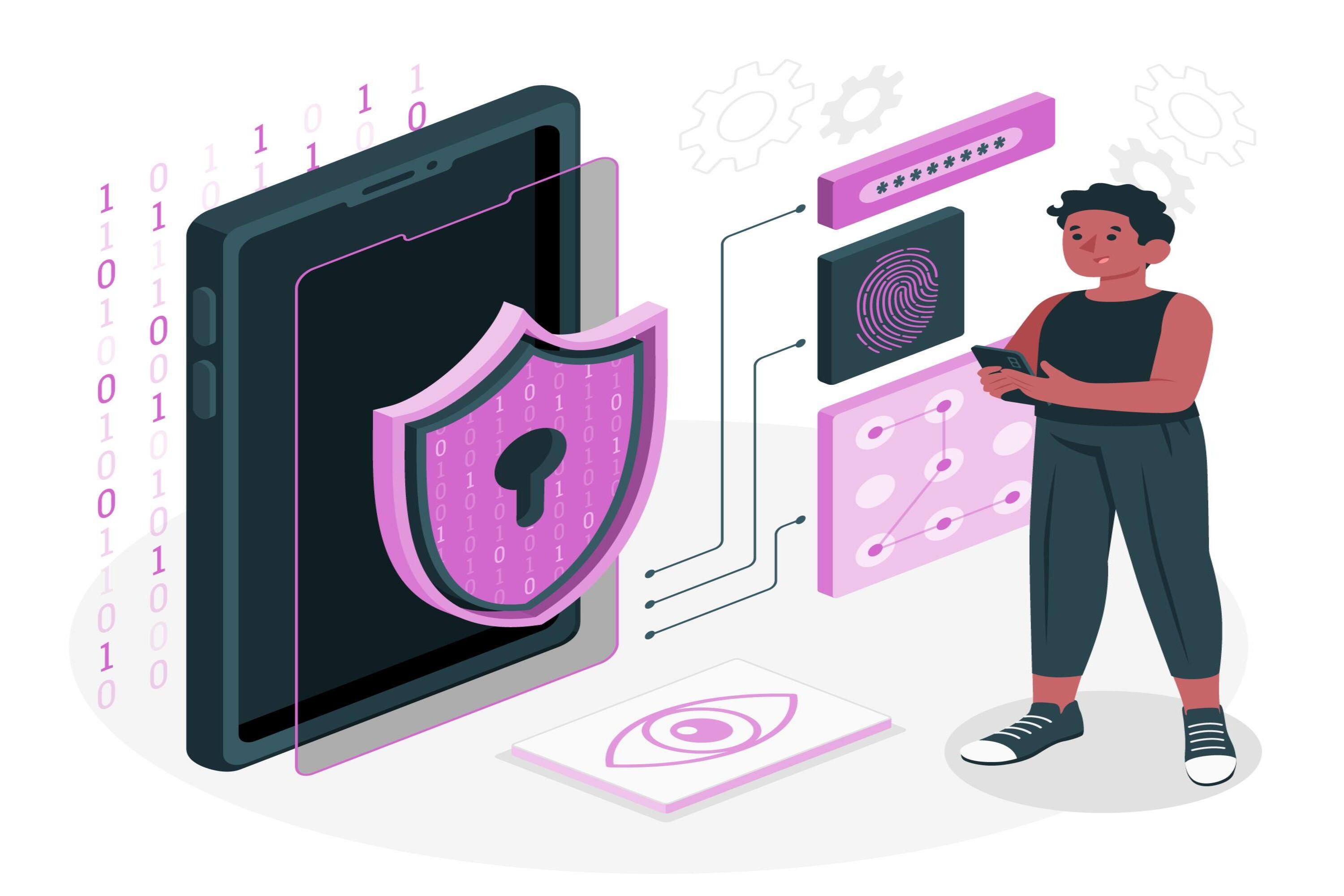
Wie kann man das iPhone einer anderen Person aus der Ferne ausspionieren?Kann jemand mein iPhone heimlich überwachen? In diesem Artikel werden wir uns mit dem Thema iPhone-Überwachung befassen.
by Emilie Burke in iPhone verfolgen

In diesem Artikel werden 6 einfache Möglichkeiten vorgestellt, mit denen Sie das iPhone einer anderen Person überwachen können, ohne eine Software zu installieren. Sie können ganz einfach SMS, Standort, Anrufprotokolle, WhatsApp und mehr als 30 Arten von Daten auf dem iPhone einer anderen Person überwachen, ohne dass diese davon weiß.
by Emilie Burke in iPhone verfolgen
Verfolgen Sie Android
Lese allesAndroid-Tracking-Tipps.
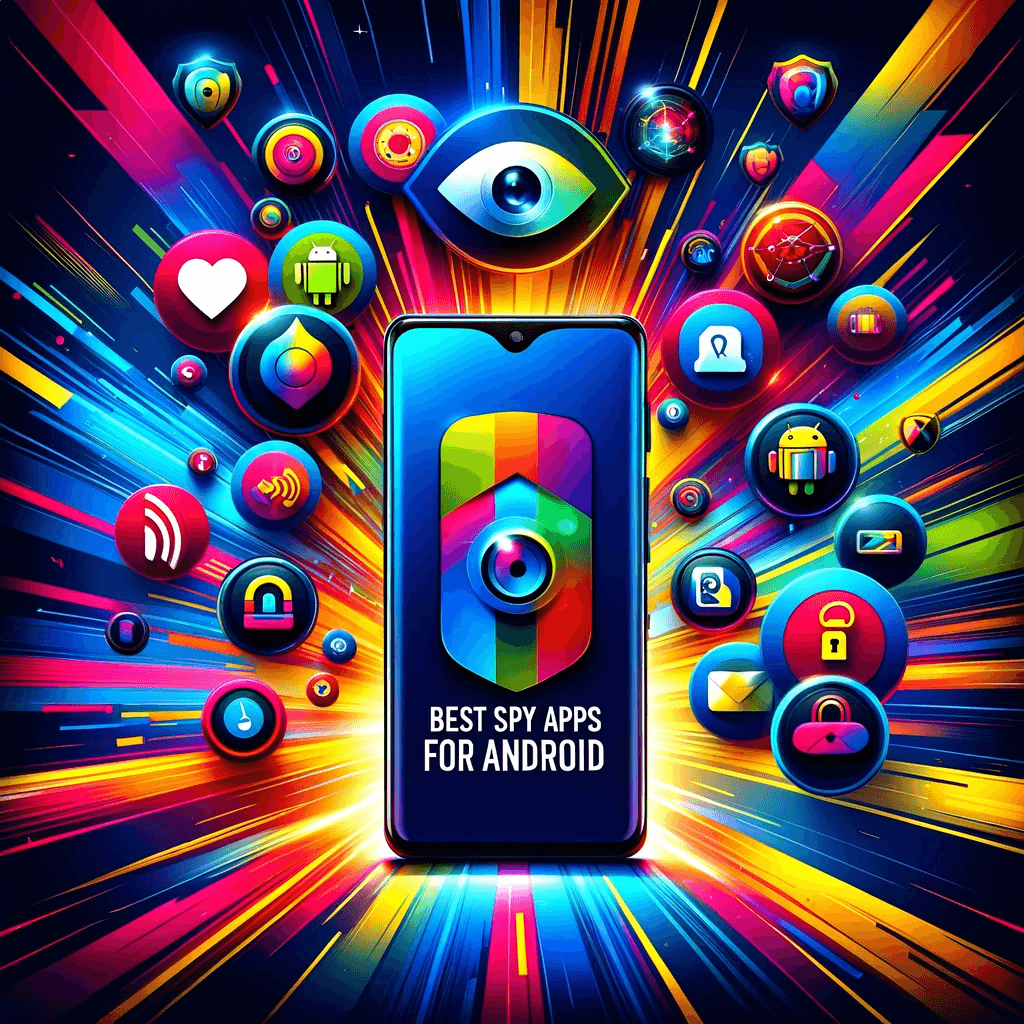
Wir haben 13 Android-Spionage-Apps anhand von Kriterien wie Überwachungsfunktionen, Verbindungsschwierigkeiten, kostenlose Testversionen oder Demos und mehr eingehend geprüft. Entdecken Sie die günstigste Spionage-App für Android.
by Sydney Camacho in Verfolgen Sie Android

Suchen Sie einen kostenlosen und benutzerfreundlichen Android-Keylogger? Dieser Artikel hilft Ihnen, die fünf besten Keylogger-Apps zu finden. Es ist nicht nur für Android-Telefone verfügbar, sondern löst auch das Ärgernis, dass Benutzer von iPhone-Telefonen es nicht verwenden können.
by Sydney Camacho in Verfolgen Sie Android
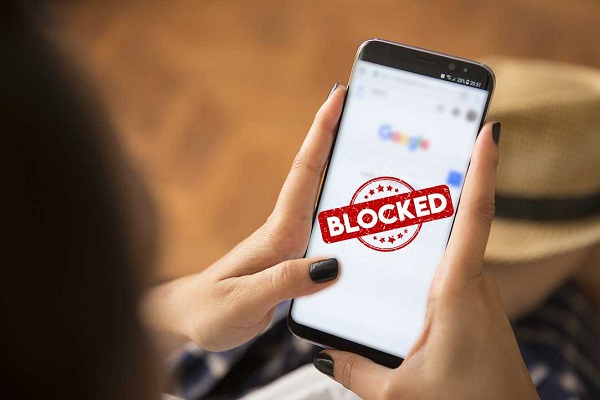
Es ist wichtig, sich daran zu erinnern, dass es keine perfekte Möglichkeit gibt, Websites auf Android zu blockieren. Je nachdem, wie Sie die Kindersicherung eingerichtet haben, kann Ihr Kind sie möglicherweise umgehen. Das Ändern der Hosts-Datei ist die zuverlässigste Methode für Android, um eine Website zu blockieren.
by Jerry Wiggins in Verfolgen Sie Android
Rezensionen
Lese allesWir haben für Sie die wichtigsten Spionagelösungen auf dem Markt ausprobiert. Vor dem Kauf lesen!

Dieser Artikel bietet einen ausführlichen Überblick über die 10 besten Überwachungs-Apps für das iPhone. Egal, ob Sie nach der besten iPhone-Überwachungs-App oder nach kostenlosen, in Apple-Geräte integrierten Apps suchen, in diesem Artikel finden Sie Antworten, die Ihnen helfen, SMS, Anrufe, Standorte und andere Daten auf dem iPhone zu überwachen.
by Emilie Burke in Rezensionen
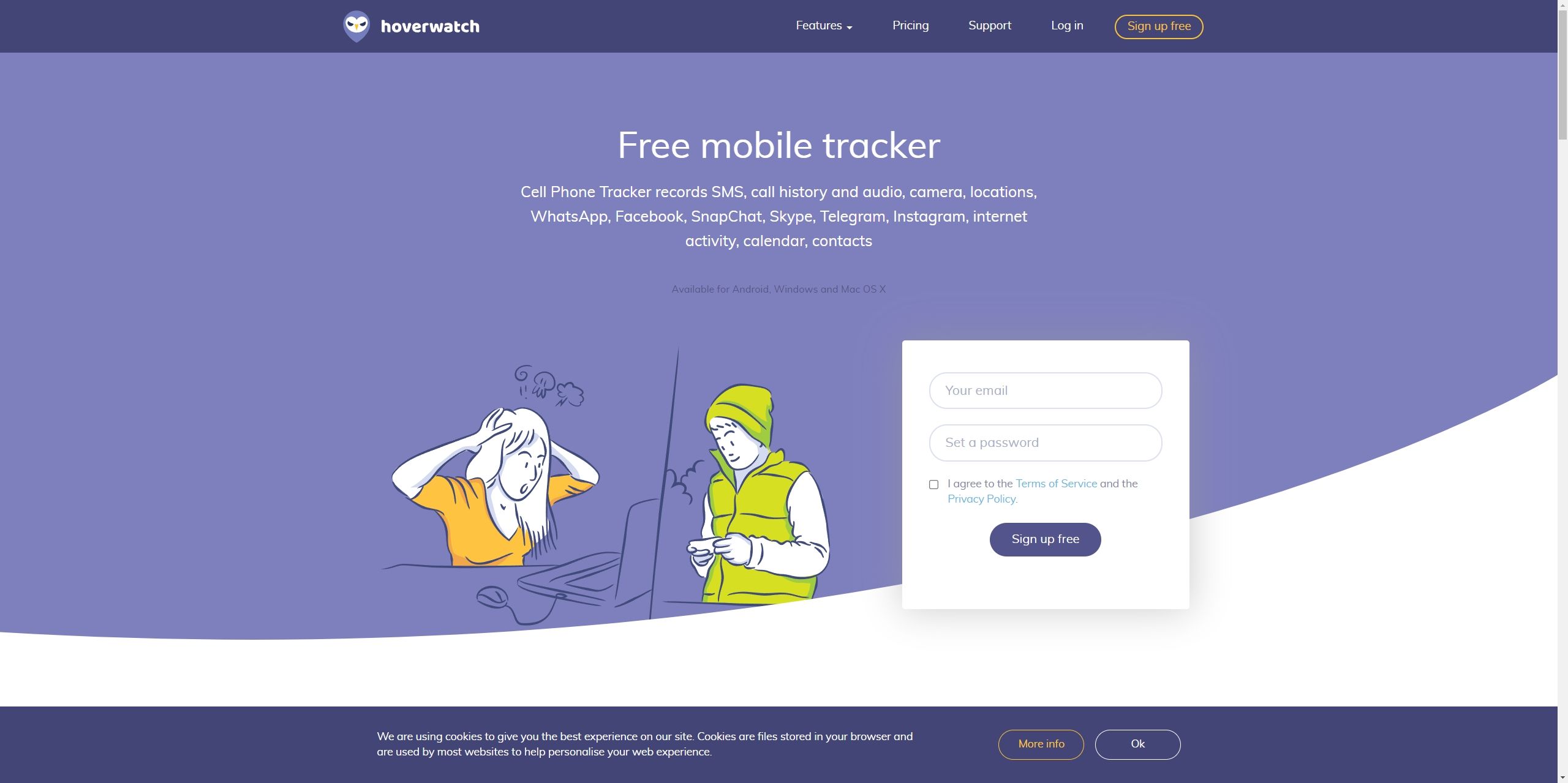
Möchten Sie über hoverwatch Bewertungen wissen? Wie kann man ein Android- und iOS-Telefon mit hoverwatch ausspionieren? Wie man den besten iPhone-Tracker auswählt?
by Emilie Burke in Rezensionen
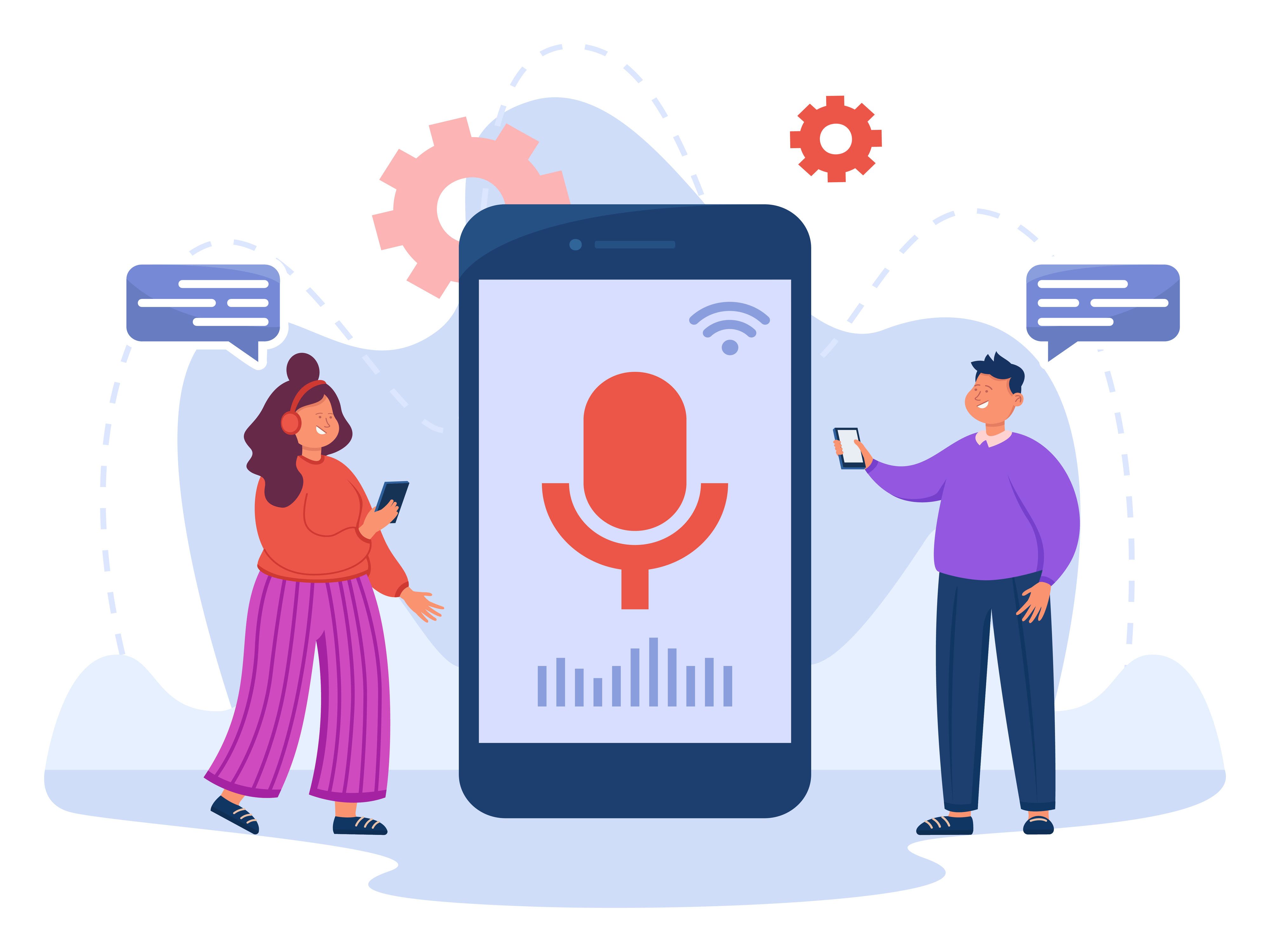
Entdecken Sie die beste iPhone & Android Remote-Mikrofon-Spion-App, um die Umgebung eines Telefons kostenlos und aus der Ferne abzuhören. Entdecken Sie alle versteckten Geheimnisse in ihrem Telefon leicht.
by Emilie Burke in Rezensionen
Hör auf, dir Sorgen zu machen – starte mit SpyX
DIE SOFTWARE VON SPYX IST NUR FÜR DEN RECHTLICHEN GEBRAUCH BESTIMMT. Sie sind verpflichtet, die Benutzer des Geräts darüber zu informieren sie werden überwacht. Andernfalls kann es zu einem Verstoß gegen geltendes Recht kommen kann schwere Geld- und strafrechtliche Sanktionen nach sich ziehen ...
Sichere Online-Zahlung:







Genehmigt durch:
Haftungsausschluss: SPYX'S SOFTWARE NUR FÜR RECHTMÄßIGEN GEBRAUCH. Sie sind verpflichtet, Benutzer des Geräts darüber zu informieren, dass sie überwacht werden. Unterlassung kann zu Verstößen gegen geltendes Recht führen und schwerwiegende finanzielle und strafrechtliche Strafen nach sich ziehen.