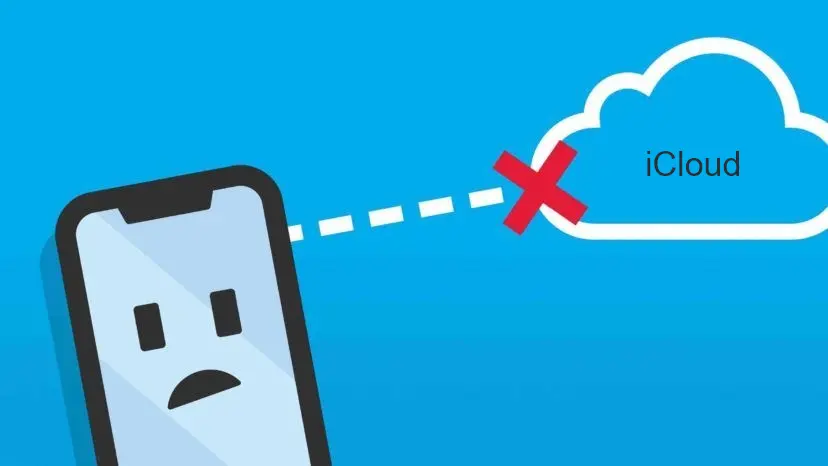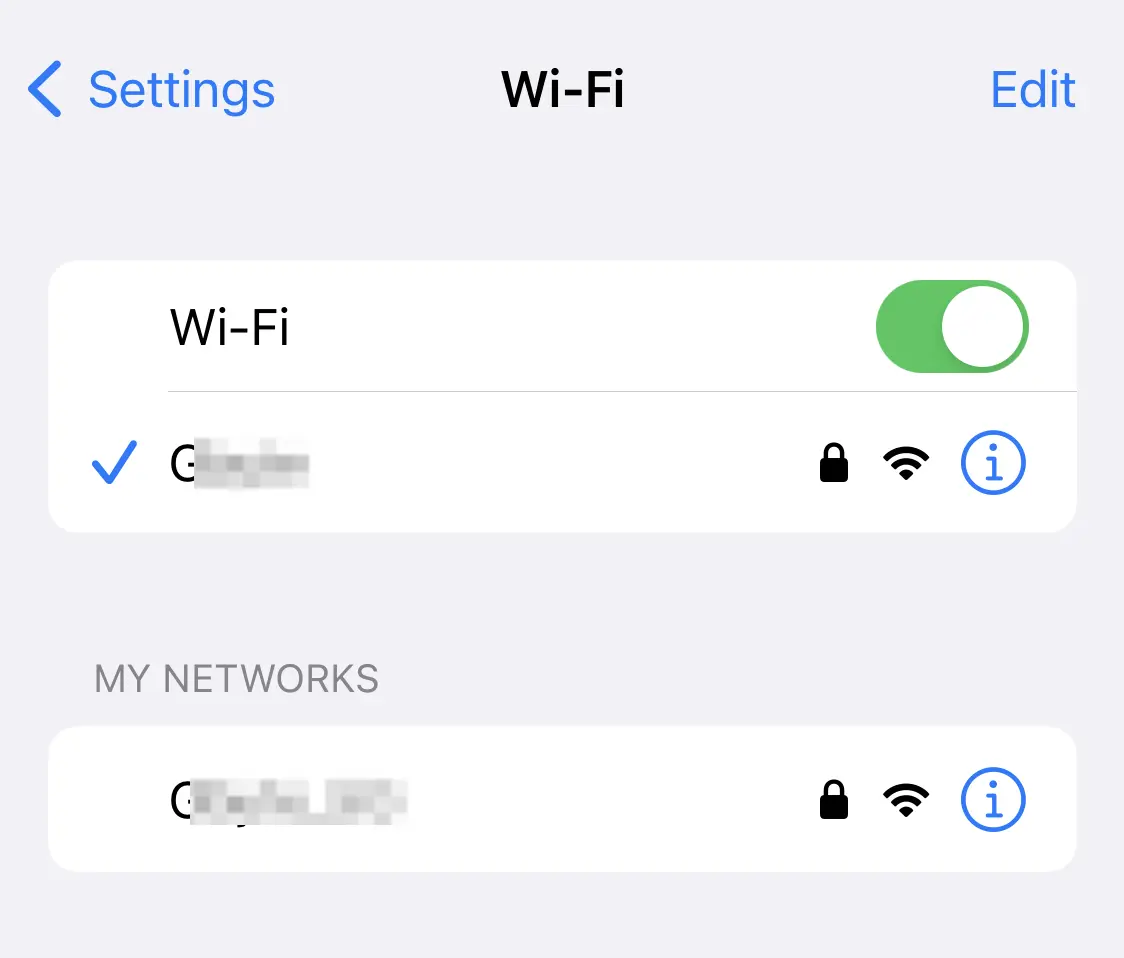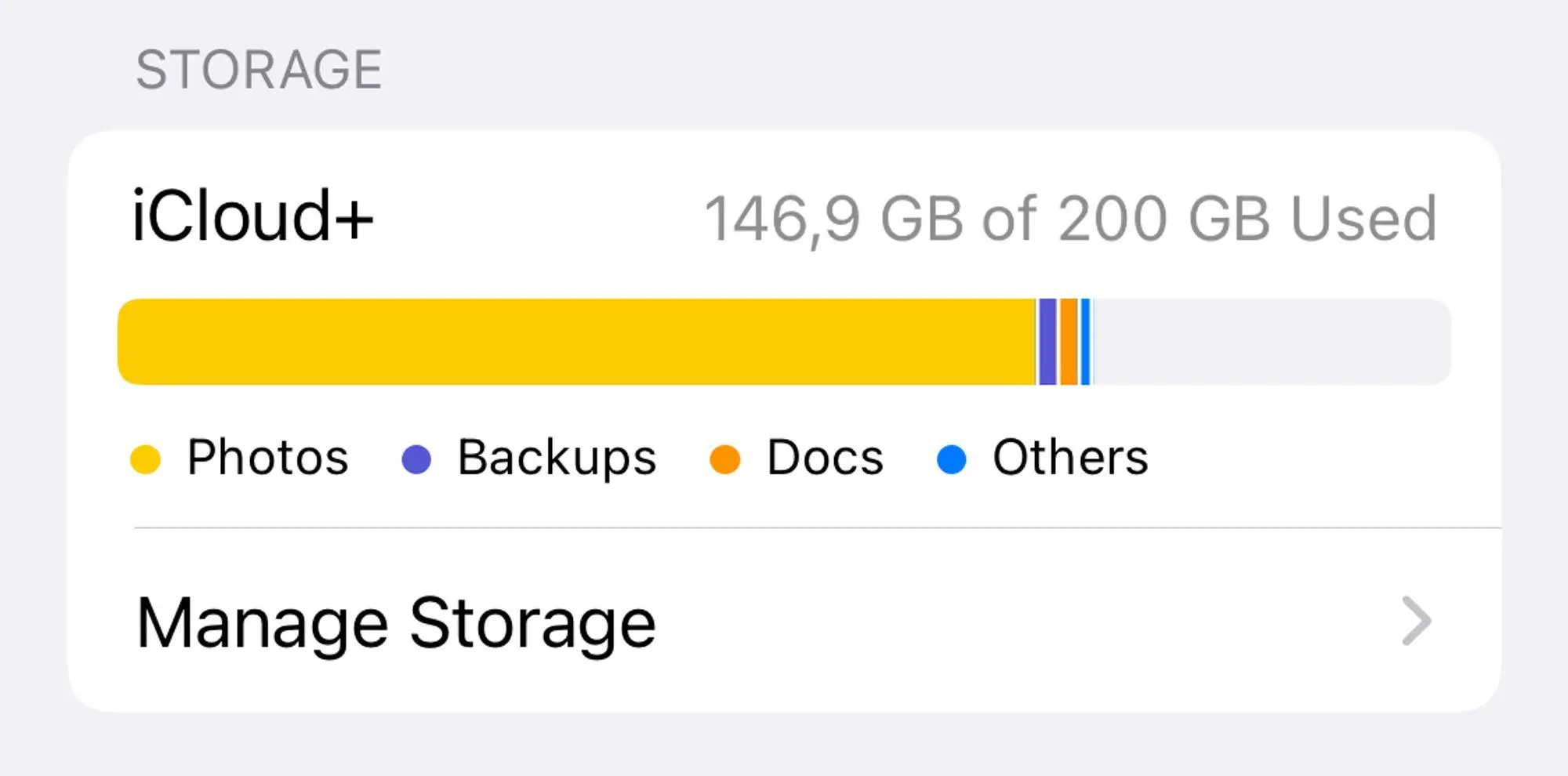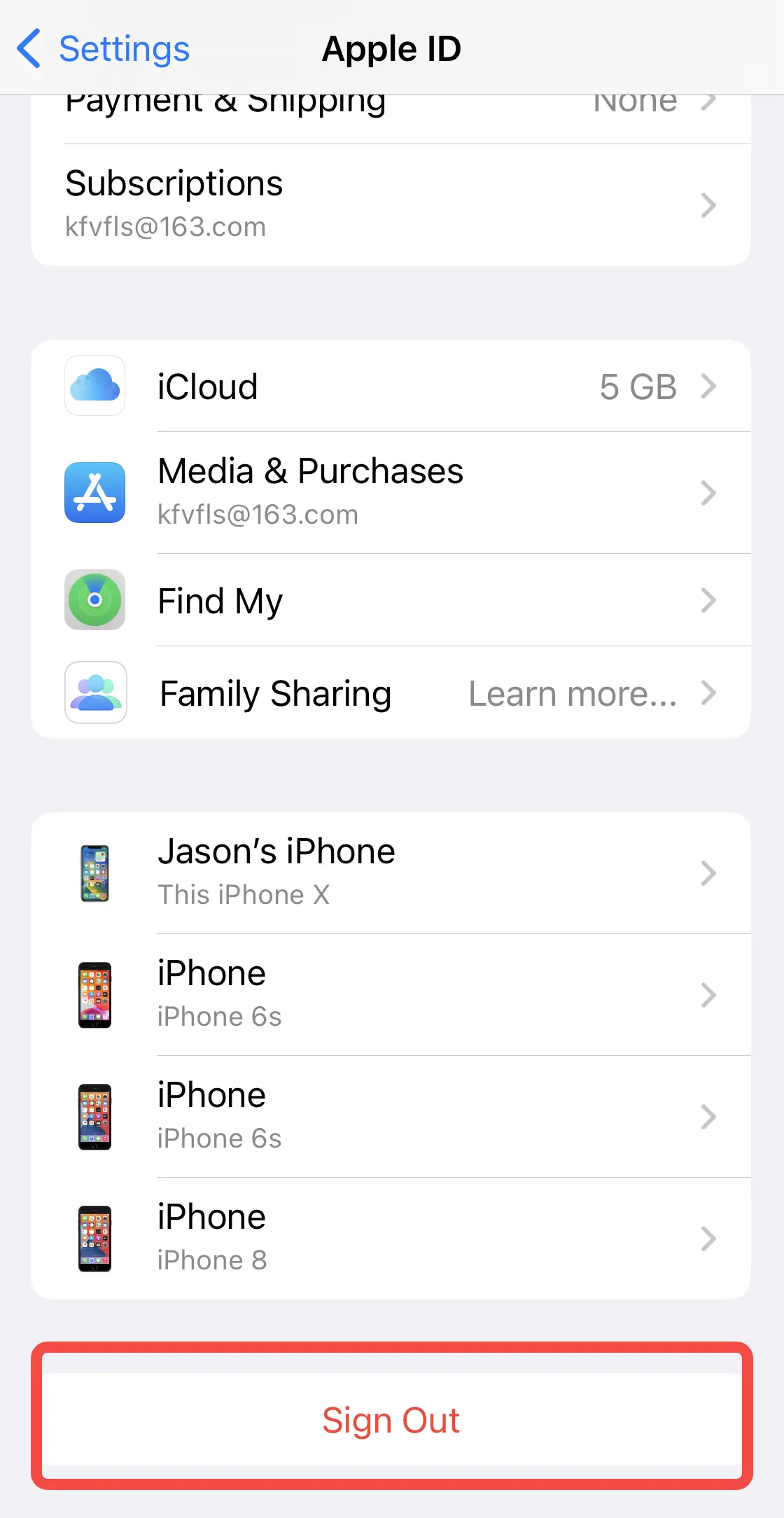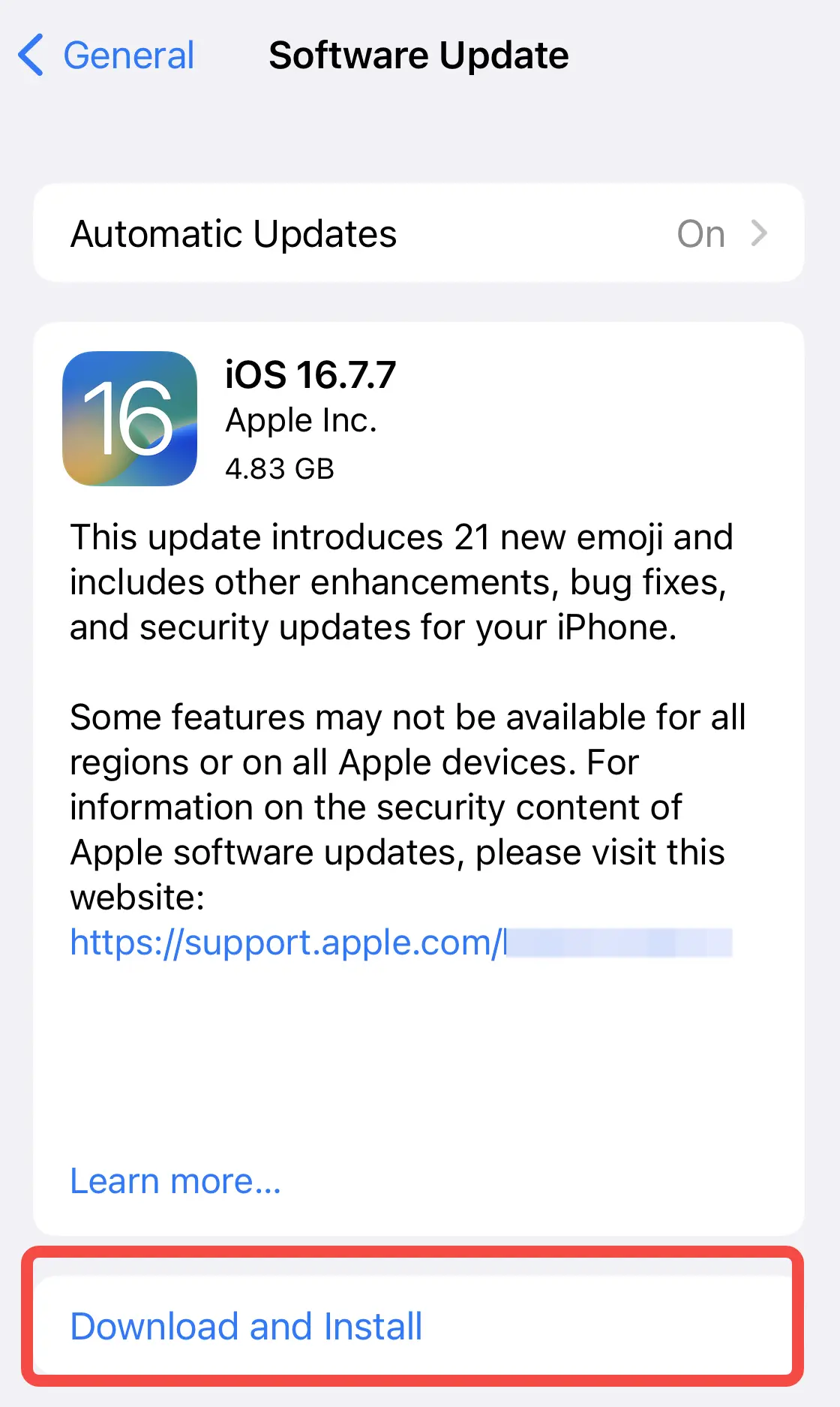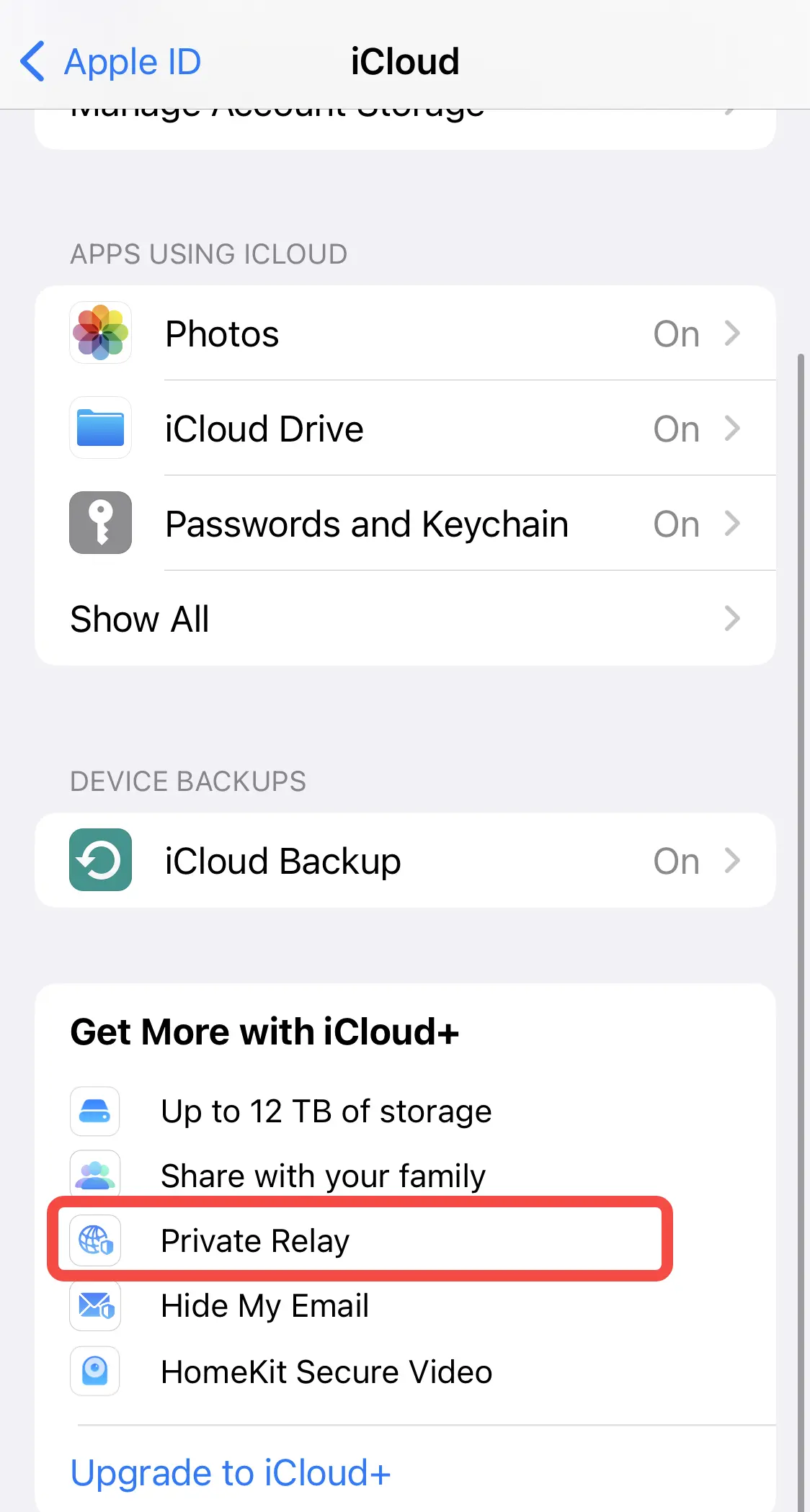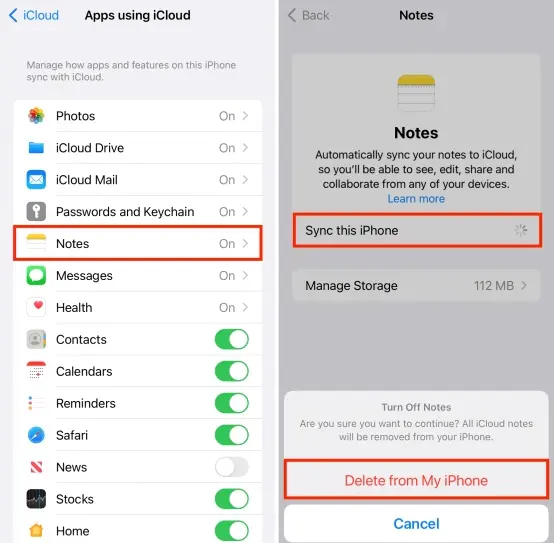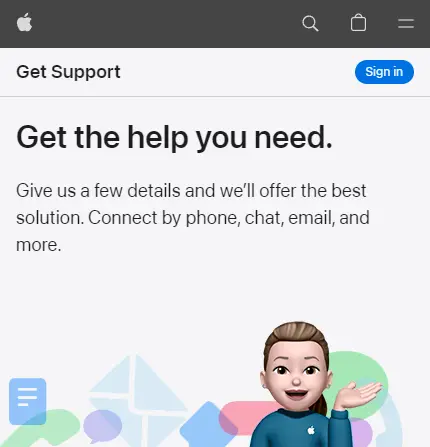iCloud not syncing? How to solve iCloud sync issues

Last updated:4월 29, 2024
Table of content
Are you upset that all of your Apple devices won't sync with iCloud? You are not by yourself. iCloud sync issues, like lost texts or data that isn't up to date, can make it hard to do your work and add to your stress.
But don't worry! This guide will show you the most common problems that happen when you sync with iCloud and how to fix them so that your data syncs again without any issues.
Our full answers will help you get back in charge of your iCloud experience, whether you're having issues with iCloud Drive, message sync that won't go away, or data that won't match up.
Because of our tips and tricks, you can say goodbye to sync issues and hello to an Apple setting where everything works great.
13 ways to fix iCloud not syncing
As technology changes all the time, iCloud is a key part of making sure that all of your Apple devices can quickly share your files. iCloud has a very advanced system, but you still get confused and angry when sync issues happen. Don't be scared! In this part, I'll give you 13 tried-and-true ways to fix iCloud syncing issues right away.
1. Check Internet Connection
You must regularly connect to the internet for iCloud sharing to work. Make sure your device is connected to a strong network, like Wi-Fi or your cell phone's data plan.
When you use Wi-Fi, make sure you can connect to a strong connection. Try restarting your device or going to a different network if you can't join.
2. Check if iCloud is enabled
Find iCloud by pressing your name and going to settings on your device. Prior to trying to share apps, make sure that iCloud is turned on for those apps. Start sharing by turning on iCloud if it's not already on.
3. Ensure use the same iCloud account on all devices
Having more than one iCloud account on different devices can make it hard to sync. Attach your iCloud account to all of your devices. Everything needs to be the same, so that the data on all of your devices is right.
4. Check that apps have cellular access
Check to see if iCloud can also use your cell data. Check that iCloud can use cellular data by going to your device's settings, picking "Cellular," and then scrolling down. This is very useful if you don't connect to Wi-Fi very often.
5. Evaluate iCloud Storage Space
It can take longer to sync if you don't have enough space in iCloud. iCloud lets you change how much space you use. If you need to, you can make more space.
You can see how much storage space you have by going to Settings > [Your Name] > iCloud > Manage Storage. If you need to, you can make changes to your plan.
6. Restart iCloud Backup
You might want to stop and start iCloud backup again to speed up the sync process if they are already running.
Press "Stop Backup" in Settings > [Your Name] > iCloud > iCloud Backup to end the process. After that, start it up again.
7. Log Out and Log In to iCloud
Your connection will be better after you log out of iCloud and then back in. First, go to Settings, then [Your Name], and finally Sign Out. To get back in, use your Apple ID and password.
8. Update iOS Version
Make sure that the system that your gadget is using is the most recent version.
Bugs are often fixed and things get better when software is updated, which can help with sync issues. Go to Settings > General > Software Update to see what changes are available. If you find any that you want to install, you can do so.
9. Disable iCloud Private Relay
Check to see if the problem goes away by turning off iCloud Private Relay for a while. Go to Settings > [Your Name] > iCloud > Private Relay and flip the switch to off.
10. Restart Your Device
iCloud sync issues can sometimes be fixed by restarting the device. You have to hold down the power button until you see the "Slide to Power Off" tool.
After that, slide it to turn it off. In order to turn it back on, press and hold the power button once more until you see the Apple sign
11. Force Sync
Beginning a sync by hand can often make things go faster. To sync, you might need to check your device's settings or use certain apps. It depends on the app or data you want to sync.
12. Uninstall and Reinstall iCloud
If nothing else works, restarting iCloud might be the answer. On your phone or tablet, hold down the iCloud app icon until it moves. Then, tap the "X" button to get rid of it. Go to the App Store to get the iCloud app again.
13. Contact Apple Support
Do not be afraid to contact Apple Support for specific help if nothing else works. They can help you test more and fix any difficulties you're still having with iCloud sync.
iCloud is a way to stay in touch in the huge digital world where our lives and technology meet. All Apple devices will be able to sync info without any problems. In spite of this promise, iCloud sharing gives us trouble from time to time. But when you say goodbye to this guide, you are no longer a spectator.
You are now a seasoned navigator who knows how to get your devices to sync without any issues. These ways will help you get the most out of your Apple goods in the world of computers, where everything is linked.
FAQs about iCloud sync issues
Q1. Why is my iCloud backup not syncing?
Make sure nothing is wrong if your iCloud backup doesn't sync. First, check to see if your online connection is stable. It can also be hard to sync if you don't have enough space in iCloud. Make sure you have enough space.
Also, make sure that iCloud backup is turned on in your computer's settings. You might want to restart your device or get help from Apple Support if these steps don't work.
Q2. What is the difference between iCloud sync and backup?
With iCloud sync, the information on all of your Apple devices is always the same. That way, data updates can be sent easily between devices, so when you make changes on one, they show up right away on all linked devices. If you want the most up-to-date copies of your data across all of your Apple products, you need to sync in real-time.
iCloud backup, on the other hand, saves a copy of the information on your computer so you can get it back if you need to. At a certain point in time, it makes a copy of the info on your device. You can get your info back this way if you lose or break your device or need to set up a new one. If something goes wrong, iCloud backup makes it easy to get back your data and settings. This way, you can keep your digital life safe.
Q3. Why is my Mac not syncing with my iCloud?
Your Mac and iCloud might not be able to sync because of old software, wrongly set up settings, or trouble getting to the network of your choice.
It is very important to keep your Mac's operating system up to date, since old software can make iCloud services not work right. Make sure that the iCloud settings on your Mac and all of your other devices are right.
Also, make sure your internet connection is stable. If it isn't, it might be hard to sync. If these things are taken care of, you can fix issues with sync between your Mac and iCloud and make sure that all of your devices can easily get to the same data.
Q4. How do I fix the iCloud sync error?
When you have an iCloud sync mistake, you might be mad, but there are a few things you can do to fix it.
- Turn your gadget back on.
- Check to see if your internet connection is steady.
- Try changing how iCloud sync works.
- Uncheck the boxes next to the data types that don't work. After a short time, flip the options back on to start sync again.
- Fix problems with iCloud sync by making changes to the software on your device.
- Updates for software often fix bugs and add new features that can help with sync issues and make the device work better in general.
- The iCloud sync problem may come back after you've tried these steps. Sign out of iCloud on your device and then sign back in.
- If those don't fix the problem, you might need to get in touch with Apple Support.
Q5. How do I sync my Apple Watch to my iPhone?
Getting your Apple Watch and iPhone to work together is easy and makes sure you can use all of your watch's features without any issues.
- To start, open the Apple Watch app on your iPhone. You can change all of your Apple Watch's settings and choices in this app.
- To connect your devices, open the Apple Watch app and do what it says on the screen. You can set up your Apple Watch by putting it close to your iPhone. The app will walk you through each step.
- During the setup process, you can change the language, how the wrist is recognised, and how Apple Pay is set up, among other things.
- After you finish setting up your Apple Watch, it will be linked to your iPhone and be able to get alerts, track your workouts, and make it easy to use many apps and features.
- Both your Apple Watch and iPhone must have a stable internet connection while they are being set up. It will be easy to sync and move data between the devices after this.
Q6. How do I sync iCloud with Windows?
To connect iCloud to Windows, get the iCloud for Windows app, open it, and then sign in with your Apple ID. Then pick which parts of iCloud you want your PC to be able to use. Follow the on-screen instructions to finish setting up. Your Windows phone or tablet can now connect to iCloud.
Conclusion
To fix issues with iCloud sync, you need to know how to deal with data in the Apple environment. You can fix sharing problems by making sure you are connected to the internet, that software is up to date, and that iCloud settings are correct.
You can also fix problems that won't go away by learning more complicated ways to fix them and calling Apple Support when you need help.
You can make sure that all of their Apple devices can sync your data without any problems by waiting and not giving up. This will help you get the most out of iCloud, which will make your time online better.
More Articles Like This
SPYX'S SOFTWARE INTENDED FOR LEGAL USE ONLY. You are required to notify users of the device that they are being monitored. Failure to do so is likely to result in violation of applicable law and may result in severe monetary and criminal penalties ...







Disclaimer: SPYX'S SOFTWARE INTENDED FOR LEGAL USE ONLY. You are required to notify users of the device that they are being monitored. Failure to do so is likely to result .....