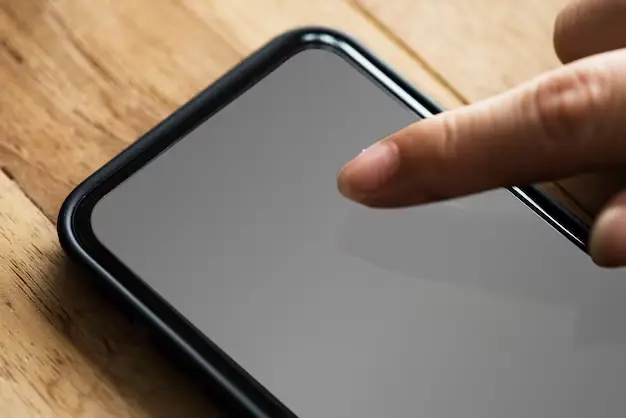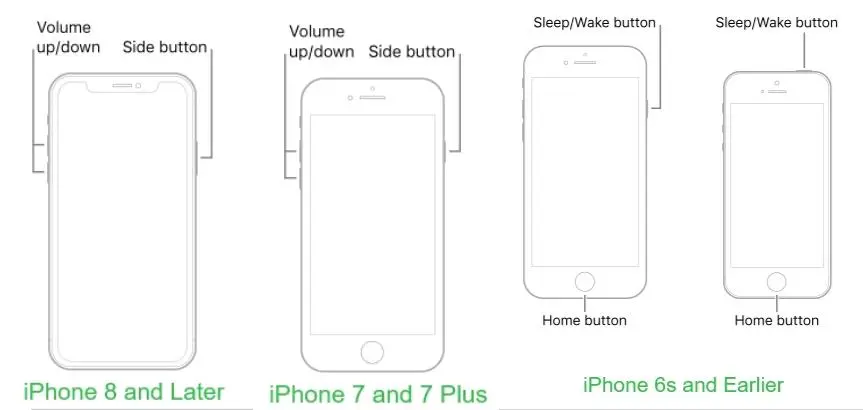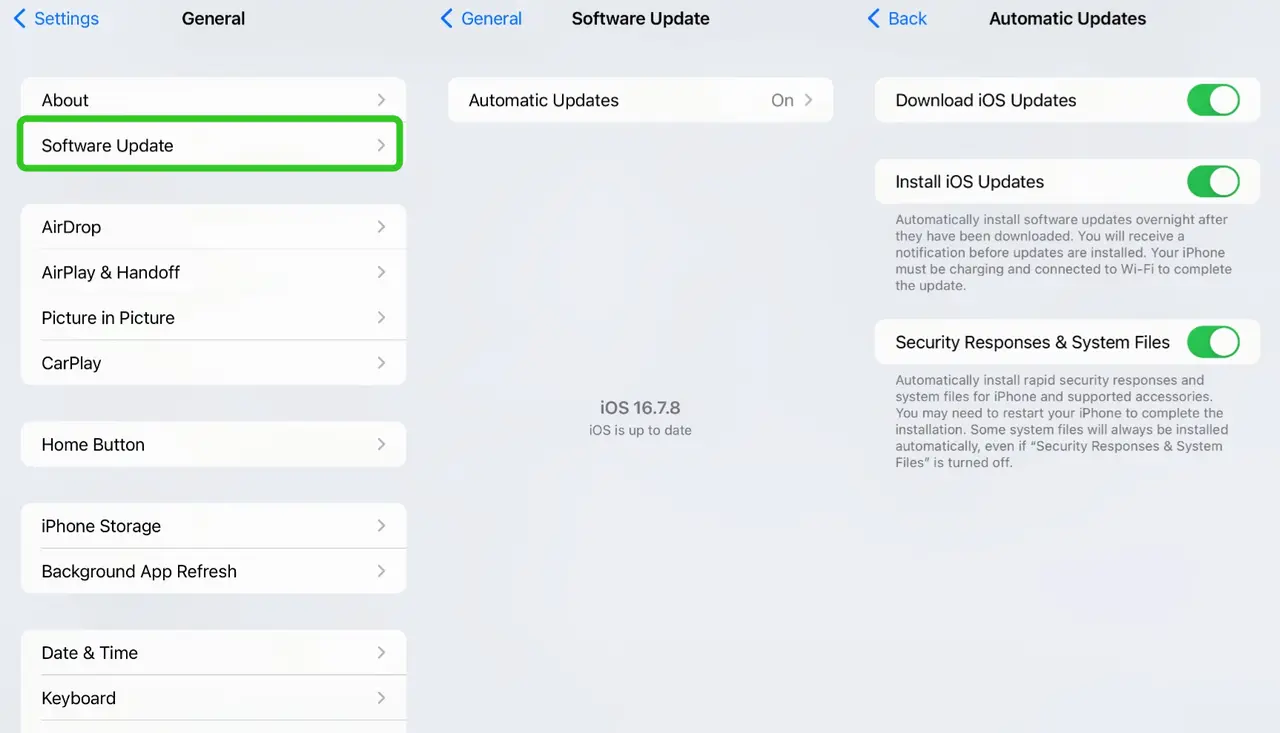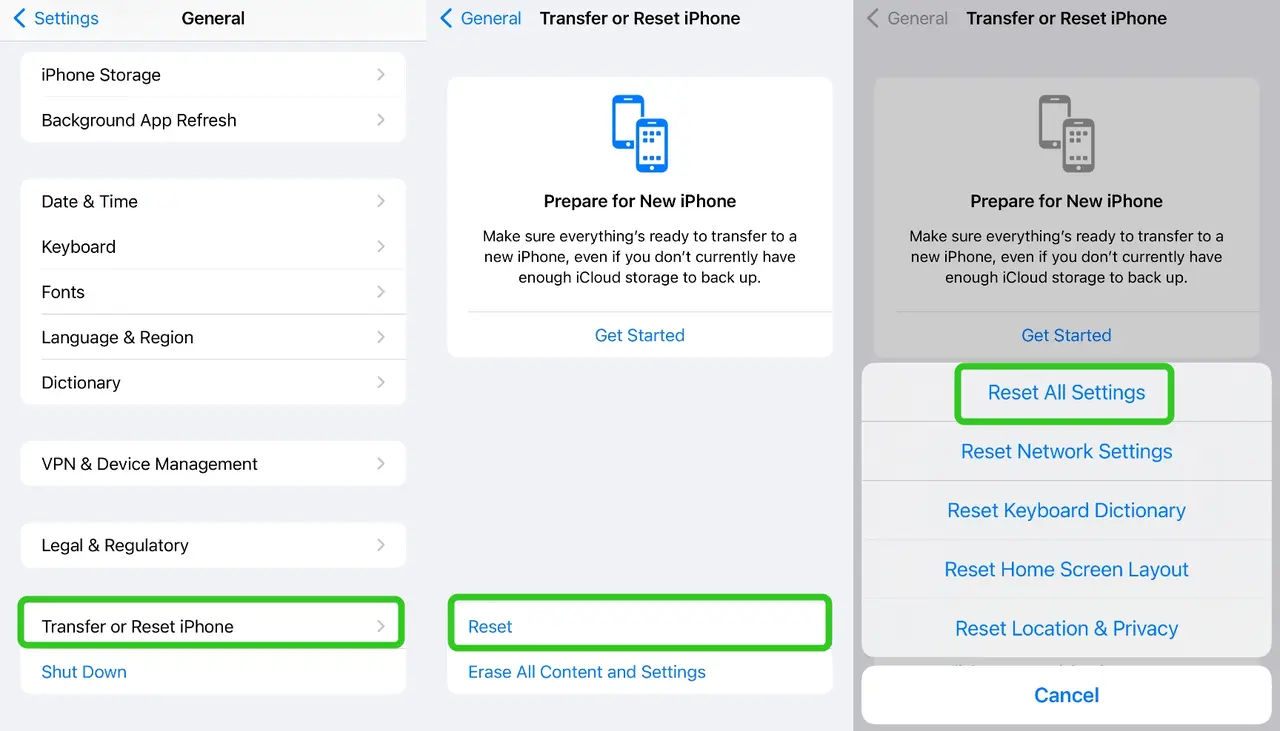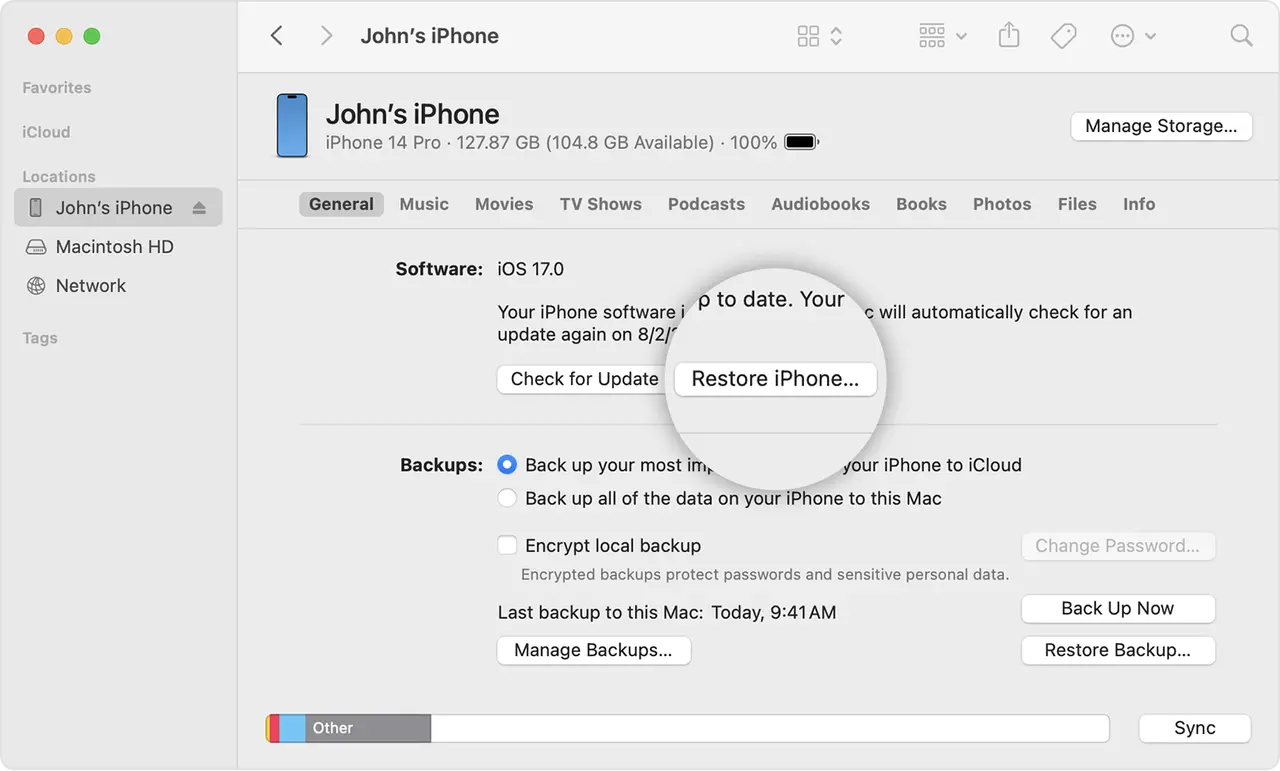Why is my iPhone touch screen not working & how to solve it

Last updated:jul 23, 2024
Why is my iPhone touch screen not working & how to solve it
Table of content
Recently, a user asked for help: “iPhone Touch Screen not working - iOS 17 I recently updated my iPhone 14 Pro Max to IOS 17 and everything has been working really well. I woke up this morning and my iPhone's touch screen was unresponsive and won't let me unlock my phone. I found a way to restart my phone by clicking the top volume button, then the bottom volume button, and then holding the lock button, however that did not fix the issue.”
Asked if there is any other solution? Many other iPhone users shared the same feeling and expressed the same trouble. So this article will give you the reasons for this situation as well as teach you how to solve it.
Part 1. Common causes of iPhone touch screen not working
1. Software Glitches
- Temporary bugs or glitches in the iOS operating system.
- Apps that are not functioning correctly.
2. Physical Damage
- Screen damage due to drops or impacts.
- Water or liquid damage.
3. Dirt and Debris
- Dust, dirt, or grease on the screen or under a screen protector.
4. Hardware Issues
- Faulty digitizer (the part of the screen that senses touch).
- Internal hardware malfunction.
Part 2. Solutions to help you troubleshoot and fix the issue
1. Restart the iPhone
- Perform a simple restart by holding down the power button and sliding to power off. Then turn it back on.
2. Force Restart
Sometimes, a single force restart may not be enough. Try performing the force restart again. For different iPhone models, the process may vary:
- For iPhone 8 and later: Press and quickly release the Volume Up button, press and quickly release the Volume Down button, then press and hold the Side button until the Apple logo appears.
- For iPhone 7 and 7 Plus: Press and hold both the Volume Down button and the Sleep/Wake button until the Apple logo appears.
- For iPhone 6s and earlier: Press and hold both the Sleep/Wake button and the Home button until the Apple logo appears.
3. Clean the Screen
- Ensure the screen is clean and free from dirt, debris, or grease. Use a soft, slightly damp, lint-free cloth to wipe the screen.
- If you have a screen protector, try removing it as it can sometimes interfere with touch sensitivity.
4. Check for Software Update
Ensure you have the latest version of iOS installed, as Apple may have released a patch to address any bugs.
- Go to [Settings] > [General] > [Software Update] to check for updates. If you can't access Settings due to the unresponsive screen, try connecting your iPhone to a computer.
5. Check for App Issues
If the problem occurs only with specific apps, try updating or reinstalling those apps.
6. Reset Settings
- Go to Settings > General > Reset > Reset All Settings. This won’t delete your data but will reset system settings.
7. Restore iPhone
As a last resort, if the screen is still unresponsive, you can try putting your iPhone into recovery mode and updating or restoring it through a computer.
- Connect your iPhone to a computer with iTunes or Finder (on macOS Catalina or later).
- Open iTunes or Finder.
- Force restart your iPhone and keep holding the buttons until you see the recovery mode screen.
- Choose [Update] to reinstall iOS without erasing your data. If updating doesn’t work, you might need to choose [Restore], but this will erase your data. So note back up your iPhone.
8. DFU Mode Restore
If recovery mode doesn’t work, you can try DFU (Device Firmware Update) mode. This is a more in-depth restore process.
- Connect your iPhone to a computer.
- Quickly press and release the Volume Up button, quickly press and release the Volume Down button, then press and hold the Side button until the screen goes black.
- While continuing to hold the Side button, press and hold the Volume Down button for about 5 seconds, then release the Side button while continuing to hold the Volume Down button for about 10 more seconds. The screen should stay black.
- iTunes or Finder should recognize a device in recovery mode. Follow the on-screen instructions to restore your iPhone.
9. Check for Physical Damage
- Inspect your iPhone for any physical damage, such as cracks or signs of water damage. If there is physical damage, it may need professional repair.
10. Visit an Apple Store or Authorized Service Provider
- If the problem persists, it might be a hardware issue. Visit an Apple Store or authorized service provider for a professional diagnosis and repair.
11. Contact Apple Support
- If you can't visit a store, contact Apple Support for guidance on how to proceed. They might offer additional troubleshooting steps or arrange a mail-in repair.
Part 3. Preventive measures
- Backup Regularly: Always keep your iPhone backed up to iCloud or your computer to prevent data loss.
- Monitor Updates: Stay informed about any new iOS updates or patches that may fix known issues.
- Avoid exposing your iPhone to extreme temperatures or moisture.
- Keep the screen clean and handle your device with care.
- Use a good quality screen protector and case.
By following these steps, you should be able to diagnose and potentially fix the issue with your iPhone's touch screen. If the problem persists, seeking professional help is the best course of action.
More Articles Like This
SPYX'S SOFTWARE INTENDED FOR LEGAL USE ONLY. You are required to notify users of the device that they are being monitored. Failure to do so is likely to result in violation of applicable law and may result in severe monetary and criminal penalties ...







Disclaimer: SPYX'S SOFTWARE INTENDED FOR LEGAL USE ONLY. You are required to notify users of the device that they are being monitored. Failure to do so is likely to result .....