Chromebook でペアレンタル コントロールを設定する方法

Last updated:5월 29, 2023
Chromebook はすべての人に最適で、特に子供向けの優れたソリューションです。 子供たちをそのようなツールにさらすことは重要ですが、子供たちを継続的に監視することが非常に必要になります. 優れたツールである Chromebook は、世界中のコンテンツにアクセスするための窓を開きます。 したがって、親として、子供がどこで取り組んでいるかを知ることが不可欠になります。親であれば、子供を導くことがいかに重要な活動であるかを知っています。 お子様を気を散らすものから遠ざけておきたくありませんか? 家族の安全とつながりを確保しなければならないのはあなたです。 この考えを踏まえて、Chromebook でペアレンタル コントロールを管理するのはどうですか? そのため、子供が Chromebook をどのように使用しているかを追跡し、必要に応じて子供のインターネット アクセスを管理および制限する方法があります。 これは、Chromebook のペアレンタル コントロールを有効にする監視対象ユーザーを作成することで実行できます。 お子様がインターネットに多くの時間を費やすことを心配している場合は、行動を起こし、心配するのをやめたときです。この記事では、インターネットを使用してください。

パート 1: Chromebook で監視対象ユーザー アカウントを設定する
ワールド ワイド ウェブは子供たちにとって野生の場所である可能性がありますが、監視対象アカウントを設定することは、子供たちの遊び場をフェンスで囲み、子供たちが望む場所にいるようにするようなものです。 はい、インターネットは私たちが行うほとんどすべてに接続されているものですが、同じように、保護者が監督しない限り、インターネットは子供に悪影響を与える可能性があります. それがペアレンタル コントロールの出番であり、まさに Chromebook の機能として提供されているものです。 インターネットの使用を制限したり、サイトをブロックしたり、使用時間の制限を設定したりできます。 Chromebook で監視対象ユーザー アカウントをセットアップする手順。
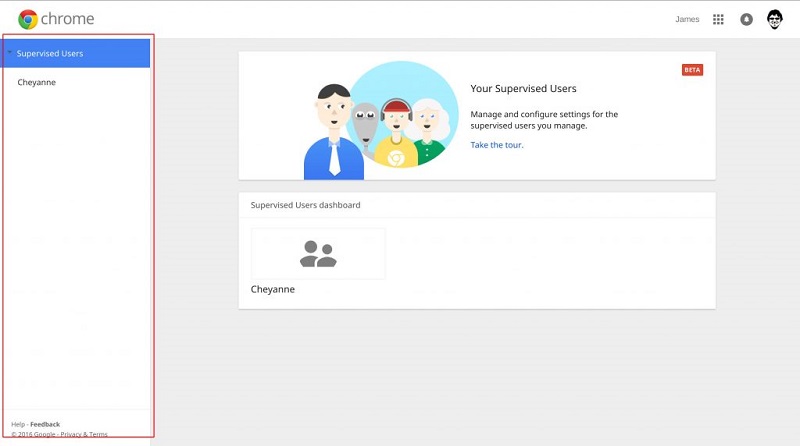
ステップ 1: Google アカウントで Chromebook にログインする
監視対象ユーザー アカウントを機能させるには、Google アカウントに接続する必要があります。 デバイスでプロファイルを設定します。
ステップ 2: 監視対象ユーザー フラグを有効にする
監視対象ユーザー フラグはデフォルトでオフのままです。 これを有効にするには、次の手順に従います。
• 新しいタブで、chrome://flags にアクセスします。
• 下に降りて「監視対象ユーザーを有効にする」オプションを見つけます
• [有効にする] をクリックして、セッションを再開します。
ステップ 3: 新しいユーザーの作成
監視対象ユーザー フラグが有効になったら、新しいユーザーを作成します。 新しいローカル管理ユーザー アカウントの作成から開始できます。 作成するには:
• デバイスで Google アカウントからサインアウトし、デバイスを再起動します。
• ログイン画面の左下メニューにある「ユーザーの追加」を選択します。
• ログイン画面が表示されます。 そこで、「監視対象ユーザーを作成する」を選択します。
• すべてのユーザー資格情報を入力します。 その過程でパスワードとプロフィール写真を選択します。
ステップ 4: Web でアカウントを確認して管理する
上記の手順が完了すると、監視対象ユーザー アカウントにログインできます。次に、アカウントをオンラインで管理します。 管理ツールは無料で使用でき、chrome.com/manage から入手できます。 Google アカウントへのログインを求められた場合は、自分のアカウント資格情報を使用してログインします。
パート 2: 監視対象ユーザー アカウントの制限を管理する
監視対象ユーザー アカウントが作成されると、アカウントをオンラインで簡単に管理できます。 ここでは、ブロックしたい Web サイトをブロックしたり、インターネットの使用制限を制限したり、時間制限を設定したり、子供の活動を追跡して監視したりできます。
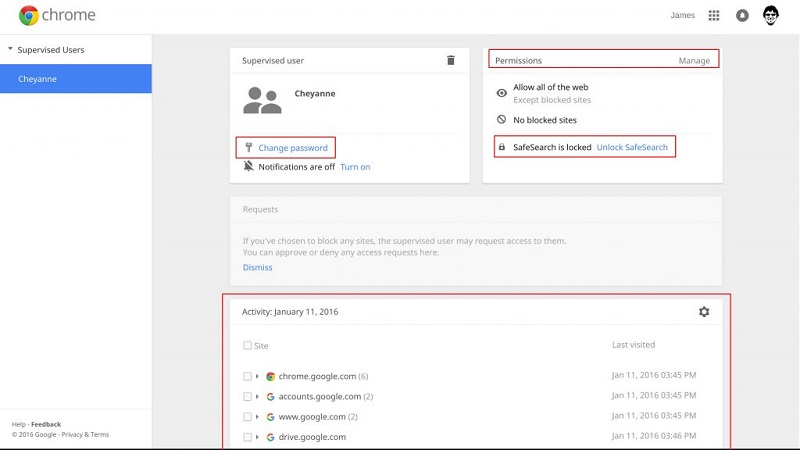
ステップ 1:
www.chrome.com/manage にアクセスします。 必要に応じて、[ツアーに参加] ボタンをクリックして、ガイド付きでダッシュボードをナビゲートします。 このツアーをスキップして直接移動し、[管理] リンクをクリックすることができます。
ステップ 2:
[許可] ドロップダウン ボックスは、デフォルトで [すべての Web] に設定されています。 それを特定のサイトのみに変更してから、子供がアクセスしても構わないサイトのリストを入力する方が簡単で適切です. したがって、上の図に示すように、それを「指定されたサイトのみ」に変更します。 お子様がアクセスしても満足している Web サイトのリストで個々の Web サイトを指定するには、Web サイトを入力する必要があります。 たとえば、子供が Facebook にアクセスできるようにしたい場合は、facebook と入力して、 youtube、bbc などの他の Web サイトに移動します。それぞれの名前を追加した後に Enter キーを押し、次の Web サイト名の入力に進みます。
ステップ 3:
お子様にアクセスさせたい Web サイトをより正確かつ具体的に呼び出すには、下の図に示すように、Web サイト名を入力するテキスト ボックスの横にあるドロップダウン オプションを使用します。
この場合、お子様が Channel 5 自体ではなく、「www.channel5.com」のサブドメインである「milkshake.channel5.com」にアクセスできるようにしたいとします。ここで指定できます。 完了したら、[OK] をクリックします。
ステップ 4:
ユーザーを切り替えて、Google セーフサーチなどの制限を有効にして検索結果をフィルタリングする場合は、Chrome ブラウザ ウィンドウの左上にある新しい頭のアイコンをクリックします。
ステップ 5:
監視対象ユーザーに許可したすべての Web サイトにブックマークを追加して、ユーザーにとって使いやすくすることができます。
ステップ 6:
YouTube を許可している場合は、YouTube の下部にあるセーフティ ドロップダウン メニューを使用してセーフ モードをオンにします。 ページ。
監視対象ユーザーが、あなたによってブロックされた Web サイトにアクセスしようとすると、Web サイトへのアクセス許可が必要であるというメッセージが表示されます。 2 つのオプションが表示されます。そのうちの 1 つは「許可のリクエスト」です。監視対象ユーザーがそれをクリックすると、ダッシュボードにこれが表示され、アクセスを許可するかどうかを決定できます。
以下のダッシュボードでアクセスを許可または拒否できます。
ステップ 7:
サイト リクエストに関するユーザーのアクティビティを表示できます。 各ドメインを展開すると、監視対象ユーザーが閲覧したページを確認できます。
パート 3: Chromebook のペアレンタル コントロールの時間制限
Chromebook で時間制限を設定して、Chrome を介したインターネットの使用時間を制限できます。 Google Chrome 拡張機能を使用すると、ペアレンタル コントロールを強化できます。 Nanny for Google Chrome 拡張機能は、ペアレンタル コントロール ツールとして使用して、URL をブロックし、Web サイトに時間制限を設定できます。
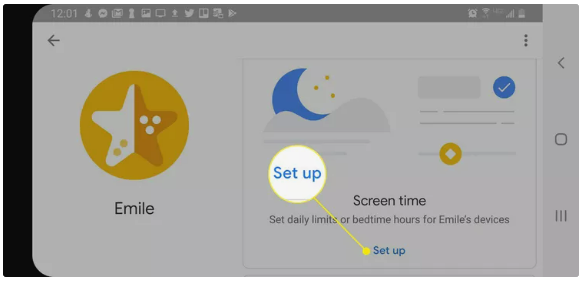
ブロック時間を簡単に設定し、監視対象ユーザーに対してブロックする Web サイトを指定できます。 監視対象ユーザーがアクセスしたくない Web サイトをブロックするとともに、日数を設定できます。 特定の Web サイトをブロックするだけでなく、時間とデータの観点からインターネットの使用を制限する機能を備えた Nanny for Google Chrome 拡張機能は、Chrome でのペアレンタル コントロールを強化する最良の方法の 1 つです。
したがって、これらは、子供がインターネットで何をしているか、特定のページにどれくらいの時間滞在しているかを監視できる保護者による制限の手段としてのいくつかの方法です. 追跡と監視に加えて、これらのツールは、インターネットを使用するときに子供を制御する役割も果たします.
パート 4. SpyX - 保護者向けの最高の iPhone 監視アプリ
ゲーム アプリに夢中になっている、不適切なコンテンツや Web サイトを閲覧している、ソーシャル メディア アプリ (WhatsApp、Instagram、Snapchat など) で捕食者や詐欺師とチャットしているなど、お子様が電話を使用する際の安全が心配な場合は、SpyX 電話トラッカー。
SpyX はペアレンタル コントロールに最適です。 テキスト メッセージ、通話、GPS 位置情報、写真/ビデオ、電子メール、閲覧履歴、ブラウザのブックマークなど、お子様の携帯電話でのすべてのアクティビティを監視できます。 さらに、特定のコントロールを設定することもできます。たとえば、一部のアプリや Web サイトをブロックして、お子様をアダルト コンテンツから保護することができます。
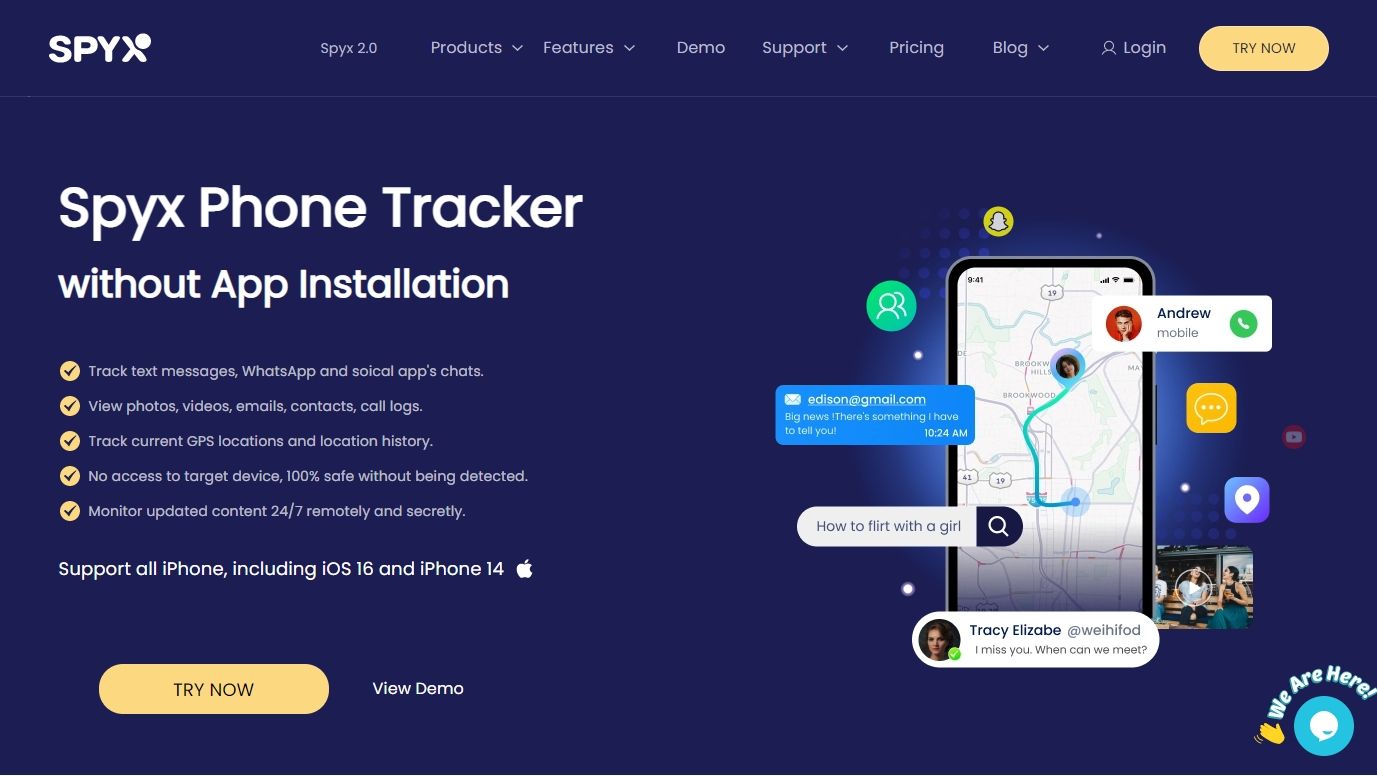
SpyX の主な機能
SpyX には強力な追跡機能が備わっています。 一緒に追跡の詳細を学びましょう。
テキスト メッセージを表示する
SpyX を使用すると、すべてのテキスト メッセージを表示できます。 受信したメッセージも、削除したメッセージも。 iMessages とソーシャル メディア メッセージも利用できます。 お子様が誰と連絡を取り、何について話しているかを知ることができます。
GPSの位置を追跡
SpyX を使用すると、現在地を追跡するだけでなく、ロケーション履歴も利用できます。 これにより、お子様の居場所を明確にすることができます。
キーロガー
キーロガーは親にとって非常に便利です。 子供たちが電話で入力または検索するすべてのキーストロークをキャプチャできます。
アプリ/ウェブサイトをブロック
お子様がゲーム アプリやポルノ コンテンツにはまっているのではないかと心配ですか? ブロック機能を使用して、お子様の電話で一部のアプリや Web サイトを制限できます。
リモートで作業する
セットアップが完了すると、ターゲットの電話はもう必要ありません。 お子様が知らないうちに、離れた場所からお子様の電話を監視できます。
高い安全性
SpyX があれば、データ漏洩の心配はありません。 SpyX は 100% 安全で信頼できます。 お子様の電話に保存されているデータを表示する権利は、あなただけが持っています。
互換性
SpyX はすべての iOS デバイスと互換性があります。 購入前にデバイスの互換性をテストする必要はありません。
3 つの簡単なステップで SpyX を使用する
ここでは、SpyX 操作の詳細なガイドラインを示します。 手順に従ってください。
ステップ 1. 登録
[TRY NOW] をクリックして無料でサインアップします。 必要なのは有効な電子メールだけです。
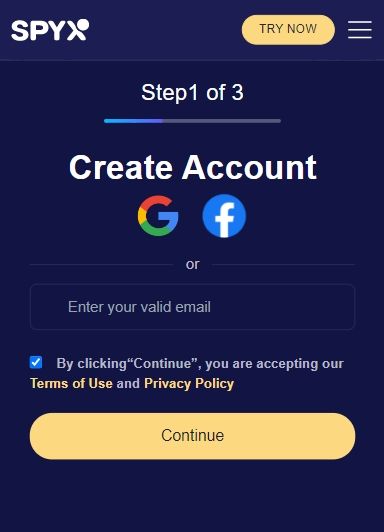
ステップ 2. iCloud の詳細を追加する
SpyX アカウントを作成したら、適切なプランを購入する必要があります。 次に、iCloud の詳細を入力して、ターゲットの電話を SpyX にバインドします。
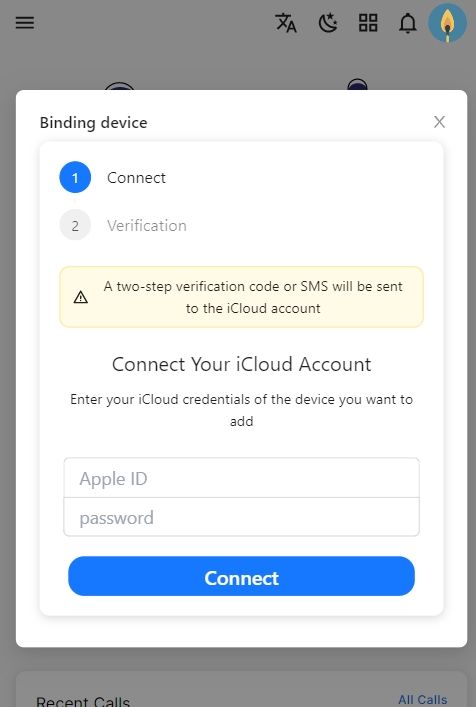
このような記事をもっと見る






