How to Block Websites on Safari iPhone
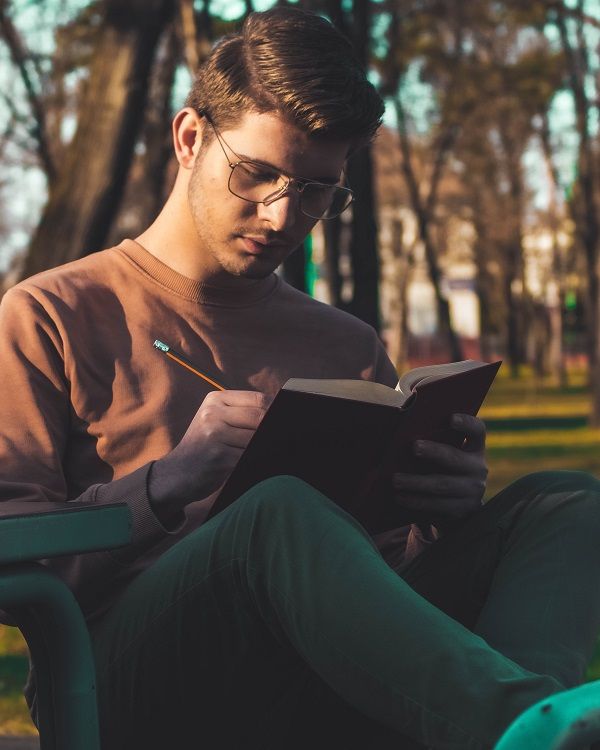
Last updated:5월 29, 2023
Children under the age of 12 frequently have an iPhone or iPad in the full swing of the digital age. The built-in tools on the iPhone, iPad and iPod touch allow parents to restrict which websites their children can access. Adults can use the feature to block access to specific websites, and since the settings are password-protected, children cannot alter them. You might think about blocking access to any websites that you don't want your child to see if you plan to set up an iPhone and iPad for them. Although starting to block websites is not a decision to be taken lightly, all parents eventually must make it. Users that have unfettered Internet access frequently struggle with malware infections and run the danger of having their information leaked. Website blocking is vital, but it must be done fairly and transparently to protect their children and their data. It should not be done to control your children or your users.
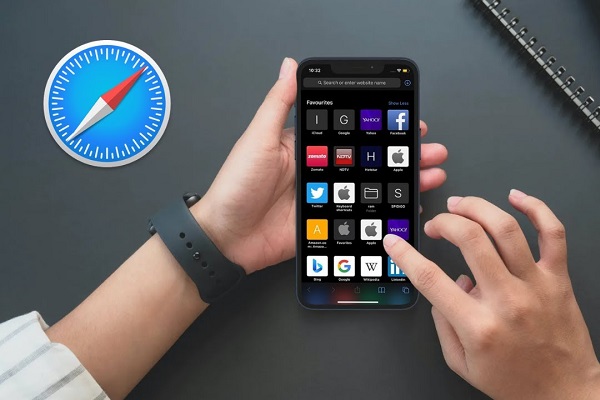
Part 1. How to Use Parental Controls with Safari
Use SpyX for ultimate parental control
Unfortunately, there are other risks to your kids' internet safety as well. Recurring pop-up advertisements that your children could easily tap on accidentally can also be harmful. This implies that by clicking the advertisement, you run the risk of infecting your computer with malware or falling victim to a phishing scam. Furthermore, none of Apple's parental control tools can prevent the advertisement from displaying sexual material. You, therefore, require a tool to disable advertisements.
App blocker by SpyX. With SpyX you can stop your youngster from downloading and utilizing pointless software. With the help of our software, you can prevent children from using apps that can contain offensive content or encourage bad conduct. It collects data from your child's phone (such as location, text messages, call details, etc.) and sends it to your SpyX account. You only need to connect to your SpyX account using any browser on your smartphone or computer to view the data from the device you are monitoring.
Step 1. Sign up free with existing email.
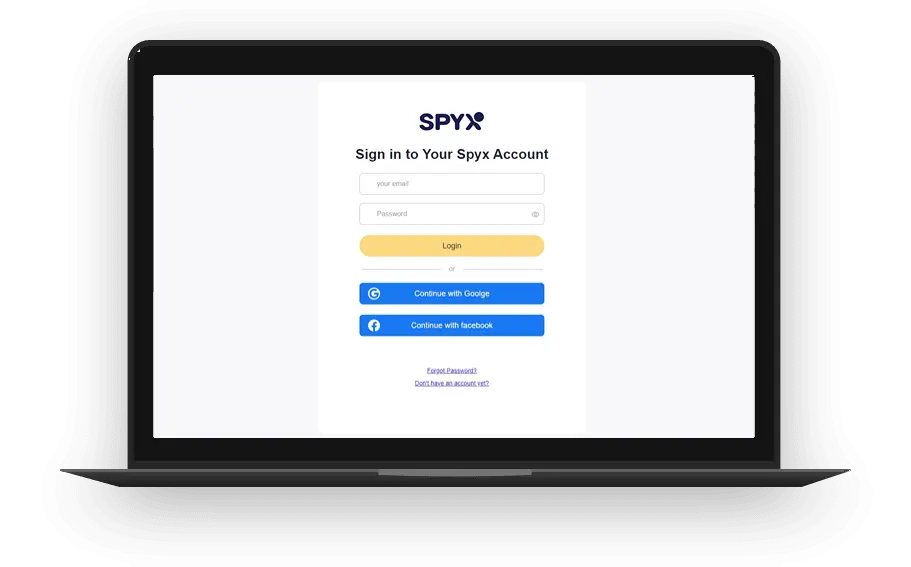
Step 2. Purchase suitable monthly plan.
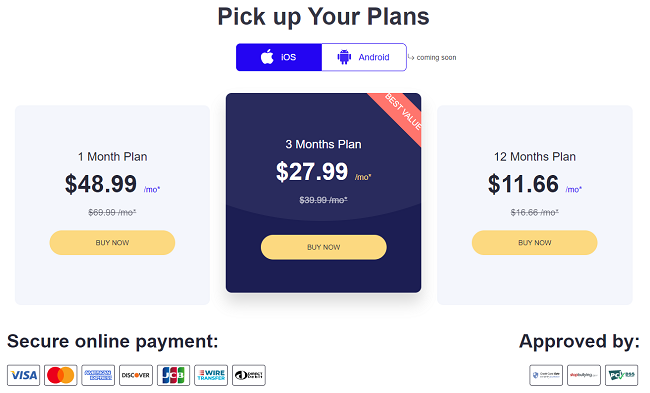
Step 3. Bind SpyX phone tracker with target phone.
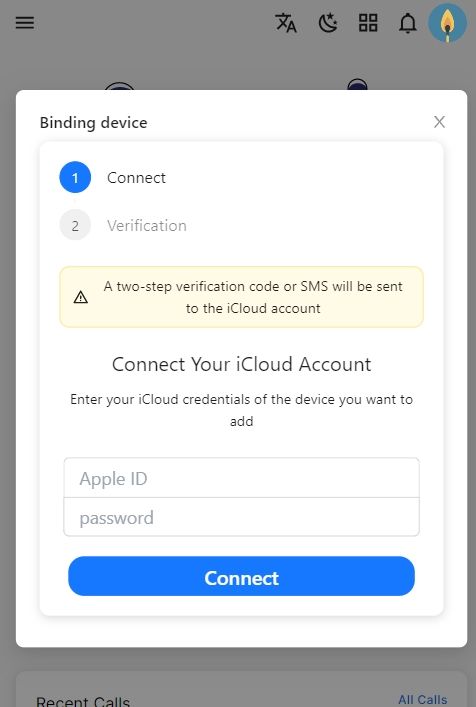
Step 4. Relax to track target phone without anyone knowing.
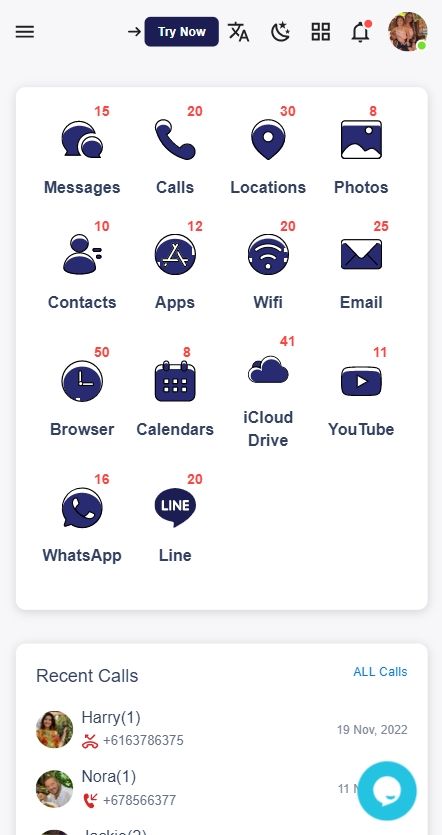
How to block Facebook on iPhone or iPad
By prohibiting the download of the Facebook app and browser access, Facebook can be blocked on iOS. You must first remove the Facebook app if it is already installed on your smartphone. After deleting the Facebook app, carry out the following actions:
1. Click on Content Restrictions.
2. Hit the Apps section button.
3. Decide to block apps. Your child won't be able to download any new applications—including Facebook—because of this.
4. Tap Web Content after going back to Content Restrictions.
5. Select No Adult Websites. You may now block your child from accessing Facebook with a Safari browser by adding www.facebook.com to NEVER ALLOW.
How to block Instagram on iPhone or iPad?
If you already have the Instagram app, remove it first.
1. First, limit iPhone app downloads. So select Don't Allow Apps under the Apps section of Content Restrictions.
2. Afterward, select Web Content under Content Restrictions.
3. Toggle Adult Websites Limit.
4. Then click Done after adding www.instagram.com to the NEVER ALLOW column. This will stop your child from using a web browser to visit Instagram.
How to block YouTube on iPhone?
An app and a web browser are the two options for your child to access YouTube. Here's how to stop your kid from viewing objectionable YouTube content:
1. If you already have the YouTube app, remove it.
2. Hit the Content Restrictions button.
3. Select the "Apps" tab.
4. To stop your youngster from downloading apps like YouTube, select Don't Allow Apps.
5. Go to Content Restrictions and then choose Web Content to block access to the YouTube website.
6. Toggle Adult Websites Limit.
7. Tap Done after adding www.youtube.com to the NEVER ALLOW column.
Part 2. How to Block Websites on iPhone Quickly
1. Go to "Settings", then go to "Screen Time"
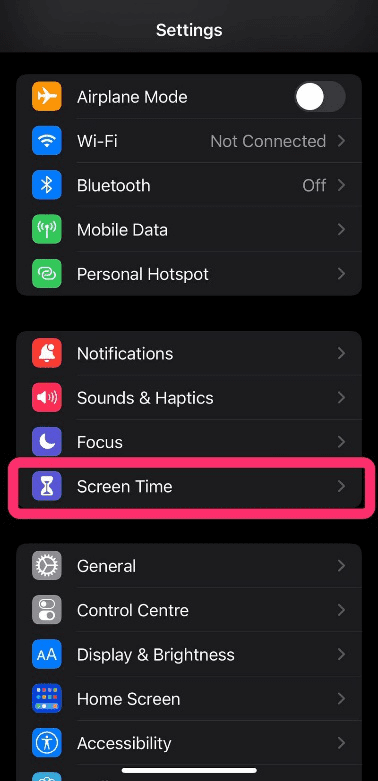
2. Tap "Content & Privacy Restrictions"
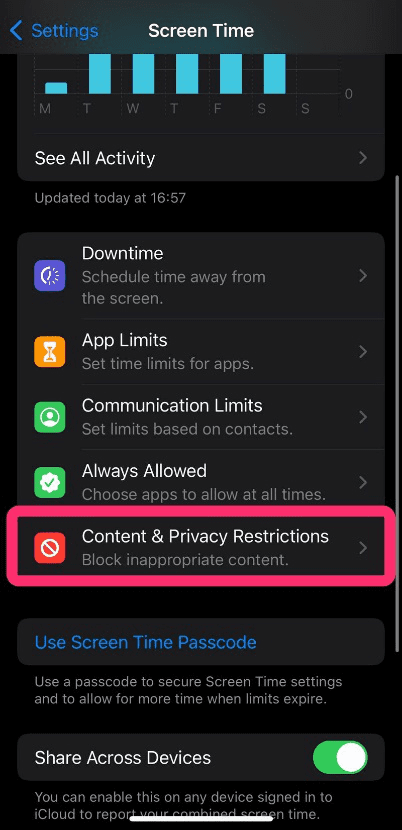
3. Press "Content Restrictions"
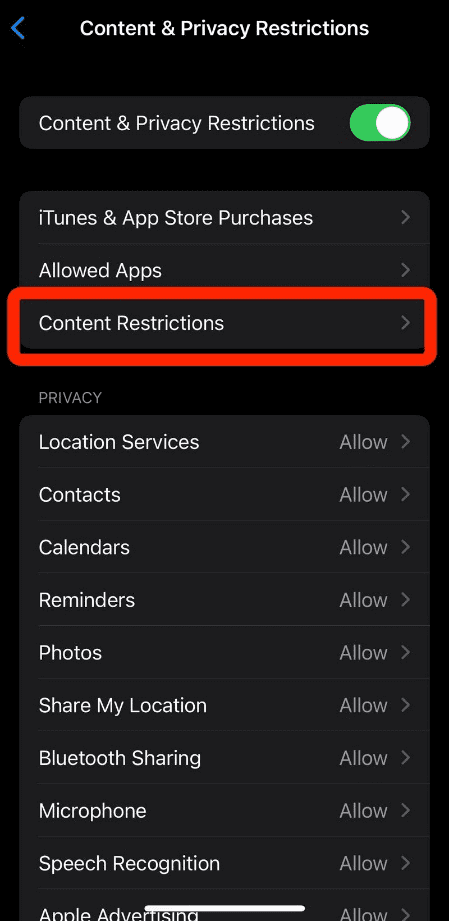
4. Then press "Web Content"
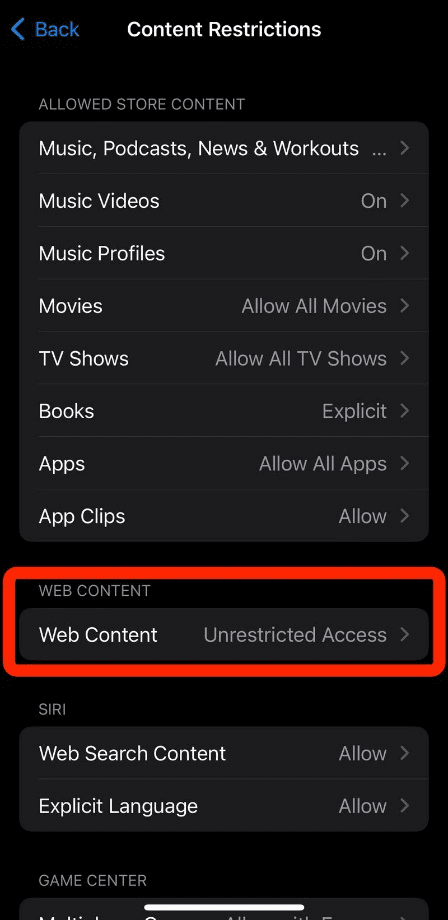
5. Block websites
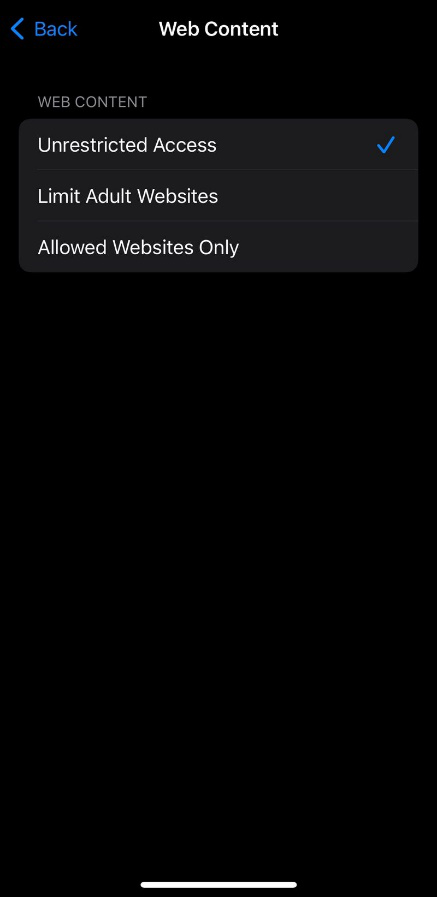
Part 2. How to Block Inappropriate Websites on an iPhone or iPad
The internet can be explored by your children and you can stay in touch with them using an iPhone. For us as parents, though, this independence entails a great deal of responsibility. Fortunately, Apple includes built-in parental control tools that enable you to prevent children from viewing any objectionable content.
Restrict adult content
1. Log into your iPhone's Settings.
2. Turn on Screen Time by tapping Screen Time.
3. Select This is My iPhone if this is your phone but your child occasionally uses it. Select This is My Child's iPhone if it is your child's phone.
4. Then select Content & Privacy Restrictions.
5. Toggle the Content & Privacy Restrictions box to the right. It will change from gray to green as you watch. This feature's status is displayed as green.
6. Tap Web Content, then Content Restrictions.
7. To turn on adult content filtering, tap Limit Adult Websites.
Restrict explicit content
On an iPhone, you can also restrict access to explicit music, movies, and TV shows.
1. Log into your iPhone's Settings.
2. Check out Screen Time.
3. Select Content Restrictions and Content Privacy & Restrictions. You have several options for limiting content on this screen.
4. Select Clean under Music, Podcasts, News & Workouts. This implies that you avoid explicit material.
5. To select the movie ratings, you want to accept, tap Movies. When finished, return to Content Restrictions and repeat the process for TV Shows.
6. To eliminate books with explicit language, select Books and then Clean.
7. Select the age group for the apps you want to allow by tapping Apps. Don't Allow Apps is another option you have. This will prevent any apps from downloading.
Part 3. How to Block Specific Websites on an iPhone or iPad
1. Block a specific website
Following the first three steps above, find your Content Restrictions settings. If you wish to block a specific website, perform the following:
1.1 Click on Web Content.
1.2 Toggle Adult Websites Limit. The NEVER ALLOW section appears below when this option is selected.
1.3 Under NEVER ALLOW, select Add Website.
1.4 Once you've entered the website's address, hit Done.
This will stop your youngster from visiting the website you added as well as any adult content.
2. Restrict browsing to a list of websites
Sometimes it's simpler to make a list of websites you want to be accessible rather than stating which ones you want to block. Go to your Content Restrictions settings and follow these steps:
2.1 Click on Web Content.
2.2 Only click on Allowed Websites. You'll see the ONLY ALLOW THESE WEBSITES section if this option is selected. It will display a few default websites that the system has added. By swiping left and selecting Delete, you can delete any website.
2.3 To add a website's address that you want to allow, tap Add Website. When you're done, hit Done.
Now, just the websites on this list will be accessible to your youngster.
Part 5. How to Disable Website Restrictions in iOS?
You can instantly turn off any limits you've already set up on your mobile device if you no longer require them. Learn how to remove iOS website limitations here:
1. On your iPad or iPhone, tap Settings.
2. Select Screen Time.
3. Then select Content & Privacy Restrictions. You must input your Screen Time Passcode if you have one set up.
4. At the top, drag the box to the right under Content & Privacy Restrictions. To indicate that you have disabled restrictions on your device, it will turn gray.
5. You're done now! All websites and apps on your device are now accessible.
FAQs
Q1. Can I block a specific website on my iPhone?
Yes, you can block a specific website on your iPhone. You may access this list by going to Settings > Screen Time > Content & Privacy Restrictions (be sure it's turned on) > Content Restrictions > Web Content, then selecting Allowed Websites Only. You can add websites to the list by selecting the link at the very bottom of the list.
Q2. Can I ban websites on my phone?
If your phone is rooted, you can reroute the websites you want to ban by modifying the host file on your device. You'll need a text editor and a file manager; the simplest option is to utilize ES File Explorer, one of our favorite apps that enables you to perform both tasks.
Q3. Can I block all websites on iPhone?
Click Screen Time under Settings. Enter your Screen Time passcode once you have selected Content & Privacy Restrictions. Then select Web Content under Content Restrictions. Select Allowed Websites Only, Limit Adult Websites or Unrestricted Access.
Q4. Can I set up parental controls on iPhone?
You can set up parental controls on your iPhone by selecting Screen Time from the Settings menu. Then, input your Screen Time passcode under Content & Privacy Restrictions. After selecting Content Restrictions, select Web Content. Select Unrestricted Access, Only Allowed Websites, or Limit Adult Websites.
Q5. Can I block content on my child's phone?
You can block content on your child's phone by: Click Screen Time under Settings. Then select Content Restrictions from the Content & Privacy Restrictions menu. Under Allowed Store Content, select the options you want for each feature or setting.
More Articles Like This
SPYX'S SOFTWARE INTENDED FOR LEGAL USE ONLY. You are required to notify users of the device that they are being monitored. Failure to do so is likely to result in violation of applicable law and may result in severe monetary and criminal penalties ...







Disclaimer: SPYX'S SOFTWARE INTENDED FOR LEGAL USE ONLY. You are required to notify users of the device that they are being monitored. Failure to do so is likely to result .....