Comment configurer le contrôle parental sur Chromebook

Last updated:5月 29, 2023
Les Chromebooks sont parfaits pour tout le monde et surtout une meilleure solution pour les enfants. Bien qu'il soit important d'exposer les enfants à ce type d'outils, il devient profondément nécessaire de les surveiller en permanence. Chromebook étant un excellent outil ouvre la fenêtre pour avoir accès au contenu du monde entier. Ainsi, il devient impératif que vous, en tant que parent, sachiez où vos enfants sont engagés. Si vous êtes un parent, vous savez à quel point il est essentiel pour vous de guider vos enfants. Vous ne voulez pas éloigner vos enfants de toute distraction ? C'est vous qui devez vous assurer que la famille reste en sécurité et bien connectée. Poursuivant cette réflexion, que diriez-vous de gérer les contrôles parentaux dans Chromebook ? Ainsi, il existe un moyen de garder une trace de la façon dont les enfants utilisent Chromebook et de gérer et de limiter l'accès Internet de l'enfant chaque fois que nécessaire. Cela peut être fait en créant un utilisateur supervisé qui active les contrôles parentaux du Chromebook. Si vous craignez que votre enfant passe trop de temps sur Internet, il est temps d'agir et d'arrêter de vous inquiéter car cet article vous propose les meilleures façons de surveiller vos enfants pendant qu'ilsutiliser Internet .

Partie 1 : Configurer un compte d'utilisateur supervisé sur Chromebook
Alors que le World Wide Web pourrait être un endroit sauvage pour les enfants, la création d'un compte supervisé pourrait être comme clôturer le terrain de jeu pour les enfants afin qu'ils soient là où vous voulez qu'ils soient. Oui, Internet est quelque chose qui est connecté à presque tout ce que nous faisons, mais en même temps pour les enfants, Internet pourrait avoir un impact négatif à moins d'être supervisé par les parents. C'est là qu'interviennent les contrôles parentaux et c'est exactement ce qui est fourni en tant que fonctionnalité dans Chromebook. Vous pouvez limiter l'utilisation d'Internet, bloquer des sites , définir des limites de temps d'utilisation, etc. Voici les étapes pour configurer un compte d'utilisateur supervisé sur Chromebook.
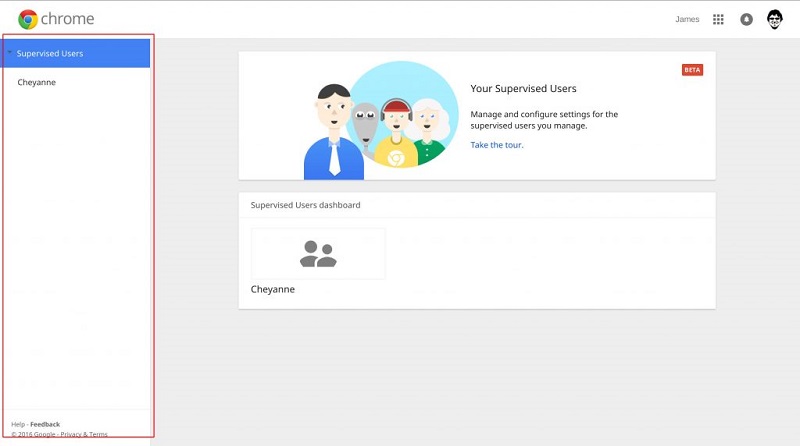
Étape 1 : Se connecter au Chromebook avec un compte Google
Pour que les comptes d'utilisateurs supervisés fonctionnent, ils doivent être connectés au compte Google. Configurez votre profil sur l'appareil.
Étape 2 : Activation de l'indicateur d'utilisateur supervisé
L'indicateur d'utilisateur supervisé reste désactivé par défaut. Pour activer cela, suivez les étapes ci-dessous :
• Dans un nouvel onglet, visitez chrome://flags
• Descendez pour trouver l'option "Activer les utilisateurs supervisés"
• Cliquez sur « Activer » puis redémarrez la session.
Étape 3 : Création d'un nouvel utilisateur
Il est maintenant temps de créer un nouvel utilisateur une fois que l'indicateur d'utilisateur supervisé est activé. Vous pouvez lancer la création d'un nouveau compte d'utilisateur géré local. Créer:
• Déconnectez-vous de votre compte Google sur l'appareil et redémarrez l'appareil.
• Sélectionnez "Ajouter un utilisateur" qui est présent dans le menu en bas à gauche sur l'écran de connexion
• Vous serez maintenant présenté avec un écran de connexion. Alors, sélectionnez "Créer un utilisateur supervisé".
• Remplissez toutes les informations d'identification de l'utilisateur. Sélectionnez un mot de passe et une photo de profil dans le processus.
Étape 4 : Vérifier et gérer le compte sur le Web
Une fois les étapes ci-dessus terminées, le compte d'utilisateur supervisé peut être connecté. Il est maintenant temps de gérer le compte en ligne. L'outil de gestion est gratuit et disponible sur chrome.com/manage. Si vous êtes invité à vous connecter à votre compte Google, utilisez vos propres identifiants de compte pour vous connecter.
Partie 2 : Gérer la restriction des comptes d'utilisateurs supervisés
Une fois le compte d'utilisateur supervisé créé, vous pouvez facilement gérer le compte en ligne. Ici, vous pouvez bloquer les sites Web que vous souhaitez bloquer, limiter les restrictions d'utilisation d'Internet, définir des limites de temps, etc., et suivre et surveiller les activités des enfants.
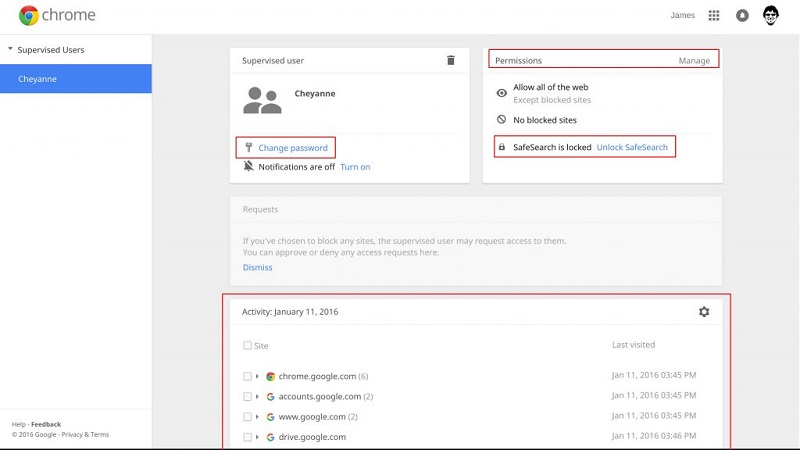
Étape 1:
Accédez à www.chrome.com/manage. Si vous le souhaitez, cliquez sur le bouton faire un tour pour être guidé et naviguer dans le tableau de bord. Vous pouvez ignorer cette visite et vous déplacer directement et cliquer sur le lien Gérer.
Étape 2:
La liste déroulante Autoriser est définie par défaut sur Tout le Web. Il est plus facile et plus approprié de modifier cela uniquement pour les sites spécifiés, puis d'entrer la liste des sites que vous acceptez que votre enfant les visite. Alors, changez cela en "Sites spécifiés uniquement" comme indiqué dans l'image ci-dessus. Pour spécifier des sites Web individuels dans la liste des sites Web que vous êtes satisfait de la visite de votre enfant, vous devez saisir le site Web. Par exemple, si vous souhaitez que votre enfant ait accès à Facebook , tapez facebook, et il en va de même pour d'autres sites Web comme youtube, bbc, etc. Appuyez sur Entrée après avoir ajouté chaque nom, puis passez à la saisie du nom de site Web suivant.
Étape 3:
Pour être plus précis et spécifique dans l'appel des sites Web auxquels vous souhaitez que votre enfant ait accès, utilisez les options déroulantes à côté de la zone de texte où vous tapez le nom du site Web, comme indiqué dans l'image ci-dessous.
Dans ce cas, supposons que vous souhaitiez que l'enfant ait accès à "milkshake.channel5.com", un sous-domaine de "www.channel5.com" et non à Channel 5 lui-même, vous pouvez le spécifier ici. Lorsque vous avez terminé, cliquez sur OK.
Étape 4:
Maintenant, lorsque vous souhaitez changer d'utilisateur pour activer les restrictions, y compris Google SafeSearch pour filtrer les résultats de recherche, cliquez sur la nouvelle icône de tête présente en haut à gauche de la fenêtre du navigateur Chrome.
Étape 5 :
Vous pouvez ajouter des signets à tous les sites Web que vous avez autorisés pour l'utilisateur supervisé afin de faciliter la tâche de l'utilisateur.
Étape 6 :
Si vous avez autorisé YouTube, activez le mode sécurisé à l'aide du menu déroulant de sécurité en bas de la page YouTube .
Si l'utilisateur supervisé essaie de visiter un site Web que vous avez bloqué, il recevra un message indiquant qu'il a besoin d'une autorisation pour accéder au site Web. 2 options leur seront présentées, l'une d'entre elles étant "Demander une autorisation" et si l'utilisateur supervisé clique dessus, vous le verrez dans votre tableau de bord et vous pourrez décider d'autoriser ou non l'accès.
Vous pouvez autoriser ou refuser l'accès dans le tableau de bord ci-dessous.
Étape 7 :
L'activité de l'utilisateur peut être visualisée en fonction des requêtes du site. Vous pouvez voir quelles pages l'utilisateur supervisé a consultées en développant chaque domaine.
Partie 3 : Limites de temps du contrôle parental du Chromebook
Des limites de temps peuvent être définies dans Chromebook pour limiter le temps d'utilisation d'Internet via Chrome. Vous pouvez avoir de meilleurs contrôles parentaux en utilisant l'extension Google Chrome. L'extension Nanny for Google Chrome peut être utilisée comme outil de contrôle parental pour bloquer les URL et définir des limites de temps sur les sites Web.
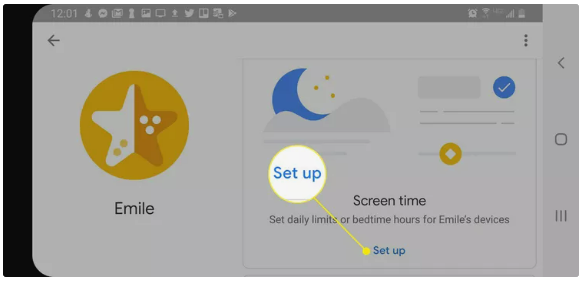
Vous pouvez facilement définir le temps de blocage et spécifier les sites Web qui doivent être bloqués pour l'utilisateur supervisé. Vous pouvez définir les jours et bloquer les sites Web auxquels vous ne souhaitez pas que l'utilisateur supervisé accède. Ayant de telles fonctionnalités pour restreindre l'utilisation d'Internet en termes de temps et de données ainsi que le blocage de sites Web spécifiés, l'extension Nanny pour Google Chrome est l'un des meilleurs moyens de renforcer les contrôles parentaux dans Chrome.
Donc, ce sont quelques moyens de contrôle parental dans lesquels vous pouvez surveiller ce que vos enfants font sur Internet et combien de temps ils ont passé sur une page particulière. Outre le suivi et la surveillance, ces outils sont également chargés de contrôler les enfants lorsqu'ils utilisent Internet.
Partie 4. SpyX - La meilleure application de surveillance iPhone pour les parents
Si vous vous inquiétez de la sécurité de vos enfants lorsqu'ils utilisent le téléphone, comme une dépendance à l'application de jeux, la navigation sur du contenu ou des sites Web inappropriés, la discussion avec des prédateurs/escrocs sur des applications de médias sociaux (WhatsApp, Instagram, Snapchat, etc.), vous pouvez choisir le téléphone SpyX . traqueur.
SpyX est un excellent choix pour le contrôle parental. Il peut surveiller toutes les activités sur le téléphone de vos enfants, telles que les messages texte, les appels téléphoniques, les emplacements GPS, les photos/vidéos, les e-mails, l'historique de navigation, les signets du navigateur. De plus, vous pouvez également définir des contrôles spécifiques, par exemple, vous pouvez bloquer certaines applications, sites Web pour protéger vos enfants du contenu réservé aux adultes.
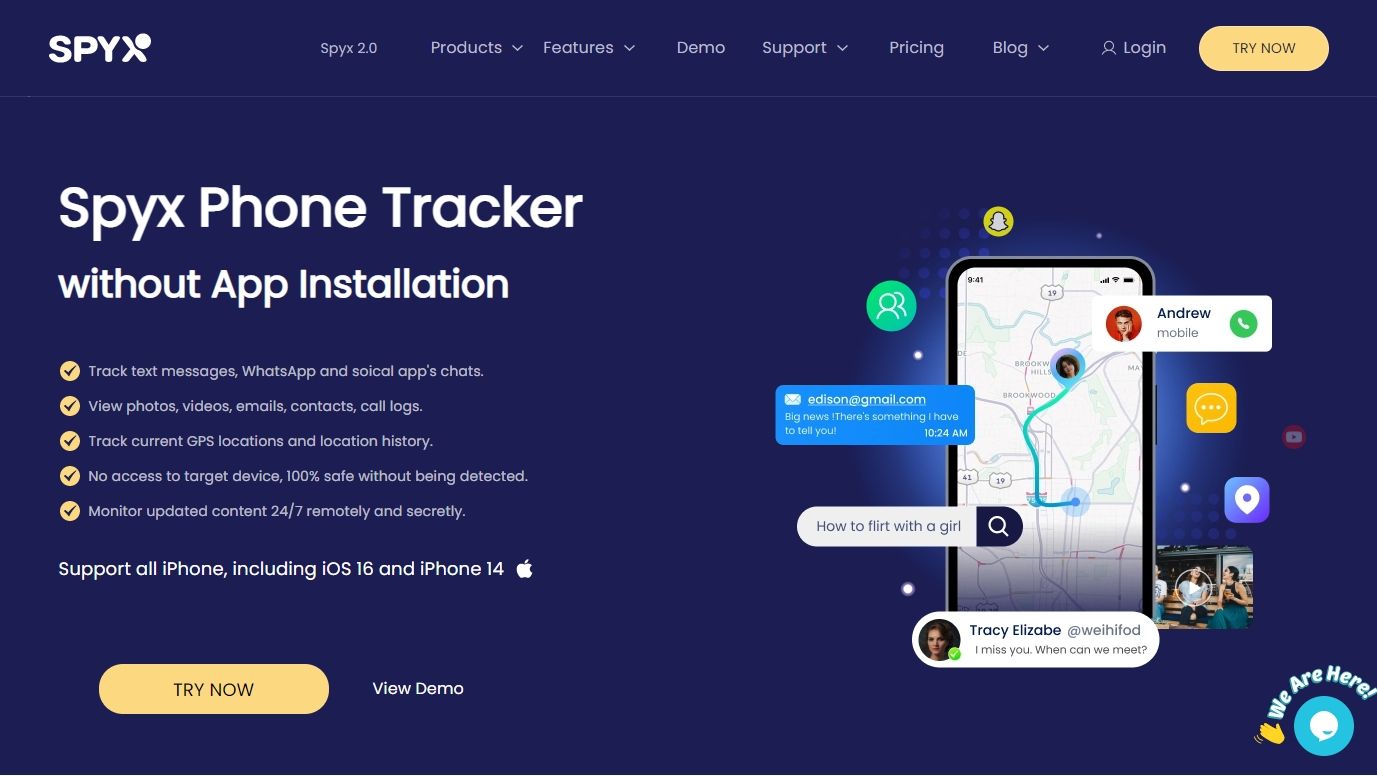
Principales caractéristiques de SpyX
SpyX est livré avec de puissantes fonctionnalités de suivi. Apprenons ensemble plus de détails de suivi.
Afficher les SMS
SpyX vous permet d'afficher tous les messages texte , y compris tous les messages envoyés et reçus, même ceux supprimés. Des iMessages et des messages sur les réseaux sociaux sont également disponibles. Vous pouvez savoir avec qui vos enfants sont en contact et de quoi ils parlent.
Suivre l'emplacement GPS
SpyX vous permet de suivre l'emplacement en direct ainsi que l'historique des emplacements. Ainsi, vous pouvez savoir où se trouvent vos enfants.
Enregistreur de frappe
Keylogger est très utile pour les parents. Il peut capturer toutes les frappes de touches que les enfants saisissent ou recherchent sur le téléphone.
Bloquer les applications/sites Web
Vous avez peur que vos enfants deviennent accros aux applications de jeux ou au contenu porno ? Vous pouvez utiliser les fonctionnalités de blocage pour restreindre certaines applications et certains sites Web sur le téléphone de vos enfants.
Fonctionne à distance
Une fois la configuration terminée, vous n'avez plus besoin du téléphone cible. Vous pouvez surveiller le téléphone de vos enfants à distance sans qu'ils le sachent.
Haute sécurité
Avec SpyX, vous ne vous inquiétez jamais des fuites de données. SpyX est 100% sûr et fiable. Vous seul avez le droit de voir les données stockées sur le téléphone de vos enfants.
Compatibilité
SpyX est compatible avec tous les appareils iOS. Vous n'avez pas besoin de tester la compatibilité de l'appareil avant d'acheter.
Utilisez SpyX en trois étapes faciles
Voici des directives détaillées pour le fonctionnement de SpyX. Suivez simplement les étapes.
Étape 1. S'inscrire
Cliquez sur "ESSAYER MAINTENANT" pour vous inscrire gratuitement. Tout ce dont vous avez besoin est un e-mail valide.
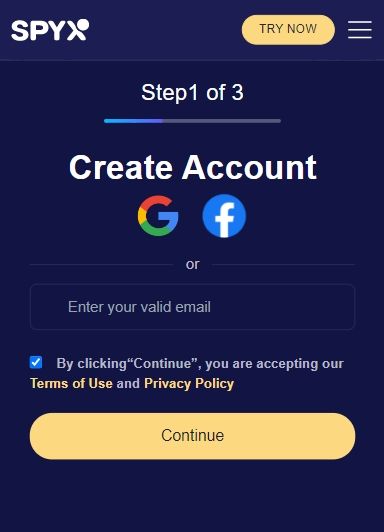
Étape 2. Ajouter des détails iCloud
Après avoir créé un compte SpyX, vous devez acheter un plan approprié. Ensuite, liez le téléphone cible avec SpyX en entrant les détails iCloud.
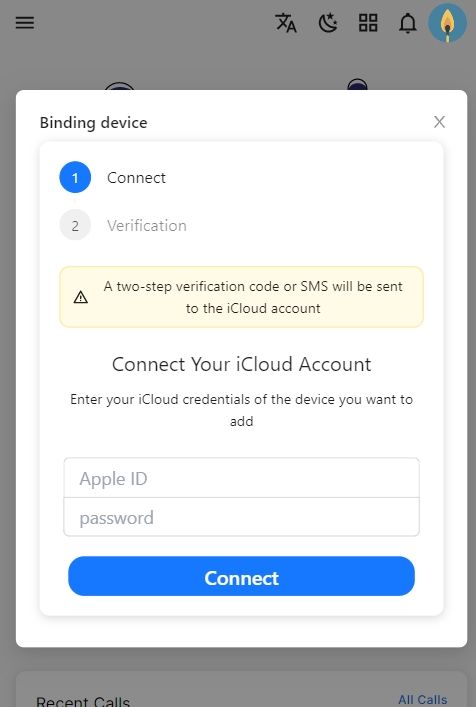
Étape 3. Démarrer la surveillance
Connectez-vous à votre tableau de bord SpyX et vous pourrez afficher toutes les données spécifiques sur le téléphone cible.
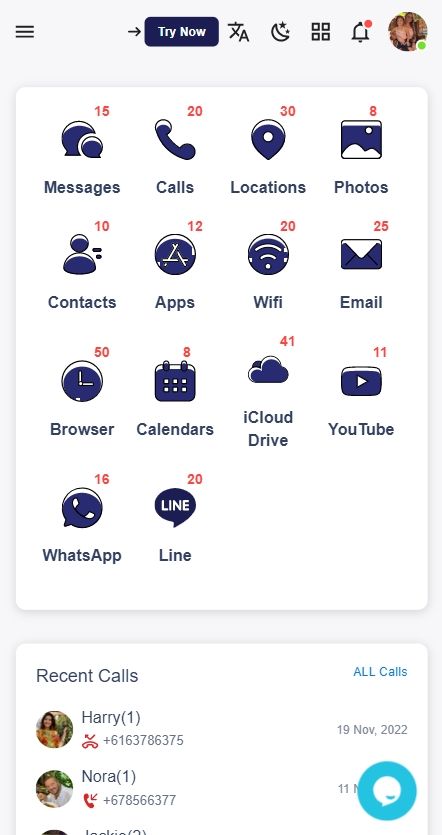
Plus d'articles comme celui-ci
Cessez de vous inquiéter en utilisant SpyX
LE LOGICIEL SPYX DESTINÉ À UN USAGE LÉGAL UNIQUEMENT. Vous devez informer les utilisateurs de l'appareil que ils sont surveillés. Ne pas le faire est susceptible d'entraîner une violation de la loi applicable et peut entraîner de lourdes sanctions pécuniaires et pénales...
Disclaimer: LE LOGICIEL SPYX DESTINÉ À UN USAGE LÉGAL UNIQUEMENT. Vous devez informer les utilisateurs de l'appareil qu'ils sont surveillés. Ne pas le faire est susceptible d’entraîner une violation de la loi applicable et peut entraîner de sévères sanctions pécuniaires ...






