Cómo configurar los controles parentales en Chromebook

Last updated:5월 29, 2023
Los Chromebooks son geniales para todos y especialmente una mejor solución para los niños. Si bien es importante que los niños estén expuestos a este tipo de herramientas, se vuelve profundamente necesario mantener una vigilancia continua sobre ellos. Chromebook es una gran herramienta que abre la ventana para tener acceso a contenido de todo el mundo. Por lo tanto, se vuelve imperativo que usted, como padre, sepa en qué están involucrados sus hijos. Si es padre, sabe cuán importante es una actividad para guiar a sus hijos. ¿No quieres mantener a tus hijos alejados de cualquier distracción? Eres tú quien tiene que asegurarse de que la familia permanezca segura y bien conectada. Tomando este pensamiento adelante, ¿qué hay de administrar los controles parentales en Chromebook? Por lo tanto, hay una forma de realizar un seguimiento de cómo los niños usan Chromebook y, además, administrar y limitar el acceso a Internet de los niños cuando sea necesario. Esto se puede hacer creando un Usuario supervisado que active los controles parentales de Chromebook. Si le preocupa que su hijo pase demasiado tiempo en Internet, es hora de que tome medidas y deje de preocuparse porque este artículo le brinda las mejores formas de supervisar a sus hijos mientras estánusar internet

Parte 1: configurar una cuenta de usuario supervisada en Chromebook
Si bien la World Wide Web podría ser un lugar salvaje para los niños, configurar una cuenta supervisada podría ser como cercar el patio de recreo para que los niños estén allí donde usted quiere que estén. Sí, Internet es algo que está conectado a casi todo lo que hacemos, pero al mismo tiempo para los niños, Internet podría tener un impacto negativo a menos que los padres lo supervisen. Ahí es donde entran los controles parentales y eso es exactamente lo que se proporciona como una función en Chromebook. Puede limitar el uso de Internet, bloquear sitios , establecer límites de tiempo para el uso, etc. Estos son los pasos para configurar una cuenta de usuario supervisada en Chromebook.
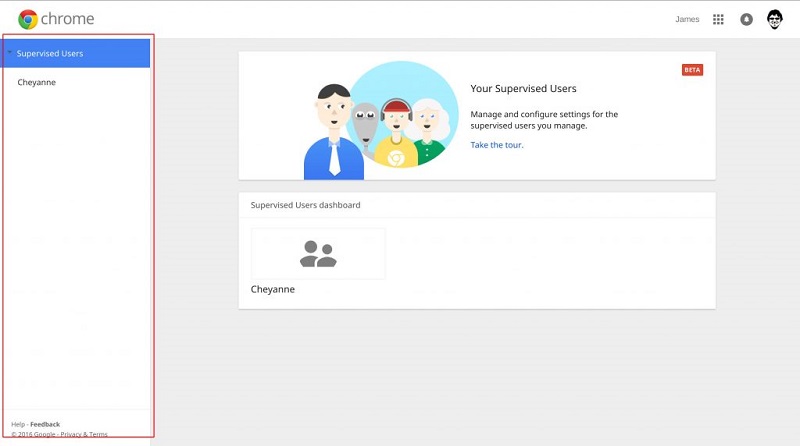
Paso 1: iniciar sesión en Chromebook con cuenta de Google
Para que las cuentas de usuario supervisadas funcionen, deben estar conectadas a la cuenta de Google. Configure su perfil en el dispositivo.
Paso 2: habilitar el indicador de usuario supervisado
El indicador de usuario supervisado permanece desactivado de forma predeterminada. Para habilitar eso, siga los pasos a continuación:
• En una nueva pestaña, visite chrome://flags
• Baje para encontrar la opción "Habilitar usuarios supervisados"
• Haga clic en “Habilitar” y luego reinicie la sesión.
Paso 3: Creación de un nuevo usuario
Ahora es el momento de crear un nuevo usuario una vez que el indicador de usuario supervisado esté habilitado. Puede iniciar con la creación de una nueva cuenta de usuario administrada local. Crear:
• Salga de su cuenta de Google en el dispositivo y reinícielo.
• Seleccione "Agregar usuario" que está presente en el menú inferior izquierdo en la pantalla de inicio de sesión
• Ahora se le presentará una pantalla de inicio de sesión. Por lo tanto, seleccione "Crear un usuario supervisado".
• Rellene todas las credenciales de usuario. Seleccione una contraseña y una foto de perfil en el proceso.
Paso 4: Verificar y administrar la cuenta en la web
Una vez que se completan los pasos anteriores, se puede iniciar sesión en la cuenta de usuario supervisado. Ahora es el momento de administrar la cuenta en línea. La herramienta de administración es de uso gratuito y está disponible en chrome.com/manage. Si se le solicita que inicie sesión en su cuenta de Google, use sus propias credenciales de cuenta para iniciar sesión.
Parte 2: administrar la restricción de la cuenta de usuario supervisada
Una vez que se crea la cuenta de usuario supervisado, puede administrar fácilmente la cuenta en línea. Aquí, puede bloquear sitios web que desea bloquear, limitar las restricciones de uso de Internet, establecer límites de tiempo, etc., y realizar un seguimiento y vigilar las actividades de los niños.
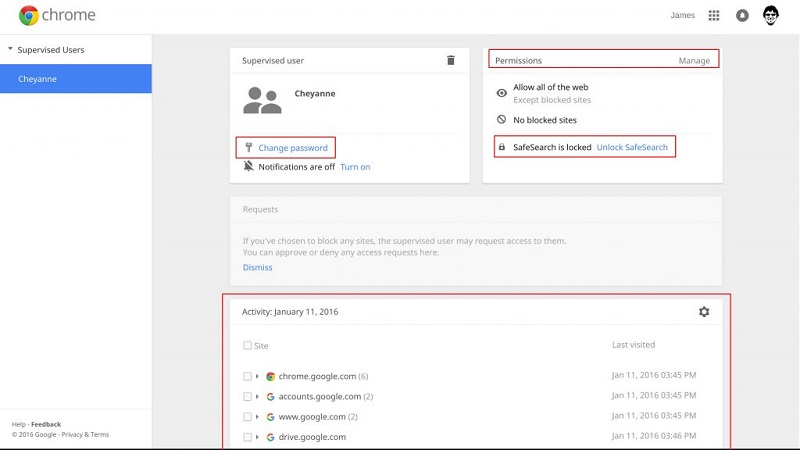
Paso 1:
Vaya a www.chrome.com/manage. Si lo desea, haga clic en el botón realizar un recorrido para guiarse y navegar por el tablero. Puede omitir este recorrido y moverse directamente y hacer clic en el enlace Administrar.
Paso 2:
El cuadro desplegable Permitir está predeterminado en Toda la web. Es más fácil y adecuado cambiar eso a solo sitios específicos y luego ingresar la lista de sitios en los que está de acuerdo con que su hijo los visite. Entonces, cambie eso a "Solo sitios especificados" como se muestra en la imagen de arriba. Para especificar sitios web individuales en la lista de sitios web que está satisfecho con la visita de su hijo, debe escribir el sitio web. Por ejemplo, si desea que su hijo tenga acceso a Facebook , escriba facebook, y lo mismo ocurre con otros sitios web como youtube, bbc, etc. Presione Intro después de agregar cada nombre y luego continúe escribiendo el siguiente nombre del sitio web.
Paso 3:
Para ser más preciso y específico al mencionar los sitios web a los que le gustaría que su hijo tuviera acceso, use las opciones desplegables al lado del cuadro de texto donde escribe el nombre del sitio web, como se muestra en la imagen a continuación.
En este caso, suponga que desea que el niño tenga acceso a “milkshake.channel5.com”, un subdominio de “www.channel5.com” y no al Canal 5 en sí, puede especificarlo aquí. Cuando haya terminado, haga clic en Aceptar.
Etapa 4:
Ahora, cuando desee cambiar de usuario para habilitar restricciones, incluido Google SafeSearch, para filtrar los resultados de búsqueda, haga clic en el nuevo ícono de cabeza presente en la parte superior izquierda de la ventana del navegador Chrome.
Paso 5:
Puede agregar marcadores a todos los sitios web que ha permitido para el usuario supervisado para que sea más fácil para el usuario.
Paso 6:
Si ha permitido YouTube, active el modo de seguridad usando el menú desplegable de seguridad en la parte inferior de la página de YouTube .
Si el usuario supervisado intenta visitar un sitio web que usted bloqueó, recibirá un mensaje que indica que necesita permiso para acceder al sitio web. Se le presentarán 2 opciones, una de ellas es "Solicitar permiso" y si el Usuario supervisado hace clic en él, verá esto en su tablero y podrá decidir si permite el acceso.
Puede permitir o denegar el acceso en el siguiente panel.
Paso 7:
La actividad del usuario se puede ver en relación con las solicitudes del sitio. Puede ver qué páginas ha visto el usuario supervisado expandiendo cada dominio.
Parte 3: Límites de tiempo de control parental de Chromebook
Los límites de tiempo se pueden establecer en Chromebook para limitar el tiempo de uso de Internet a través de Chrome. Puede tener mejores controles parentales usando la extensión de Google Chrome. La extensión Nanny para Google Chrome se puede utilizar como una herramienta de control parental para bloquear URL y establecer límites de tiempo en los sitios web.
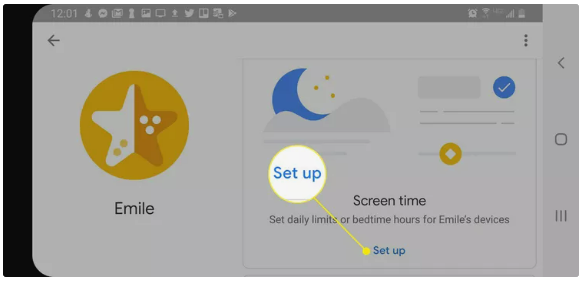
Puede configurar fácilmente el tiempo de bloqueo y especificar los sitios web que se bloquearán para el usuario supervisado. Puede establecer los días junto con el bloqueo de los sitios web a los que no desea que acceda el Usuario supervisado. Con tales características para restringir el uso de Internet en términos de tiempo y datos, además de bloquear sitios web específicos, la extensión Nanny para Google Chrome es una de las mejores formas de reforzar los controles parentales en Chrome.
Por lo tanto, estas son algunas formas de control parental en las que puede controlar lo que sus hijos están haciendo en Internet y cuánto tiempo han estado en una página en particular. Junto con el seguimiento y la supervisión, estas herramientas también son responsables de controlar a los niños cuando usan Internet.
Parte 4. SpyX: la mejor aplicación de monitoreo de iPhone para padres
Si le preocupa la seguridad de sus hijos cuando usan el teléfono, como adictos a la aplicación de juegos, navegando por contenido o sitios web inapropiados, chateando con depredadores/estafadores en aplicaciones de redes sociales (WhatsApp, Instagram, Snapchat, etc.), puede elegir el teléfono SpyX rastreador.
SpyX es una excelente opción para el control parental. Puede monitorear todas las actividades en el teléfono de sus hijos, como mensajes de texto, llamadas telefónicas, ubicaciones de GPS, fotos/videos, correo electrónico, historial de navegación, marcadores del navegador. Además, también puede establecer controles específicos, por ejemplo, puede bloquear algunas aplicaciones, sitios web para proteger a sus hijos del contenido para adultos.
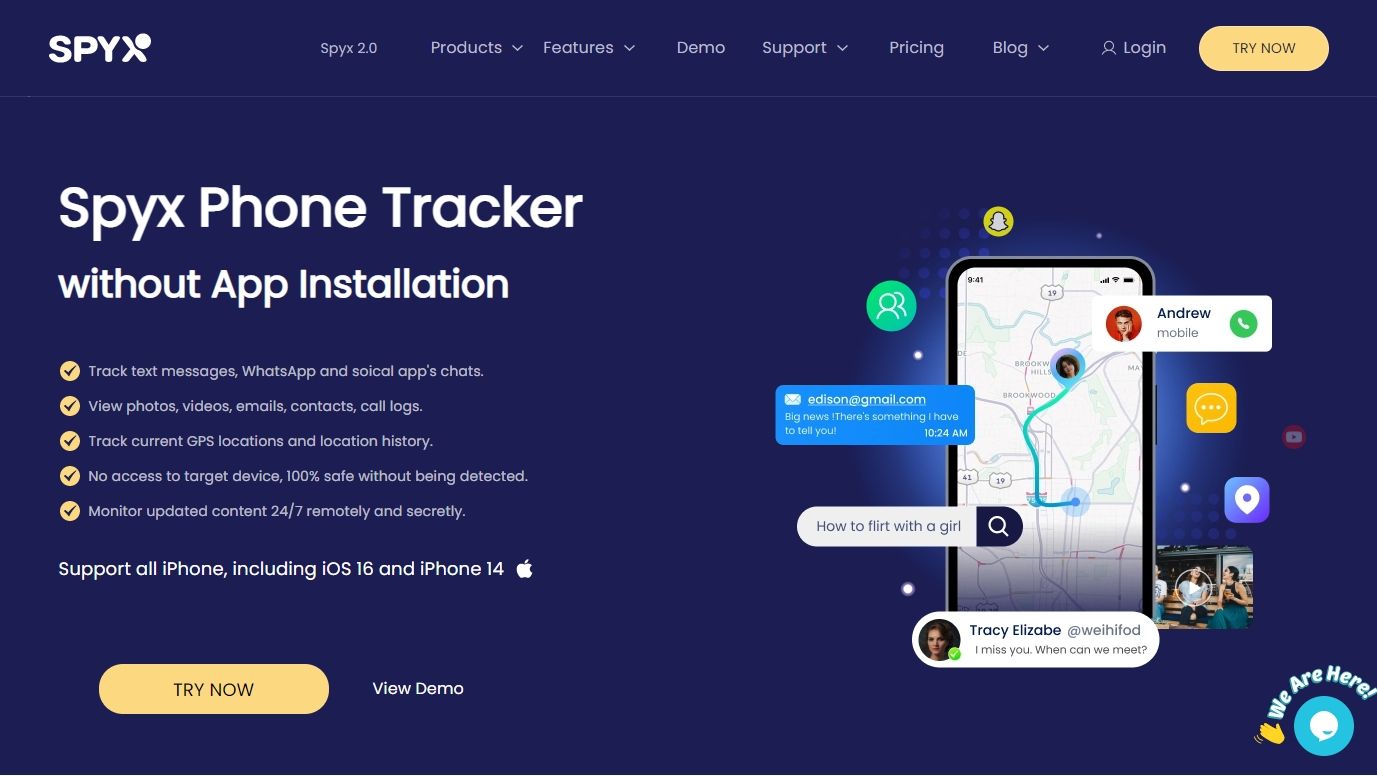
Características clave de SpyX
SpyX viene con potentes funciones de seguimiento. Aprendamos más detalles de seguimiento juntos.
Ver mensajes de texto
SpyX le permite ver todos los mensajes de texto , incluidos todos los mensajes enviados y recibidos, incluso los eliminados. También están disponibles iMessages y mensajes de redes sociales. Podrás saber con quién contactan tus hijos y de qué están hablando.
Rastrear ubicación GPS
SpyX le permite rastrear la ubicación en vivo , así como el historial de ubicaciones. Así podrás tener claro el paradero de tus hijos.
registrador de teclas
Keylogger es muy útil para los padres. Puede capturar todas las pulsaciones de teclas que los niños ingresan o buscan en el teléfono.
Bloquear aplicaciones/sitios web
¿Tiene miedo de que sus hijos sean adictos a la aplicación de juegos o al contenido pornográfico? Puede usar funciones de bloqueo para restringir algunas aplicaciones y sitios web en el teléfono de sus hijos.
Trabaja de forma remota
Una vez que termine la configuración, ya no necesitará el teléfono de destino. Puede monitorear el teléfono de sus hijos desde lejos sin que ellos lo sepan.
Alta seguridad
Con SpyX, nunca se preocupa por la fuga de datos. SpyX es 100% seguro y confiable. Solo usted tiene derecho a ver los datos almacenados en el teléfono de sus hijos.
Compatibilidad
SpyX es compatible con todos los dispositivos iOS. No necesita probar la compatibilidad del dispositivo antes de comprar.
Utilice SpyX en tres sencillos pasos
Aquí hay una guía detallada para la operación de SpyX. Solo sigue los pasos.
Paso 1. Regístrate
Haga clic en "PROBAR AHORA" para registrarse gratis. Todo lo que necesita es un correo electrónico válido.
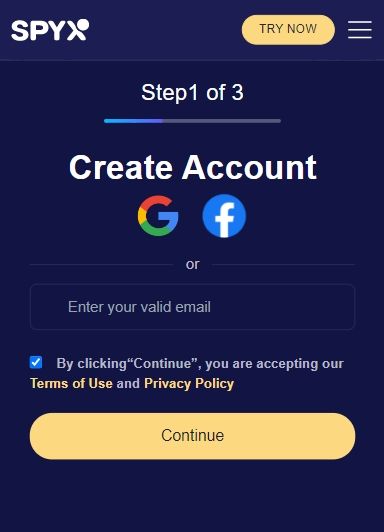
Paso 2. Agregar detalles de iCloud
Después de crear una cuenta SpyX, debe comprar un plan adecuado. Luego vincule el teléfono objetivo con SpyX ingresando los detalles de iCloud.
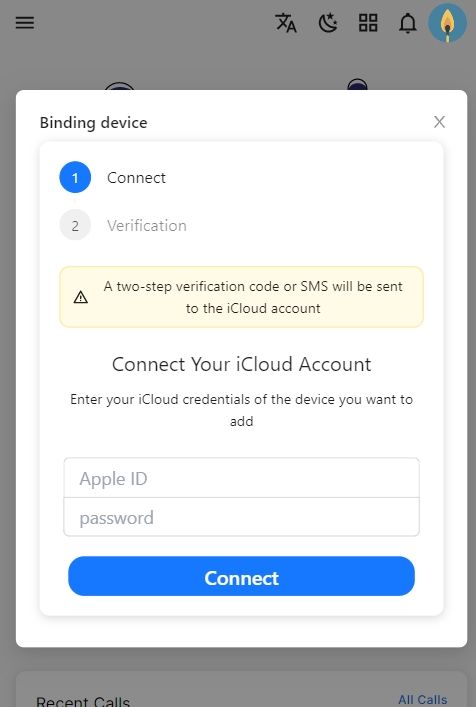
Paso 3. Comenzar a monitorear
Inicie sesión en su panel de SpyX y podrá ver todos los datos específicos en el teléfono objetivo.
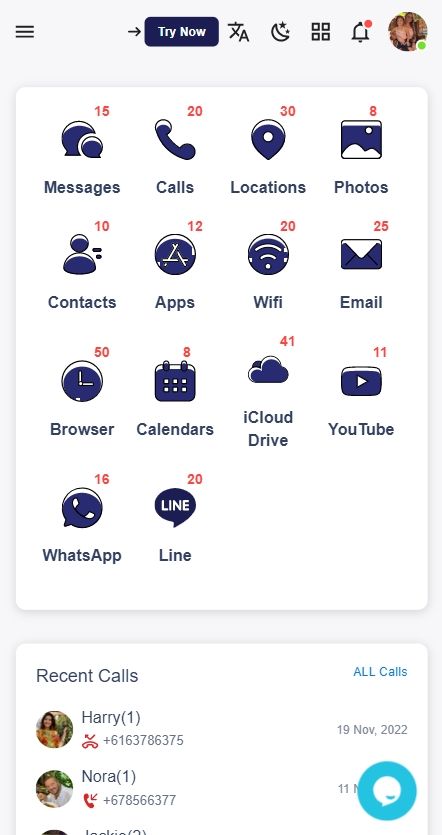
Más artículos como este
Deja de preocuparte y empieza con SpyX
El SOFTWARE DE SPYX está destinado únicamente para uso legal. Usted está obligado a notificar a los usuarios del dispositivo que están siendo monitoreados. No hacerlo probablemente resultará en una violación de la ley aplicable y puede resultar en severas ...
Pago seguro en línea:







Aprobado por:
Descargo de responsabilidad: En la mayoría de los casos, tenga en cuenta que la instalación de software de vigilancia, como el software SpyX, en un teléfono móvil u otro dispositivo sin ayuda se considera una violación de las leyes federales y/o estatales de los Estados Unidos.