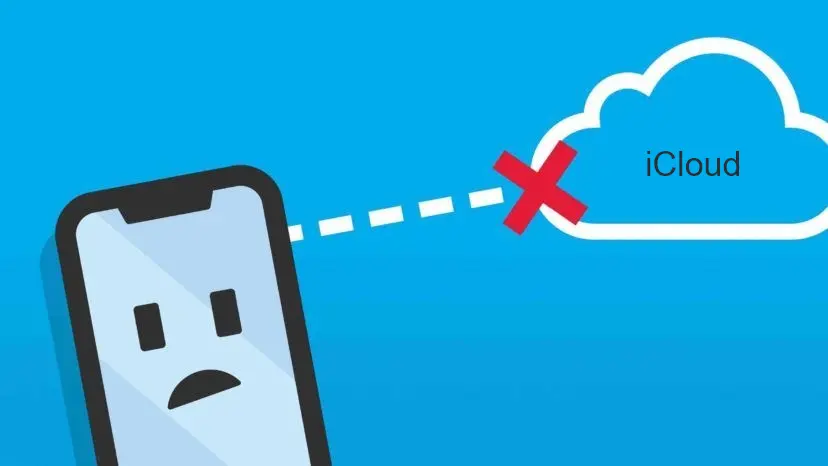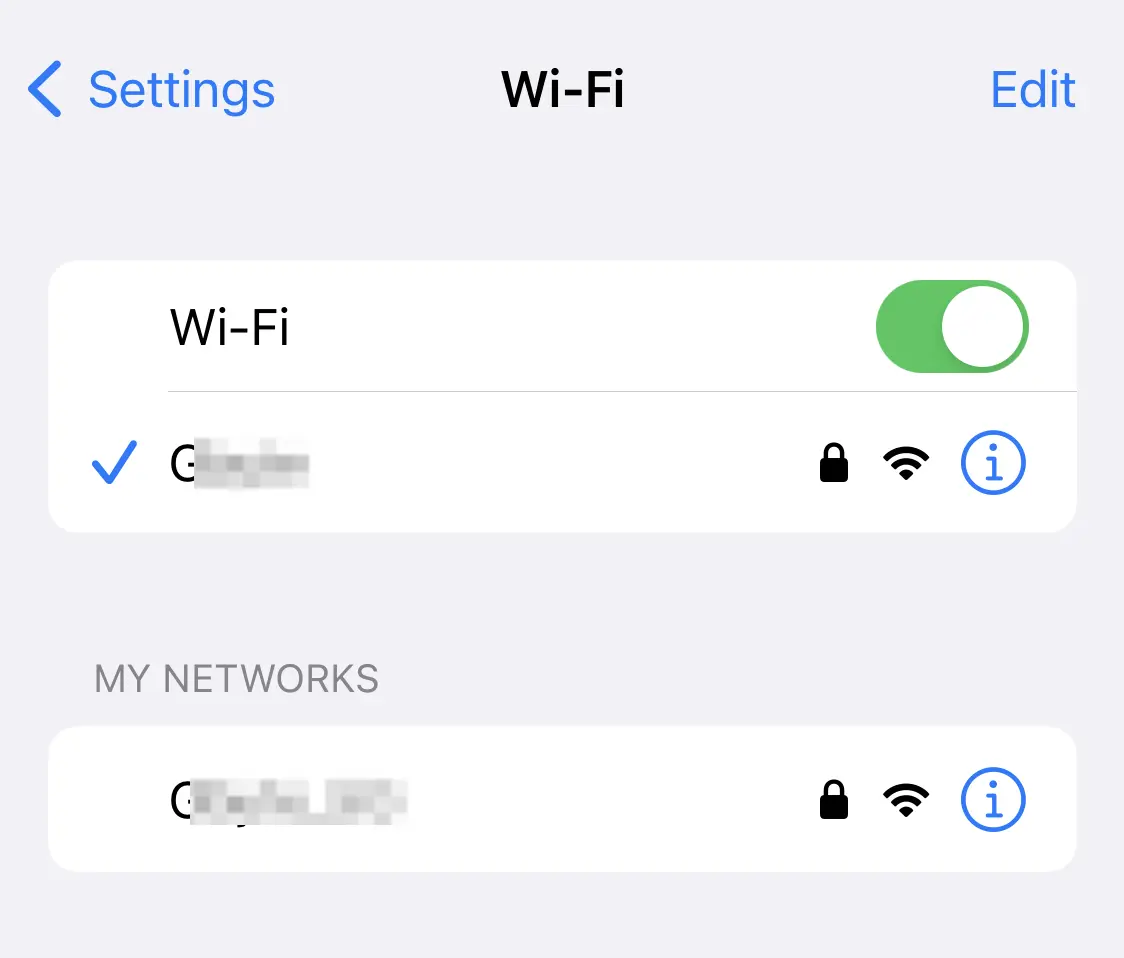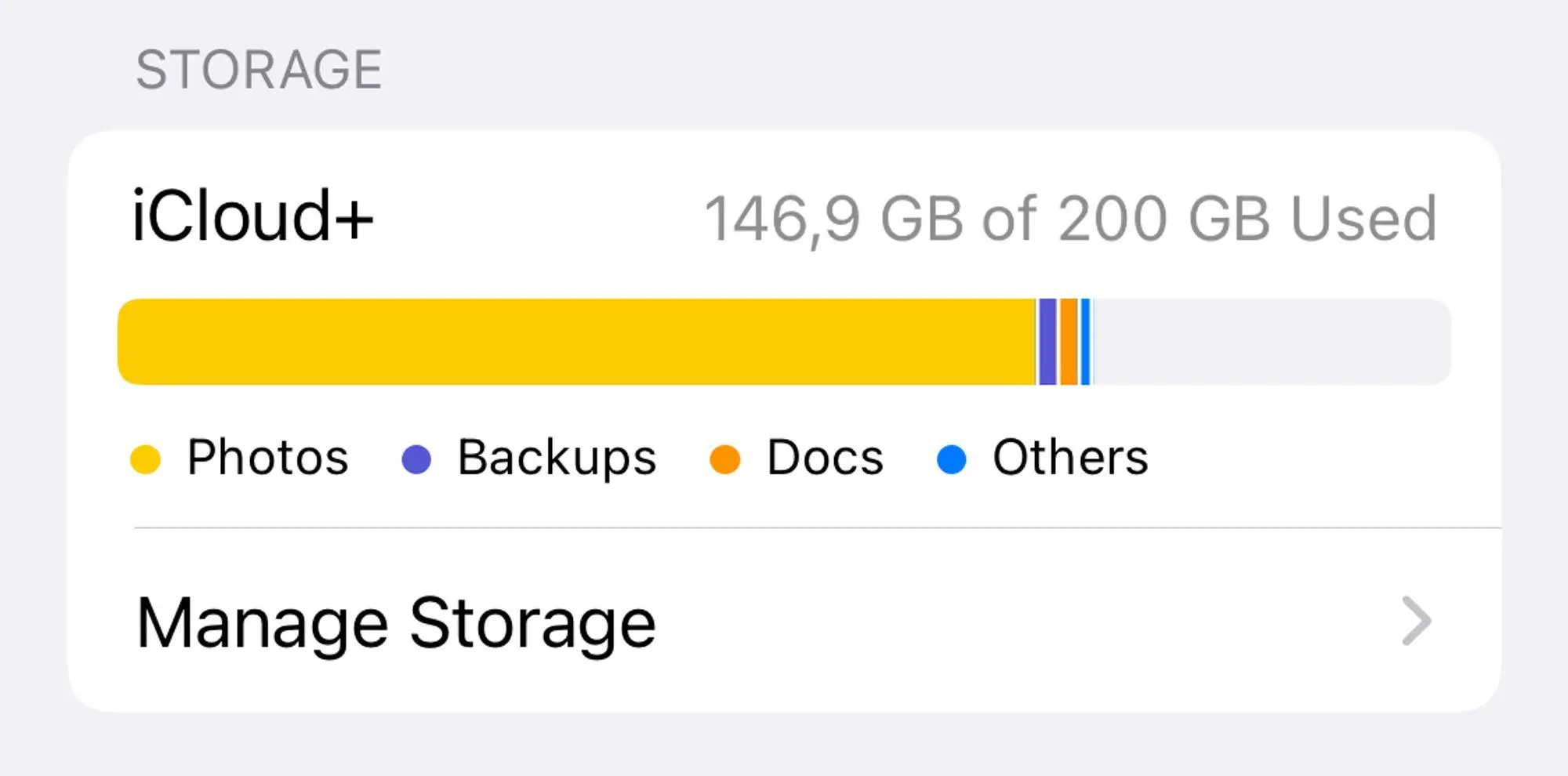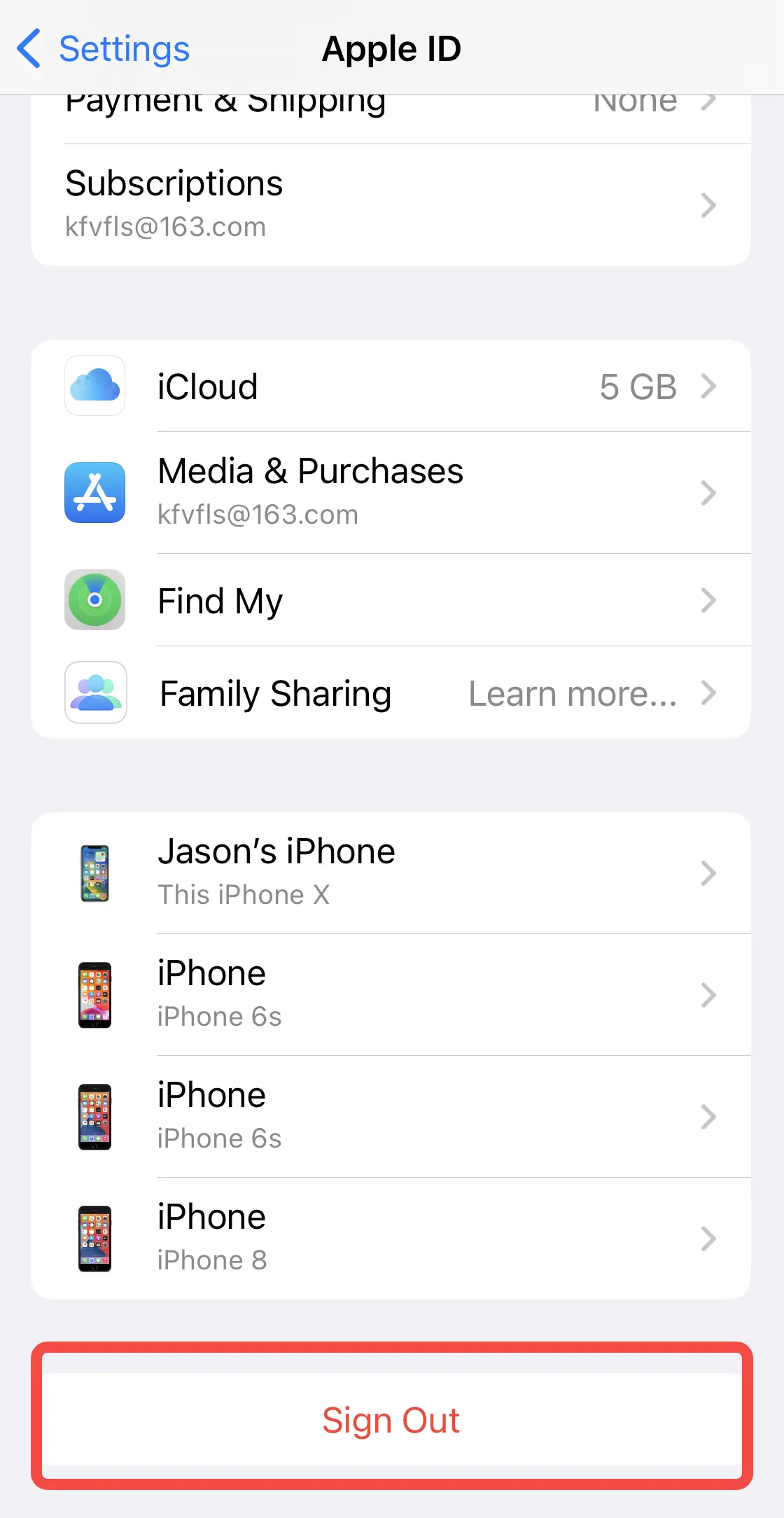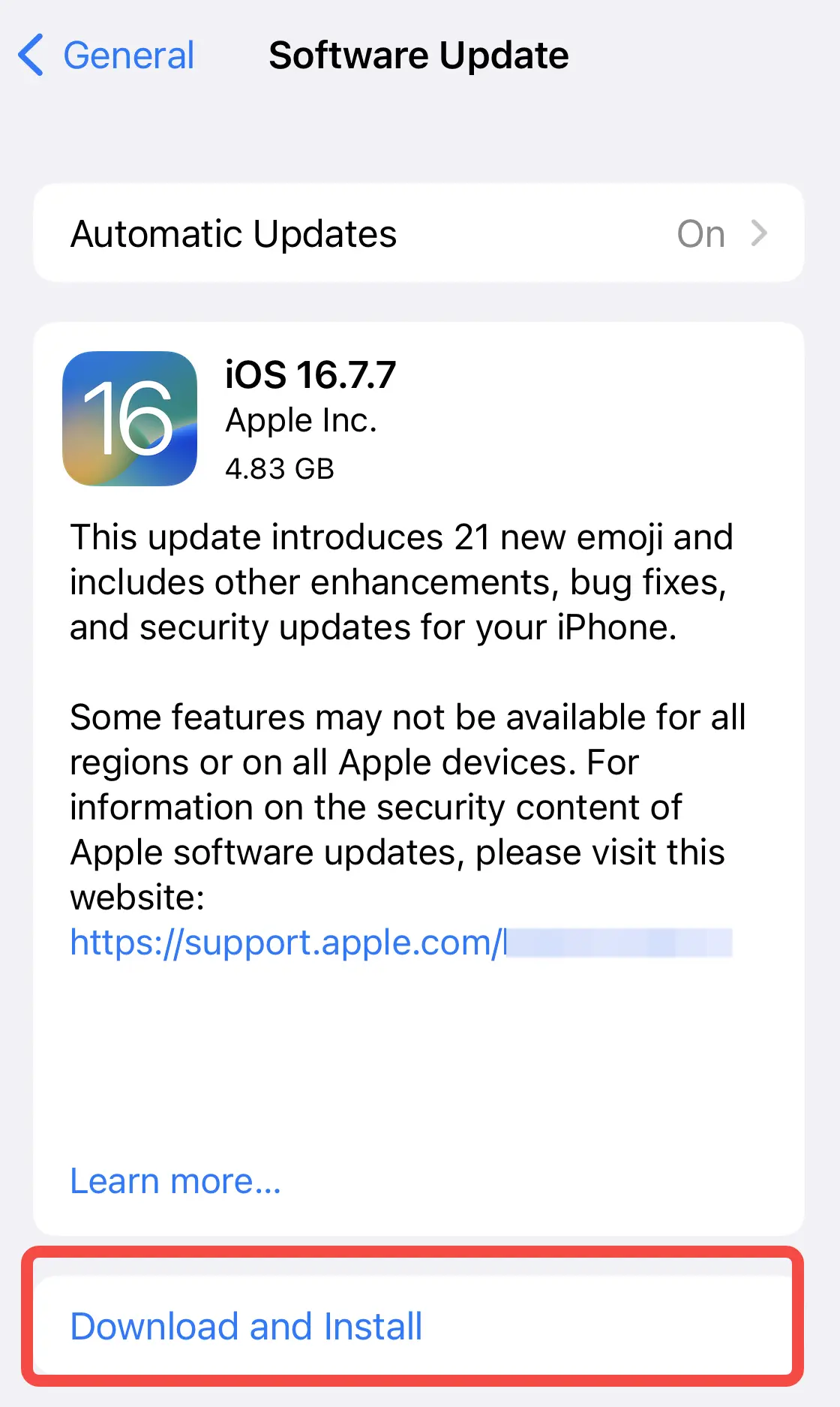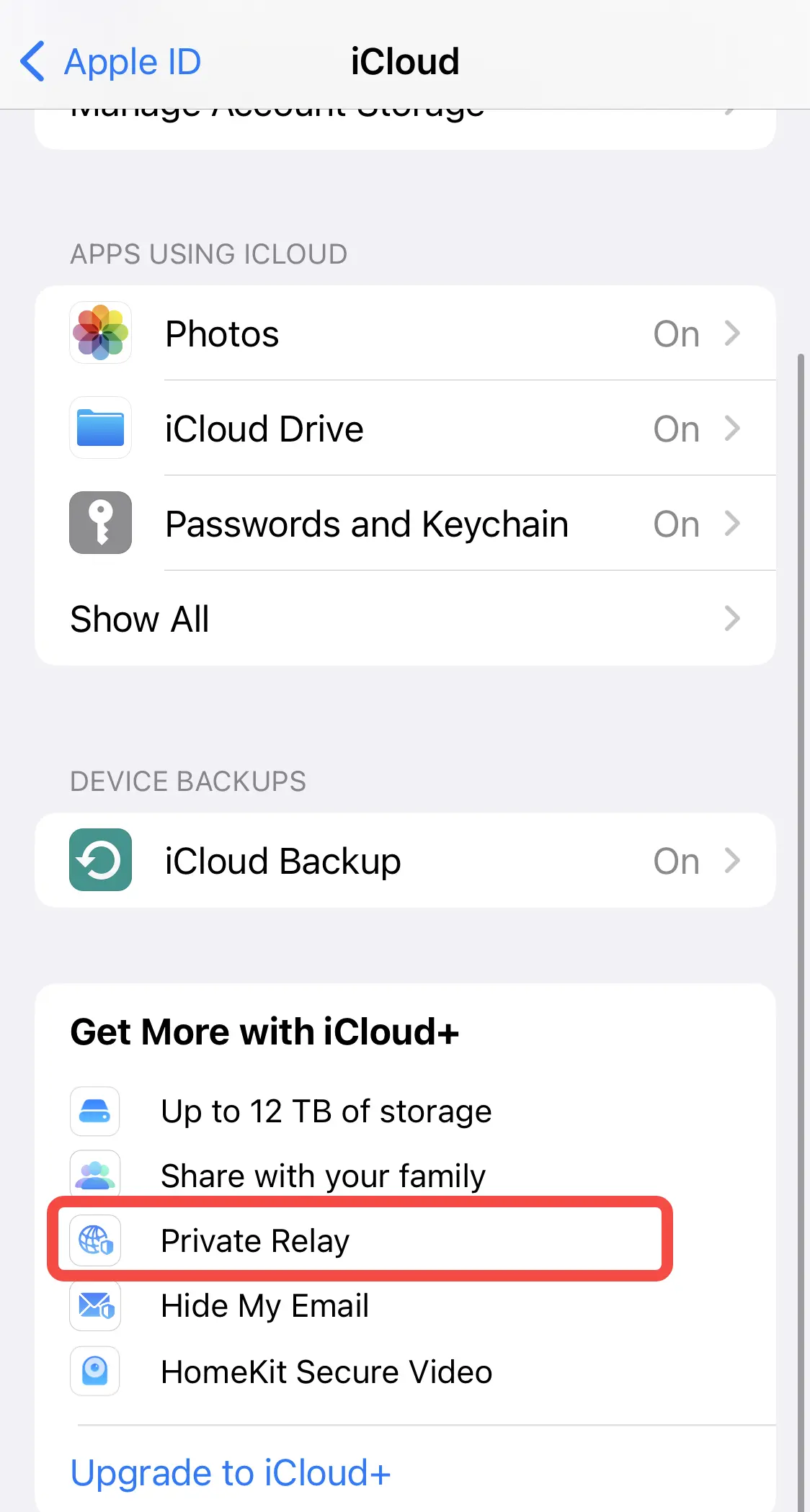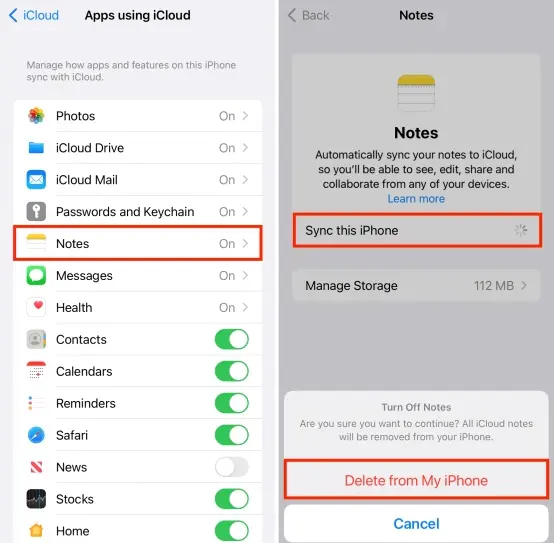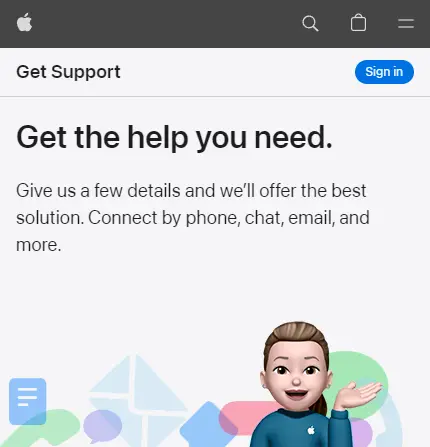iCloud synchronisiert nicht? Wie man iCloud-Synchronisierungsprobleme löst

Last updated:Apr 29, 2024
Inhaltsverzeichnis
Sind Sie verärgert darüber, dass nicht alle Ihre Apple-Geräte mit iCloud synchronisiert werden? Du bist nicht allein.
Probleme mit der iCloud-Synchronisierung, wie verlorene Texte oder nicht aktuelle Daten, können Ihre Arbeit erschweren und Ihren Stress erhöhen.
Aber keine Sorge! Dieser Leitfaden zeigt Ihnen die häufigsten Probleme, die bei der Synchronisierung mit iCloud auftreten, und wie Sie diese beheben können, damit Ihre Daten erneut problemlos synchronisiert werden.
Unsere vollständigen Antworten helfen Ihnen dabei, die Kontrolle über Ihr iCloud-Erlebnis wiederzuerlangen, ganz gleich, ob Sie Probleme mit iCloud Drive, eine nicht behobene Nachrichtensynchronisierung oder nicht übereinstimmende Daten haben.
Dank unserer Tipps und Tricks können Sie sich von Synchronisierungsproblemen verabschieden und zu einer Apple-Umgebung zurückkehren, in der alles hervorragend funktioniert.
13 Möglichkeiten, das Problem zu beheben, dass iCloud nicht synchronisiert wird
Da sich die Technologie ständig ändert, ist iCloud ein wichtiger Bestandteil, um sicherzustellen, dass alle Ihre Apple-Geräte Ihre Dateien schnell teilen können. iCloud verfügt über ein sehr fortschrittliches System, aber Benutzer sind immer noch verwirrt und verärgert, wenn Synchronisierungsprobleme auftreten.
Es kann einige Zeit und etwas Geschick erfordern, Probleme mit der iCloud-Synchronisierung zu beheben, wenn Nachrichten nicht auf allen Ihren Geräten angezeigt werden oder Dateien nicht aktualisiert werden. Hab keine Angst!
Dieser ausführliche Leitfaden geht auf viele verschiedene Möglichkeiten zur Behebung von Problemen ein und stellt Ihnen 13 bewährte Methoden vor, mit denen Sie Probleme bei der iCloud-Synchronisierung sofort beheben können.
Von einfachen Überprüfungen, um festzustellen, ob Sie eine Verbindung herstellen können, bis hin zu komplizierteren Schritten zur Behebung des Problems können wir Ihnen helfen. Lassen Sie uns gemeinsam auf diese Reise gehen, um die Sicherungs- und Synchronisierungsprobleme in Ihrer Apple-Umgebung zu beheben.
1. Überprüfen Sie die Internetverbindung
Damit die iCloud-Freigabe funktioniert, müssen Sie regelmäßig eine Verbindung zum Internet herstellen. Stellen Sie sicher, dass Ihr Gerät mit einem starken Netzwerk verbunden ist, z. B. WLAN oder dem Datentarif Ihres Mobiltelefons.
Wenn Sie WLAN verwenden, stellen Sie sicher, dass Sie eine starke Verbindung herstellen können. Starten Sie Ihr Gerät neu oder wechseln Sie zu einem anderen Netzwerk, wenn Sie nicht beitreten können.
2. Überprüfen Sie, ob iCloud aktiviert ist
Suchen Sie nach iCloud, indem Sie auf Ihren Namen tippen und zu den Einstellungen auf Ihrem Gerät gehen.
Bevor Sie versuchen, Apps freizugeben, stellen Sie sicher, dass iCloud für diese Apps aktiviert ist. Beginnen Sie mit der Freigabe, indem Sie iCloud aktivieren, sofern es noch nicht aktiviert ist.
3. Stellen Sie sicher, dass Sie auf allen Geräten dasselbe iCloud-Konto verwenden
Wenn Sie mehr als ein iCloud-Konto auf verschiedenen Geräten haben, kann die Synchronisierung schwierig sein.
Verknüpfen Sie Ihr iCloud-Konto mit allen Ihren Geräten. Damit die Daten auf allen Ihren Geräten stimmen, muss alles gleich sein.
4. Überprüfen Sie, ob Apps über Mobilfunkzugriff verfügen
Prüfen Sie, ob iCloud auch Ihre Mobilfunkdaten nutzen kann. Überprüfen Sie, ob iCloud Mobilfunkdaten nutzen kann, indem Sie in den Einstellungen Ihres Geräts „Mobilfunk“ auswählen und dann nach unten scrollen. Dies ist sehr nützlich, wenn Sie nicht oft eine WLAN-Verbindung herstellen.
5. Bewerten Sie den iCloud-Speicherplatz
Die Synchronisierung kann länger dauern, wenn Sie nicht genügend Speicherplatz in iCloud haben. Mit iCloud können Sie ändern, wie viel Speicherplatz Sie nutzen. Bei Bedarf können Sie mehr Platz schaffen.
Sie können sehen, wie viel Speicherplatz Sie haben, indem Sie zu „Einstellungen“ > „[Ihr Name]“ > „iCloud“ > „Speicher verwalten“ gehen. Bei Bedarf können Sie Änderungen an Ihrem Plan vornehmen.
6. Starten Sie iCloud Backup neu
Möglicherweise möchten Sie die iCloud-Sicherung stoppen und erneut starten, um den Synchronisierungsvorgang zu beschleunigen, wenn sie bereits ausgeführt wird.
Klicken Sie unter „Einstellungen“ > „[Ihr Name]“ > „iCloud“ > „iCloud-Backup“ auf „Sicherung stoppen“, um den Vorgang zu beenden. Danach starten Sie es erneut.
7. Melden Sie sich ab und wieder bei iCloud an
Ihre Verbindung wird besser sein, nachdem Sie sich von iCloud abgemeldet und dann wieder angemeldet haben. Gehen Sie zunächst zu „Einstellungen“, dann zu „[Ihr Name]“ und schließlich „Abmelden“. Um wieder Zugang zu erhalten, verwenden Sie Ihre Apple-ID und Ihr Passwort.
8. Aktualisieren Sie die iOS-Version
Stellen Sie sicher, dass das System, das Ihr Gadget verwendet, die neueste Version ist.
Fehler werden oft behoben und die Dinge werden besser, wenn die Software aktualisiert wird, was bei Synchronisierungsproblemen hilfreich sein kann. Gehen Sie zu Einstellungen > Allgemein > Software-Update, um zu sehen, welche Änderungen verfügbar sind.
Wenn Sie welche finden, die Sie installieren möchten, können Sie dies tun.
9. Deaktivieren Sie iCloud Private Relay
Überprüfen Sie, ob das Problem behoben wird, indem Sie iCloud Private Relay für eine Weile deaktivieren. Gehen Sie zu Einstellungen > [Ihr Name] > iCloud > Private Relay und stellen Sie den Schalter auf „Aus“.
10. Starten Sie Ihr Gerät neu
Probleme mit der iCloud-Synchronisierung können manchmal durch einen Neustart des Geräts behoben werden. Sie müssen den Netzschalter gedrückt halten, bis das Tool „Slide to Power Off“ angezeigt wird.
Schieben Sie es anschließend, um es auszuschalten. Um es wieder einzuschalten, halten Sie den Netzschalter erneut gedrückt, bis Sie das Apple-Zeichen sehen
11. Synchronisierung erzwingen
Wenn Sie die Synchronisierung manuell starten, geht es oft schneller. Für die Synchronisierung müssen Sie möglicherweise die Einstellungen Ihres Geräts überprüfen oder bestimmte Apps verwenden. Dies hängt von der App oder den Daten ab, die Sie synchronisieren möchten.
12. Deinstallieren Sie iCloud und installieren Sie es erneut
Wenn nichts anderes funktioniert, könnte ein Neustart von iCloud die Lösung sein. Halten Sie auf Ihrem Telefon oder Tablet das iCloud-App-Symbol gedrückt, bis es sich bewegt.
Tippen Sie dann auf die Schaltfläche „X“, um es zu entfernen. Gehen Sie zum App Store, um die iCloud-App erneut herunterzuladen.
13. Wenden Sie sich an den Apple-Support
Scheuen Sie sich nicht, sich für konkrete Hilfe an den Apple-Support zu wenden, wenn nichts anderes hilft. Sie können Ihnen dabei helfen, weitere Tests durchzuführen und etwaige Probleme mit der iCloud-Synchronisierung zu beheben.
iCloud ist eine Möglichkeit, in der riesigen digitalen Welt, in der sich unser Leben und unsere Technologie treffen, in Kontakt zu bleiben. Alle Apple-Geräte können Informationen problemlos synchronisieren.
Trotz dieses Versprechens bereitet uns die iCloud-Freigabe von Zeit zu Zeit Probleme. Danke für die Hilfe. Jetzt, da Sie wissen, was Sie wissen müssen, können Sie sich leicht durch diese digitalen Labyrinthe zurechtfinden.
Sicherzustellen, dass unsere Internetverbindungen stabil sind, ist eines der einfachen Dinge, die wir versucht haben. Wir haben auch nach komplizierteren Möglichkeiten zur Behebung von Problemen mit der iCloud-Freigabe gesucht.
Wir haben den Speicher sorgfältig kontrolliert, alle iCloud-Einstellungen durchgesehen und die App-Rechte unter die Lupe genommen.
Es war beängstigend, iCloud Private Relay während unserer Abwesenheit auszuschalten, aber wir mussten unsere Links neu starten und die neuesten Versionen von iOS herunterladen.
Es ging etwas schief, aber wir machten weiter, indem wir die erzwungene Synchronisierung nutzten und Hilfe vom Apple Support holten.
Denken Sie daran, dass Sie kein Zuschauer mehr sind, wenn Sie sich von diesem Leitfaden verabschieden. Sie sind jetzt ein erfahrener Navigator, der weiß, wie Sie Ihre Geräte problemlos synchronisieren können.
Diese Lektionen helfen Ihnen, das Beste aus Ihren Apple-Produkten in der Welt der Computer herauszuholen, in der alles miteinander verbunden ist.
FAQs zu Problemen mit der iCloud-Synchronisierung
Warum wird mein iCloud-Backup nicht synchronisiert?
Stellen Sie sicher, dass nichts falsch ist, wenn Ihr iCloud-Backup nicht synchronisiert wird. Überprüfen Sie zunächst, ob Ihre Online-Verbindung stabil ist.
Außerdem kann die Synchronisierung schwierig sein, wenn Sie nicht genügend Speicherplatz in iCloud haben. Stellen Sie sicher, dass Sie genügend Platz haben.
Stellen Sie außerdem sicher, dass die iCloud-Sicherung in den Einstellungen Ihres Computers aktiviert ist. Wenn diese Schritte nicht funktionieren, sollten Sie Ihr Gerät möglicherweise neu starten oder Hilfe vom Apple Support erhalten.
Was ist der Unterschied zwischen iCloud-Synchronisierung und Backup?
Mit der iCloud-Synchronisierung sind die Informationen auf allen Ihren Apple-Geräten immer gleich.
Auf diese Weise können Datenaktualisierungen problemlos zwischen Geräten gesendet werden. Wenn Sie also Änderungen an einem Gerät vornehmen, werden diese sofort auf allen verbundenen Geräten angezeigt.
Wenn Sie die aktuellsten Kopien Ihrer Daten auf allen Ihren Apple-Produkten haben möchten, müssen Sie die Synchronisierung in Echtzeit durchführen.
Beim iCloud-Backup hingegen wird eine Kopie der Informationen auf Ihrem Computer gespeichert, sodass Sie diese bei Bedarf wiederherstellen können.
Zu einem bestimmten Zeitpunkt wird eine Kopie der Informationen auf Ihrem Gerät erstellt. Auf diese Weise können Sie Ihre Daten wiederherstellen, wenn Sie Ihr Gerät verlieren oder kaputt machen oder ein neues einrichten müssen.
Wenn etwas schief geht, können Sie mit der iCloud-Sicherung ganz einfach Ihre Daten und Einstellungen wiederherstellen. Auf diese Weise können Sie Ihr digitales Leben schützen.
Warum synchronisiert sich mein Mac nicht mit meiner iCloud?
Möglicherweise können Ihr Mac und iCloud aufgrund alter Software, falsch eingerichteter Einstellungen oder Problemen beim Zugriff auf das Netzwerk Ihrer Wahl nicht synchronisiert werden.
Es ist sehr wichtig, das Betriebssystem Ihres Mac auf dem neuesten Stand zu halten, da alte Software dazu führen kann, dass iCloud-Dienste nicht richtig funktionieren. Stellen Sie sicher, dass die iCloud-Einstellungen auf Ihrem Mac und allen anderen Geräten richtig sind.
Stellen Sie außerdem sicher, dass Ihre Internetverbindung stabil ist. Ist dies nicht der Fall, ist die Synchronisierung möglicherweise schwierig.
Wenn diese Dinge beachtet werden, können Sie Probleme bei der Synchronisierung zwischen Ihrem Mac und iCloud beheben und sicherstellen, dass alle Ihre Geräte problemlos auf dieselben Daten zugreifen können.
Wie behebe ich den iCloud-Synchronisierungsfehler?
Wenn bei der iCloud-Synchronisierung ein Fehler auftritt, sind Sie vielleicht wütend, aber es gibt ein paar Dinge, die Sie tun können, um ihn zu beheben.
- Schalten Sie Ihr Gadget wieder ein.
- Überprüfen Sie, ob Ihre Internetverbindung stabil ist.
- Versuchen Sie, die Funktionsweise der iCloud-Synchronisierung zu ändern.
- Deaktivieren Sie die Kontrollkästchen neben den Datentypen, die nicht funktionieren. Schalten Sie nach kurzer Zeit die Optionen wieder ein, um die Synchronisierung erneut zu starten.
- Beheben Sie Probleme mit der iCloud-Synchronisierung, indem Sie Änderungen an der Software auf Ihrem Gerät vornehmen.
- Software-Updates beheben häufig Fehler und fügen neue Funktionen hinzu, die bei Synchronisierungsproblemen helfen und die Funktion des Geräts insgesamt verbessern können.
- Das Problem mit der iCloud-Synchronisierung tritt möglicherweise erneut auf, nachdem Sie diese Schritte ausgeführt haben. Melden Sie sich auf Ihrem Gerät von iCloud ab und dann wieder an.
- Wenn das Problem dadurch nicht behoben wird, müssen Sie sich möglicherweise an den Apple Support wenden.
Wie synchronisiere ich meine Apple Watch mit meinem iPhone?
Die Zusammenarbeit zwischen Ihrer Apple Watch und Ihrem iPhone ist ganz einfach und stellt sicher, dass Sie alle Funktionen Ihrer Uhr problemlos nutzen können.
- Öffnen Sie zunächst die Apple Watch-App auf Ihrem iPhone. In dieser App können Sie alle Einstellungen und Auswahlmöglichkeiten Ihrer Apple Watch ändern.
- Um Ihre Geräte zu verbinden, öffnen Sie die Apple Watch-App und befolgen Sie die Anweisungen auf dem Bildschirm. Sie können Ihre Apple Watch einrichten, indem Sie sie in die Nähe Ihres iPhones bringen. Die App führt Sie durch jeden Schritt.
- Während des Einrichtungsvorgangs können Sie unter anderem die Sprache, die Erkennung des Handgelenks und die Einrichtung von Apple Pay ändern.
- Nachdem Sie die Einrichtung Ihrer Apple Watch abgeschlossen haben, wird sie mit Ihrem iPhone verknüpft und Sie können Benachrichtigungen erhalten, Ihre Trainingseinheiten verfolgen und die Nutzung vieler Apps und Funktionen vereinfachen.
- Sowohl Ihre Apple Watch als auch Ihr iPhone müssen während der Einrichtung über eine stabile Internetverbindung verfügen. Danach ist es einfach, Daten zwischen den Geräten zu synchronisieren und zu verschieben.
Wie synchronisiere ich iCloud mit Windows?
Um iCloud mit Windows zu verbinden, laden Sie die iCloud für Windows-App herunter, öffnen Sie sie und melden Sie sich dann mit Ihrer Apple-ID an. Wählen Sie dann aus, welche Teile von iCloud Ihr PC nutzen soll. Befolgen Sie die Anweisungen auf dem Bildschirm, um die Einrichtung abzuschließen. Ihr Windows Phone oder Tablet kann sich jetzt mit iCloud verbinden.
Abschluss
Um Probleme mit der iCloud-Synchronisierung zu beheben, müssen Sie wissen, wie Sie mit Daten in der Apple-Umgebung umgehen.
Sie können Freigabeprobleme beheben, indem Sie sicherstellen, dass Sie mit dem Internet verbunden sind, die Software auf dem neuesten Stand ist und die iCloud-Einstellungen korrekt sind.
Sie können Probleme, die nicht verschwinden, auch beheben, indem Sie sich mit komplizierteren Lösungsmöglichkeiten vertraut machen und den Apple Support anrufen, wenn Sie Hilfe benötigen.
Sie können sicherstellen, dass alle Apple-Geräte Ihre Daten problemlos synchronisieren können, indem Sie abwarten und nicht aufgeben.
Dies wird Ihnen helfen, das Beste aus iCloud herauszuholen, was Ihre Online-Zeit angenehmer macht.
Weitere Artikel wie dieser
Hör auf, dir Sorgen zu machen – starte mit SpyX
DIE SOFTWARE VON SPYX IST NUR FÜR DEN RECHTLICHEN GEBRAUCH BESTIMMT. Sie sind verpflichtet, die Benutzer des Geräts darüber zu informieren sie werden überwacht. Andernfalls kann es zu einem Verstoß gegen geltendes Recht kommen kann schwere Geld- und strafrechtliche Sanktionen nach sich ziehen ...
Sichere Online-Zahlung:







Genehmigt durch:
Haftungsausschluss: SPYX'S SOFTWARE NUR FÜR RECHTMÄßIGEN GEBRAUCH. Sie sind verpflichtet, Benutzer des Geräts darüber zu informieren, dass sie überwacht werden. Unterlassung kann zu Verstößen gegen geltendes Recht führen und schwerwiegende finanzielle und strafrechtliche Strafen nach sich ziehen.