9 häufige iCloud-Probleme für iPhone und iPad (und wie man sie behebt)

Last updated:May 29, 2023

Jeder, der ein Apple-Gerät besitzt, nutzt wahrscheinlich auch iCloud. Mit dem Cloud-Speicherdienst von Apple können Sie Fotos, Kalender, Dokumente, E-Mails und mehr ganz einfach über alle Ihre Apple-Produkte hinweg synchronisieren. Aber wenn iCloud nicht funktioniert, verlieren Sie möglicherweise den Zugriff auf all diese Daten!
Wir haben eine Liste der häufigsten iCloud-Probleme im Internet und deren Behebung zusammengestellt. Wenn Sie also Probleme damit haben, dass iCloud nicht lädt, oder Sie sich von Ihrem iPhone aus nicht bei iCloud anmelden können, erfahren Sie unten, wie Sie Ihr Problem beheben können.
1. Es kann keine Verbindung zu iCloud hergestellt werden
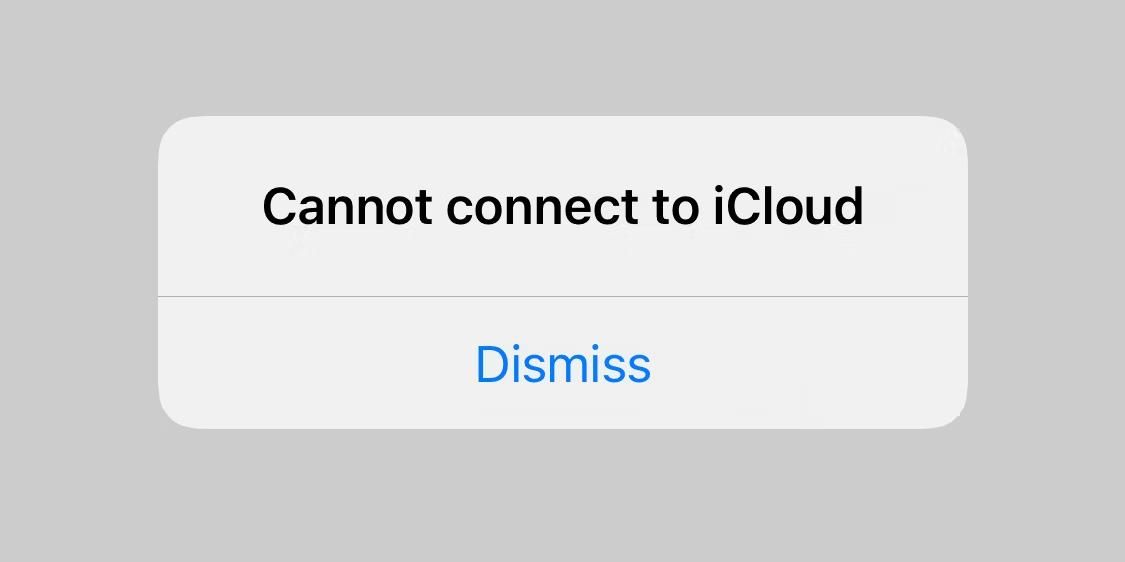
Wenn Ihr Gerät keine Verbindung zu iCloud herstellen kann, müssen Sie zunächst überprüfen, ob alle Apple-Systeme online sind. Gehen Sie zur Systemstatus-Website von Apple und stellen Sie sicher, dass neben jedem iCloud-bezogenen Dienst ein grüner Kreis angezeigt wird.
Unterschiedliche Formen in Gelb oder Rot bedeuten, dass Apple Probleme mit diesem Dienst hat. Wenn iCloud derzeit nicht verfügbar ist, können Sie nichts weiter tun, als darauf zu warten, dass Apple das Problem behebt.
Wenn iCloud aktiv ist, müssen Sie möglicherweise neuen Geschäftsbedingungen zustimmen, bevor Sie erneut eine Verbindung herstellen können. Öffnen Sie die App „Einstellungen“ auf Ihrem iPhone oder iPad und tippen Sie oben auf Ihren Namen. In einem Popup werden Sie aufgefordert, gegebenenfalls neuen Geschäftsbedingungen zuzustimmen.
Andernfalls sollten Sie sich auf Ihrem iPhone oder iPad von iCloud abmelden und dann erneut anmelden. Um dies zu tun:
1. Gehen Sie zu Einstellungen > [Ihr Name] .
2. Scrollen Sie nach unten und tippen Sie auf Abmelden .
3. Wenn Sie dazu aufgefordert werden, geben Sie Ihr Apple-ID-Passwort ein, um Find My zu deaktivieren .
4.Wählen Sie aus, welche Daten auf Ihrem Gerät gespeichert werden sollen – alles, was Sie nicht behalten, wird weiterhin in iCloud gespeichert – und tippen Sie dann auf „ Abmelden“ .
5. Kehren Sie zu den Einstellungen zurück , um sich erneut mit Ihren Apple-ID-Daten anzumelden.
2. iCloud synchronisiert keine Daten zwischen Geräten
Wenn es funktioniert, synchronisiert iCloud alles ohne Ihr Zutun. Das heißt, Sie können beispielsweise ein Foto auf einem Gerät aufnehmen und es wird nahtlos mit Ihren anderen Geräten synchronisiert.
Leider funktioniert iCloud nicht immer reibungslos. Wenn das der Fall ist, können diese Tipps zur iCloud-Fehlerbehebung das Problem beheben. Probieren Sie sie einzeln aus:
1. Schalten Sie Ihr Gerät aus und warten Sie etwa eine Minute, bevor Sie es neu starten.
2. Versuchen Sie, ein Video auf YouTube oder ähnlichem zu streamen, um Ihre Internetverbindung zu testen. Wenn es langsam ist, starten Sie Ihren Router neu, um zu sehen, ob das Problem dadurch behoben wird.
3. Gehen Sie auf jedem Gerät zu Einstellungen > [Ihr Name] und stellen Sie sicher, dass Sie genau dasselbe Apple-ID-Konto verwenden. Wenn nicht, melden Sie sich erneut mit den korrekten Daten an.
4. Gehen Sie zu Einstellungen > [Ihr Name] > iCloud und aktivieren Sie alle Dienste, die Sie synchronisieren möchten.
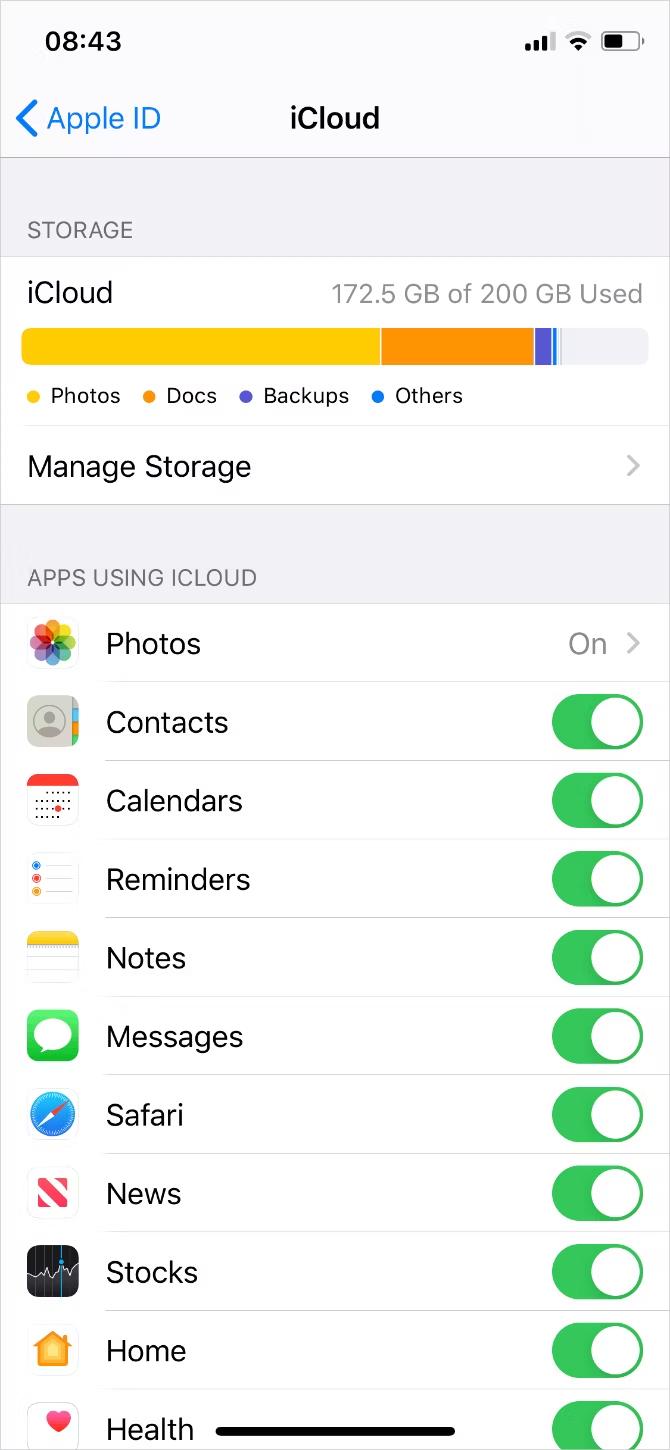
Nachdem Sie diese Schritte ausgeführt haben, nehmen Sie eine Änderung in einer iCloud-App (z. B. Notes) vor, um zu testen, ob sie mit Ihren anderen Geräten synchronisiert wird. Warten Sie etwa 10 Minuten, bis iCloud Ihre Daten synchronisiert.
3. Apps von Drittanbietern werden nicht in iCloud gespeichert
Einige Apps von Drittanbietern speichern Daten in iCloud und ermöglichen so die Synchronisierung auf allen Ihren Apple-Geräten. Normalerweise geschieht dies automatisch, aber wenn Apps nicht wie erwartet synchronisiert werden, müssen Sie die Einstellungen möglicherweise selbst anpassen.
Überprüfen Sie die iCloud-Synchronisierungseinstellungen auf jedem Ihrer Apple-Geräte, indem Sie die folgenden Schritte ausführen:
1.Gehen Sie zu Einstellungen > [Ihr Name] > iCloud .
2. Scrollen Sie durch die Liste und aktivieren Sie die Apps, die Sie über iCloud synchronisieren möchten.
3. Wenn eine App in der Liste fehlt, wenden Sie sich für weitere Unterstützung an den Entwickler.
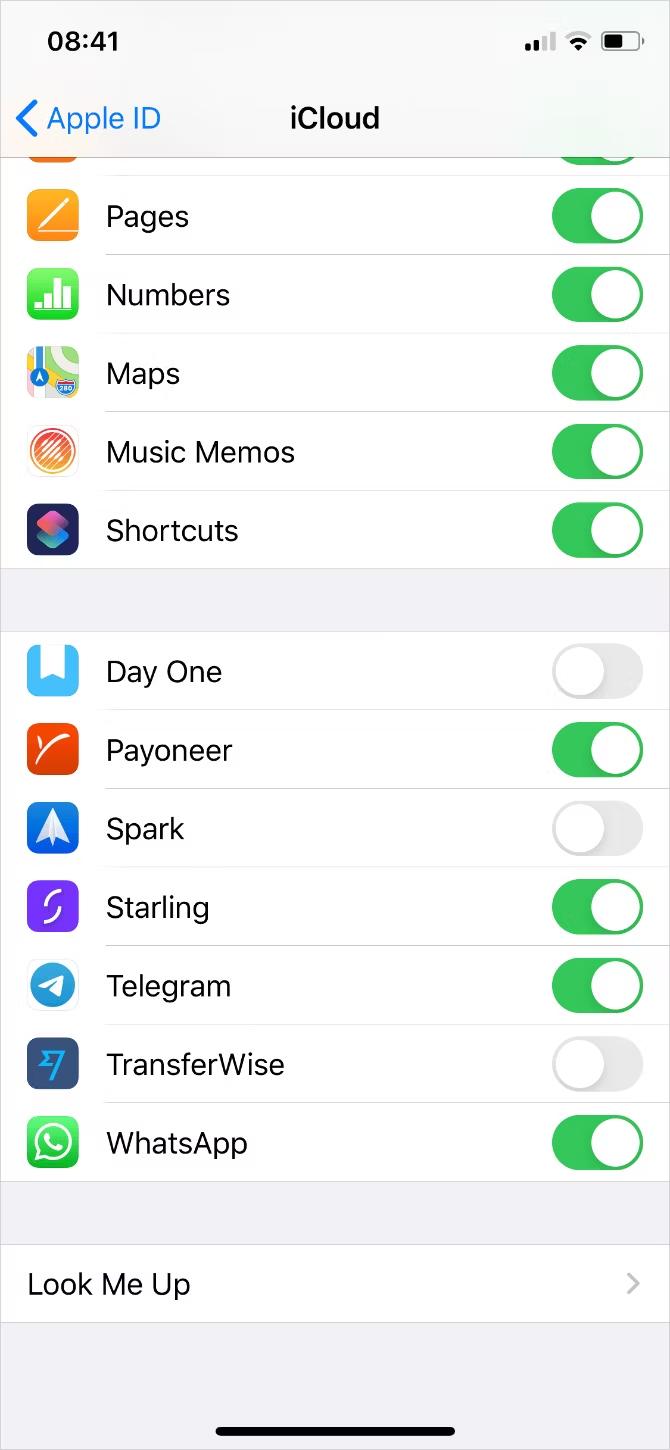
Sie müssen nicht jede App in dieser Liste aktivieren, sondern nur diejenigen, die Sie tatsächlich mit iCloud verwenden möchten.
4. Ihre iCloud-Einstellungen werden ständig aktualisiert
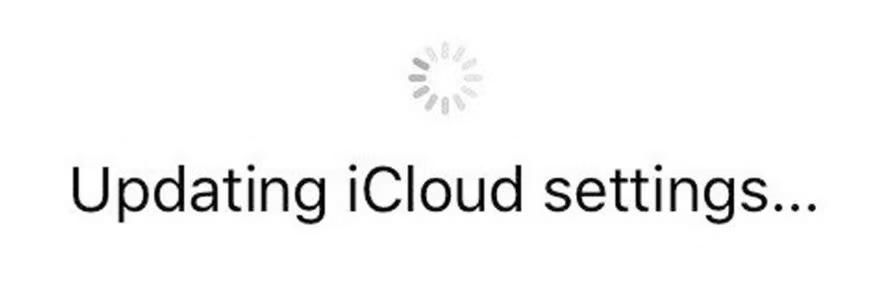
Dieser dauerhafte Ladebildschirm wird normalerweise angezeigt, wenn Sie sich auf Ihrem iPhone oder iPad nicht bei iCloud anmelden können, häufig während der Einrichtung eines neuen Geräts.
Möglicherweise wird auch eine Meldung angezeigt, dass iCloud Drive geladen wird, wenn Sie versuchen, die Dateien-App zu verwenden. Oder manchmal wird in einer Warnung darauf hingewiesen, dass Sie sich aufgrund eines Problems bei der Kommunikation mit iCloud nicht anmelden können . Warten Sie mindestens fünf Minuten, bevor Sie versuchen, das Problem zu beheben.
Wenn Sie nach fünf Minuten immer noch beim Aktualisieren oder Laden von iCloud hängen bleiben:
1. Schalten Sie Ihr Gerät aus und warten Sie etwa eine Minute, bevor Sie es neu starten.
2.Wenn Ihr Gerät nicht reagiert, befolgen Sie die Schritte, um einen Neustart Ihres iPhone oder iPad zu erzwingen.
3. Öffnen Sie nach dem Neustart Ihres Geräts die Einstellungen und versuchen Sie, sich bei iCloud anzumelden, falls Sie noch nicht angemeldet sind. Versuchen Sie dann erneut, Ihre iCloud-Apps zu verwenden.
5. Bei der Anmeldung erscheint ein iCloud-Authentifizierungsfehler
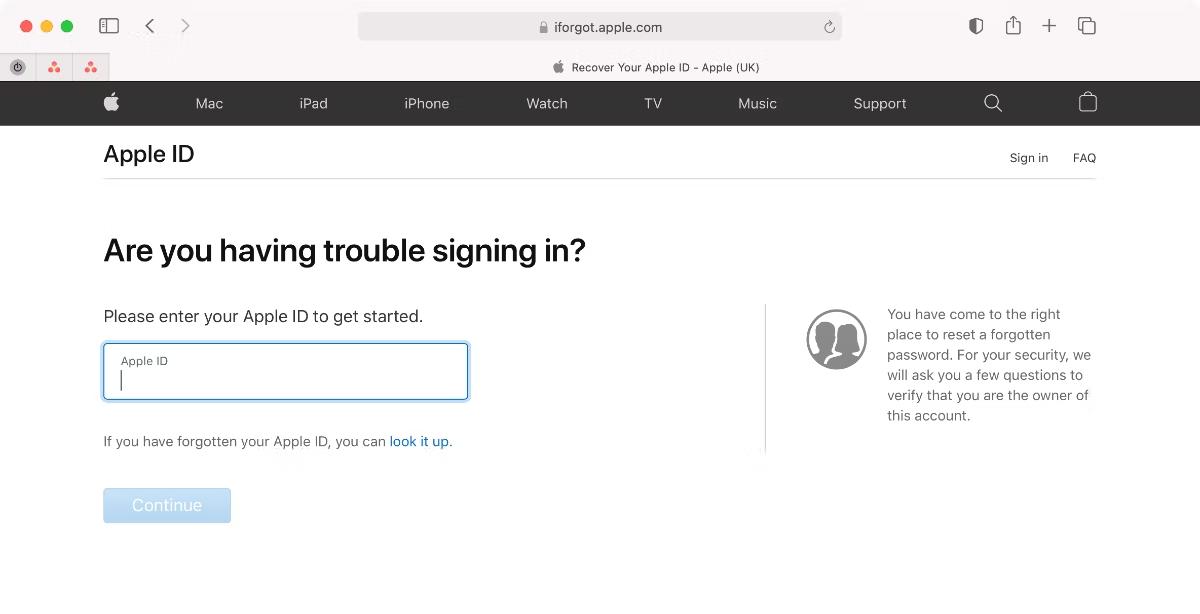
Wenn Sie sich nicht bei iCloud anmelden können, liegt das meist daran, dass Sie den falschen Benutzernamen oder das falsche Passwort eingegeben haben. Aber manchmal erscheint ein Authentifizierungsfehler, selbst wenn Sie die richtigen Anmeldeinformationen verwendet haben.
Wenn Sie diese oder ähnliche Meldungen zu fehlgeschlagenen Authentifizierungen erhalten, versuchen Sie diese Schritte:
1. Gehen Sie zur Apple ID-Website .
2.Verwenden Sie Ihren Apple-ID-Benutzernamen und Ihr Passwort, um sich anzumelden.
3.Wenn Sie sich immer noch nicht anmelden können, klicken Sie auf „Apple-ID oder Passwort vergessen?“ um Ihre Anmeldedaten zurückzusetzen.
Nach der Online-Anmeldung wird möglicherweise eine Kontowarnung oder eine Benachrichtigung angezeigt, in der Sie aufgefordert werden, den neuen Geschäftsbedingungen zuzustimmen. Nachdem Sie diese Hinweise bestätigt haben, sollten Sie sich wieder auf Ihren anderen Geräten anmelden können.
6. iCloud meldet, dass Sie ein nicht unterstütztes Gerät oder eine nicht unterstützte Apple-ID haben
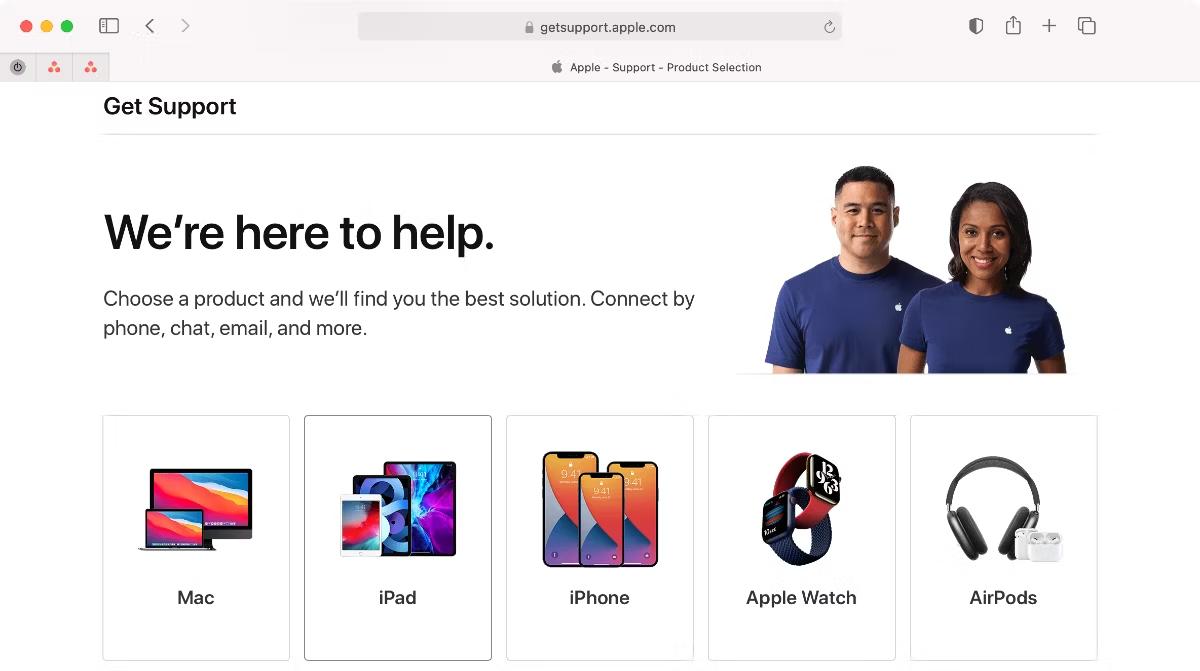
Möglicherweise haben Sie unter ungewöhnlichen Umständen eine Apple-ID erstellt, was zu Problemen mit iCloud führen kann. Wenn eine Apple-ID mit den anderen Diensten von Apple – wie dem App Store oder iTunes – funktioniert, sollte es normalerweise auch keine Probleme mit iCloud geben.
Ebenso kann ein Problem mit Ihrem Gerät dazu führen, dass iCloud davon ausgeht, dass es nicht unterstützt wird. Testen Sie Ihr Apple-ID-Konto auf einem anderen Gerät (melden Sie sich bei Bedarf über einen Browser bei der iCloud-Website an ), um herauszufinden, ob das Problem bei Ihrem Konto oder Ihrem Gerät liegt.
Wenn Ihre Apple-ID mit keinem der Apple-Dienste funktioniert oder wenn keine Apple-ID mit Ihrem Gerät funktioniert, wenden Sie sich direkt an den Apple-Support . Möglicherweise müssen Sie ein neues Konto erstellen, um das Problem zu beheben.
7. Ihnen ist der iCloud-Speicher ausgegangen
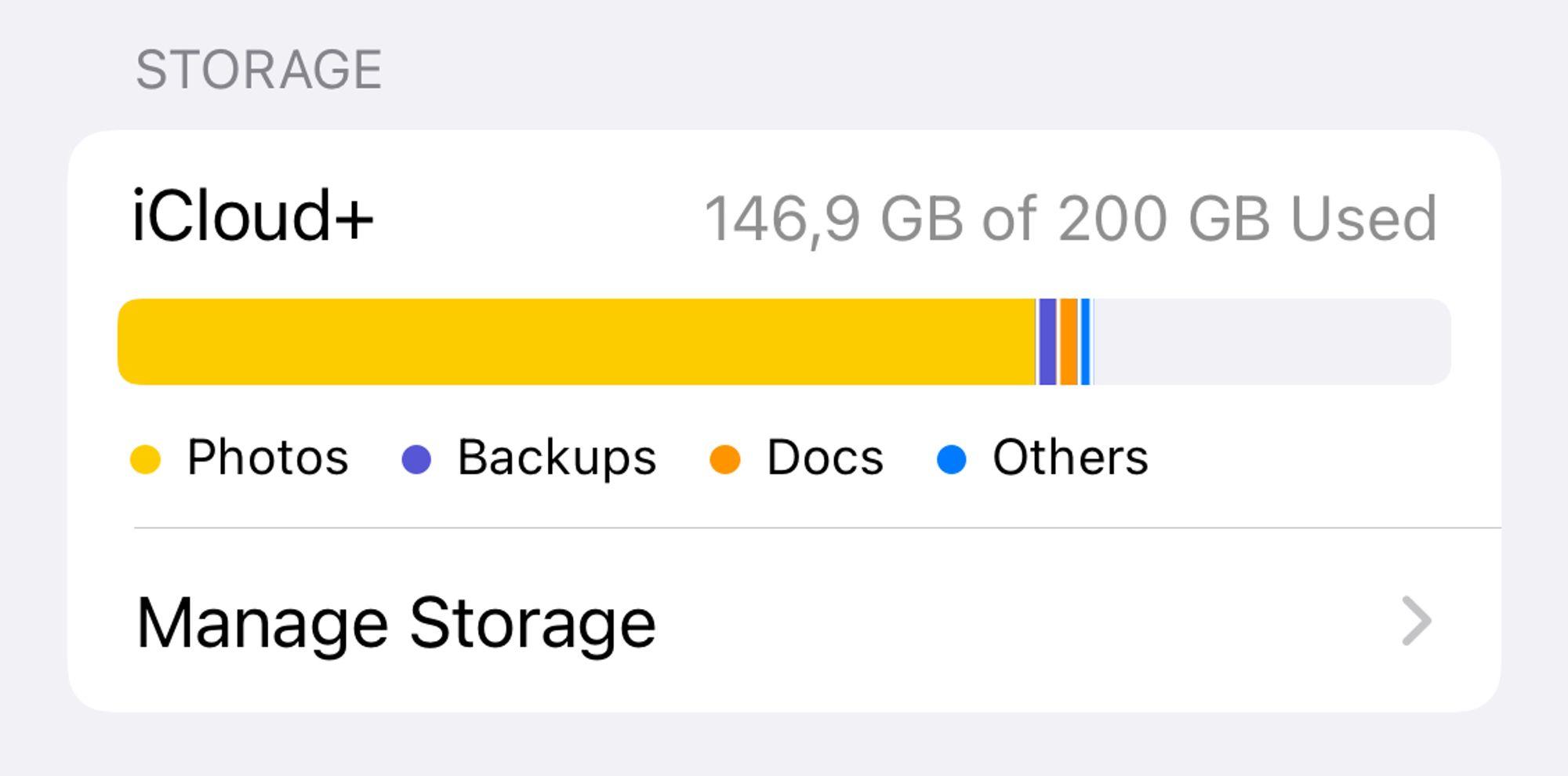
Apple stellt jedem 5 GB iCloud-Speicher kostenlos zur Verfügung, aber das reicht normalerweise nicht für eine lange Lebensdauer. Wenn Ihnen der iCloud-Speicher ausgeht, gibt es zwei Möglichkeiten, das Problem zu beheben: Geben Sie Speicherplatz in Ihrem iCloud-Konto frei oder kaufen Sie mehr iCloud-Speicher.
Wenn Sie mehr freien Speicherplatz schaffen möchten, erfahren Sie, wie Sie Ihren iCloud-Speicher verwalten und einige Inhalte dort löschen.
Befolgen Sie andernfalls diese Anweisungen, um mehr iCloud-Speicher zu kaufen:
1. Gehen Sie zu Einstellungen > [Ihr Name] > iCloud > Speicher verwalten .
2.Wählen Sie Speicherplan ändern .
3.Wählen Sie Ihre Speicher-Upgrade-Option aus der Liste aus und geben Sie Ihr Apple-ID-Passwort ein, um das monatliche Abonnement zu bestätigen.
4.Apple berechnet Ihnen sofort den Betrag und der Speicherplatz ist sofort verfügbar.
Wenn Sie kein Upgrade durchführen können oder eine Meldung besagt, dass Ihr iCloud-Speicher derzeit nicht aktualisiert werden konnte, überprüfen Sie Ihre Apple-ID-Zahlungsmethode, indem Sie zu Einstellungen > [Ihr Name] > Zahlung & Versand gehen .
8. Die Überprüfung schlägt fehl, wenn Sie sich bei iCloud an- oder abmelden

Möglicherweise können Sie sich auf Ihrem iPhone oder iPad nicht bei iCloud anmelden, weil die Überprüfung fehlgeschlagen ist oder weil Ihr Konto nicht verfügbar ist. Manchmal können Sie sich aus demselben Grund auch nicht von iCloud abmelden. Dies liegt häufig an Ihrer Internetverbindung oder Ihren Apple-ID-Anmeldedaten.
Es gibt mehrere Möglichkeiten, das Problem zu beheben:
1. Schalten Sie Ihr Gerät aus und warten Sie etwa eine Minute, bevor Sie es neu starten.
2. Versuchen Sie, ein Video auf YouTube oder einer anderen Website zu streamen, um Ihre Internetverbindung zu testen. Wenn es langsam ist, starten Sie Ihren Router neu, um zu sehen, ob das Problem dadurch behoben wird.
3. Stellen Sie sicher, dass Datum und Uhrzeit Ihres Geräts korrekt sind, indem Sie zu Einstellungen > Allgemein > Datum und Uhrzeit gehen . Aktivieren Sie die Option „ Automatisch einstellen“ , falls dies noch nicht geschehen ist.
4.Wenn Sie ein anderes Gerät haben, das dieselbe Apple-ID verwendet, gehen Sie zu Einstellungen > [Ihr Name] > Passwort & Sicherheit > Bestätigungscode abrufen . Sie müssen diesen Code zum Anmelden verwenden, wenn Sie die Zwei-Faktor-Authentifizierung mit iCloud verwenden.
5.Versuchen Sie, sich bei iCloud über WLAN anstelle von Mobilfunkdaten anzumelden, oder umgekehrt. Öffnen Sie dazu das Kontrollzentrum und schalten Sie WLAN ein oder aus.
9. Ihr iPhone oder iPad fragt ständig nach einem iCloud-Passwort
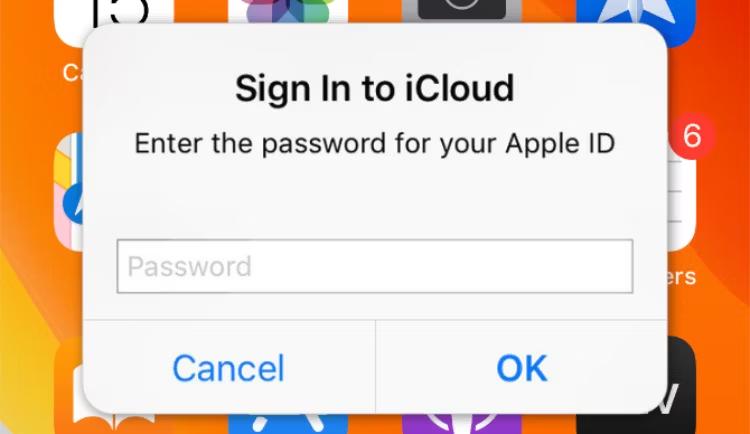
Sie sind gerade dabei, Ihr iPhone oder iPad zu verwenden, als Sie aufgefordert werden, Ihre iCloud-Anmeldeinformationen einzugeben. Das macht man, aber ein paar Augenblicke später taucht es wieder auf, dann noch einmal, dann noch einmal und so weiter.
Dies ist ein altes iCloud-Problem, das immer noch von Zeit zu Zeit auftritt. Jeder dieser iCloud-Fehlerbehebungstipps kann das Problem beheben:
1. Schalten Sie Ihr Gerät aus und warten Sie etwa eine Minute, bevor Sie es neu starten.
2. Gehen Sie zu Einstellungen > [Ihr Name] > Abmelden und wählen Sie dann aus, dass keine Daten auf Ihrem Gerät gespeichert werden sollen. Kehren Sie nach dem Abmelden zu den Einstellungen zurück und melden Sie sich erneut an.
3. Besuchen Sie die Systemstatus-Website von Apple, um sicherzustellen, dass iCloud ordnungsgemäß funktioniert.
4. Besuchen Sie die iForgot-Website von Apple, um Ihr Apple-ID-Passwort zurückzusetzen, und melden Sie sich dann mit dem neuen Passwort bei iCloud auf Ihrem iPhone oder iPad an.
5. Zum Schluss sichern und wiederherstellen Sie Ihr iPhone. Dieser Vorgang kann zeitaufwändig sein. Bewahren Sie ihn daher als letzten Ausweg auf, nachdem Sie alles andere ausprobiert haben.
Beheben Sie iCloud-Probleme, damit Sie Ihr Gerät sichern können
Unabhängig von den Umständen ist es immer ärgerlich, wenn iCloud-Probleme dazu führen, dass der Dienst nicht richtig funktioniert. Jetzt wissen Sie, wie Sie die häufigsten iCloud-Fehler beheben, damit keine weiteren Probleme auftreten.
Die meisten iCloud-Probleme stellen kaum mehr als eine lästige Unannehmlichkeit dar. Wenn Ihr iPhone oder iPad jedoch keine Sicherung in iCloud durchführen kann, besteht für Sie möglicherweise ein ernsthaftes Risiko eines Datenverlusts. Das ist ein Problem, das Sie auf jeden Fall schnell beheben möchten.
Weitere Artikel wie dieser
Hör auf, dir Sorgen zu machen – starte mit SpyX
DIE SOFTWARE VON SPYX IST NUR FÜR DEN RECHTLICHEN GEBRAUCH BESTIMMT. Sie sind verpflichtet, die Benutzer des Geräts darüber zu informieren sie werden überwacht. Andernfalls kann es zu einem Verstoß gegen geltendes Recht kommen kann schwere Geld- und strafrechtliche Sanktionen nach sich ziehen ...
Sichere Online-Zahlung:







Genehmigt durch:
Haftungsausschluss: SPYX'S SOFTWARE NUR FÜR RECHTMÄßIGEN GEBRAUCH. Sie sind verpflichtet, Benutzer des Geräts darüber zu informieren, dass sie überwacht werden. Unterlassung kann zu Verstößen gegen geltendes Recht führen und schwerwiegende finanzielle und strafrechtliche Strafen nach sich ziehen.