So verwenden Sie die Kindersicherung von Apple auf iPhone, iPad und Mac
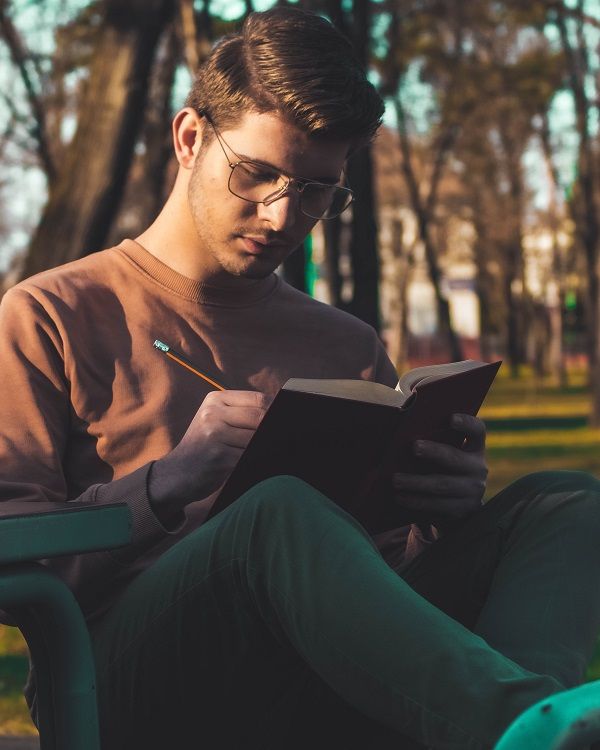
Last updated:may 29, 2023
Fragen Sie ein Kind oder einen Teenager, welches Telefon oder Tablet es möchte, und in neun von zehn Fällen wird es iPhone oder iPad sagen. Jugendliche mögen iPhones und iPads. Vielleicht liegt es an der flüssigen Grafik oder an der Einfachheit des Betriebssystems oder einfach an der Tatsache, dass jeder in der Schule eines hat. Was auch immer der Grund sein mag, Apple hat sich als erste Wahl für Mobilgeräte für Kinder und Jugendliche positioniert.
Als Eltern kommt uns das tatsächlich zugute. Apple weiß, was es tut, wenn es um den Schutz der Privatsphäre und des digitalen Wohlbefindens der Benutzer geht. Dazu gehört auch die Bereitstellung robuster Ressourcen zur Kontrolle der Gerätenutzung unserer Kinder, damit wir sie besser schützen können.
Aber wie richten wir diese Kindersicherung ein? Wo fangen wir überhaupt an? Dies ist der Leitfaden für alle Eltern zum Einrichten der Kindersicherung für iPhone und iPad.

Apple-ID der Eltern oder neue Apple-ID?
Unabhängig davon, ob Sie Ihrem Kind ein neues Apple-Gerät gekauft oder es aufgerüstet und ihm das alte gegeben haben, besteht der erste Schritt darin, die Apple-ID einzurichten. Aber hier sind die meisten Leute verwirrt: Sollen sie sich mit ihrer Apple-ID anmelden oder eine neue für ihr Kind erstellen? Zum Einrichten der Kindersicherung besteht der idealste Weg darin, eine neue Apple-ID für das Kind zu erstellen, jedoch nur über die Familienfreigabefunktion. Die Nutzungsbedingungen von Apple erlauben es Kindern unter 13 Jahren tatsächlich nicht, eine Apple-ID für sich selbst zu erstellen,1 daher muss die Einrichtung von einem Elternteil oder Erziehungsberechtigten erfolgen. Zur Verifizierung muss der Elternteil die Familienfreigabe über ein Gerät einrichten, auf dem er mit seiner eigenen Apple-ID angemeldet ist. Machen Sie sich keine Sorgen, wir haben unten mit der Schritt-für-Schritt-Anleitung beschrieben, wie das geht.
So erstellen Sie ein Kinderkonto für iOS
Die Einstellungen für die Kindersicherung sind nicht gerätespezifisch. Stattdessen erstellen Sie eine Apple-ID für Ihr Kind, die Sie von jedem Apple-Gerät aus verwalten können. Sobald Sie das Konto erstellt haben, können Sie mit Quick Start ein neues iPhone oder iPad einrichten, wobei Ihre bevorzugten Kindersicherungen bereits vorhanden sind.
So erstellen Sie ein neues Kinderkonto auf Ihrem iPhone, iPad oder Mac:

Schritt 1: Tippen oder klicken Sie auf Einstellungen .
Schritt 2: Tippen oder klicken Sie auf Familie .
Schritt 3: Tippen oder klicken Sie auf die blaue Schaltfläche „Mitglied hinzufügen“ .
Schritt 4: Tippen Sie auf Kinderkonto erstellen .
Schritt 5: Geben Sie den Namen und den Geburtstag des Kindes ein und tippen oder klicken Sie dann auf „Bestätigen, dass Sie ein Erwachsener sind“ .

Schritt 6: Tippen oder klicken Sie auf das Popup-Fenster „Weiter mit [Sicherheit ]“, um die Zustimmung der Eltern zu erteilen. In unserem Fall haben wir Face ID verwendet.
Schritt 7: Tippen oder klicken Sie auf „ Zustimmen “ oder „Nicht zustimmen “, um die Offenlegung der Familiendaten von Apple und die zugehörigen Allgemeinen Geschäftsbedingungen anzuzeigen.
Schritt 8: Tippen Sie auf Weiter , um die neue E-Mail-Adresse des Kindes zu bestätigen.
Schritt 9: Tippen oder klicken Sie auf das Popup , um die Adresse zu bestätigen.
Schritt 10: Erstellen Sie ein Passwort für die neue Apple-ID des Kindes.
Schritt 11: Wählen Sie eine Telefonnummer aus, um Bestätigungscodes zu erhalten.
Das ist es. Sie können diese Apple-ID auf jedem iPhone, iPad oder Mac Ihrer Wahl verwenden. Lassen Sie uns nun tief in die unergründliche Kindersicherung eintauchen.
iPhone-Kindersicherung: Ein kurzer Überblick
Sie können Ihre Kinder verwalten und ihre Aktivitäten überwachen, indem Sie auf Ihrem iPhone, iPad oder Mac auf diesen Pfad tippen oder tippen:
Bevor Sie jedoch beginnen, müssen Sie die Bildschirmzeit für das Konto Ihres Kindes aktivieren, bevor Sie Inhalte und Berechtigungen verwalten können.
So aktivieren Sie die Bildschirmzeit
Tippen oder klicken Sie zunächst auf den folgenden Pfad, um zu den Bildschirmzeiteinstellungen zu gelangen:
Einstellungen > Familie > Name Ihres Kindes > Bildschirmzeit

Schritt 1: Tippen oder klicken Sie auf „ Bildschirmzeit einschalten“ .
Schritt 2: Ein neuer Bildschirm erscheint, in dem alle verfügbaren Tools erläutert werden. Tippen oder klicken Sie erneut auf „Bildschirmzeit einschalten“ .
Schritt 3: Tippen oder klicken Sie auf den Schieberegler , um das Alter des Kindes festzulegen (5–18). Die Standardeinstellungen passen sich entsprechend an.
Schritt 4: Tippen Sie auf eine Kategorie , um die Inhaltsbeschränkungen für Apps, Bücher, Fernsehsendungen, Filme und mehr anzupassen.
Schritt 5: Tippen oder klicken Sie auf „Einschränkungen aktivieren“ , wenn Sie fertig sind. Alternativ können Sie auch auf „Später einrichten“ tippen oder klicken, um die Einschränkungen zu einem späteren Zeitpunkt anzupassen.
Schritt 6: Tippen oder klicken Sie auf „Kommunikationssicherheit aktivieren“ , um Ihr Kind vor vertraulichen Fotos zu schützen, die in der Nachrichten-App angezeigt werden. Alternativ können Sie auch auf „Später einrichten“ tippen oder klicken .

Schritt 7: Wählen Sie einen Start- und Endzeitraum aus und tippen oder klicken Sie dann auf „Ausfallzeit aktivieren“ . Alternativ können Sie auf „Später einrichten“ tippen oder klicken, wenn Sie einen individuellen Ausfallzeitplan für Ihr Kind benötigen.
Schritt 8: Legen Sie die täglichen Zeitlimits für die Apps Ihres Kindes fest. Sie können alle Apps und Kategorien auswählen, eine bestimmte Kategorie auswählen oder Apps einzeln auswählen.
Schritt 9: Tippen oder klicken Sie auf „Festlegen“ , um die Zeitdauer festzulegen , und tippen oder klicken Sie dann auf „ App-Limit festlegen“ . Alternativ können Sie auch auf „Später einrichten“ tippen oder klicken .
Schritt 10: Erstellen Sie einen Screen Time-Passcode.
Schritt 11: Geben Sie den Screen Time-Passcode erneut ein, um die Einrichtung abzuschließen.
Das ist es. Das Konto Ihres Kindes ist fertig. Wenn Sie zu irgendeinem Zeitpunkt „Später einrichten“ ausgewählt haben oder die Einstellungen anpassen müssen, lesen Sie weiter, um herauszufinden, wie das geht.
So legen Sie die Ausfallzeit Ihres Kindes fest
Eine Ausfallzeit ist ideal, wenn Sie während der Schlafenszeit den Zugriff auf ein Apple-Gerät blockieren möchten. Kinder erhalten fünf Minuten vor Beginn der Ausfallzeit eine Warnung, sodass sie bei Bedarf mehr Zeit anfordern können. Einige Apps und Telefonanrufe, die Sie an anderer Stelle in den Bildschirmzeit-Steuerelementen auswählen, umgehen die Ausfallzeitbeschränkung.
Folgen Sie zunächst diesem Pfad:
Einstellungen > Familie > Name Ihres Kindes > Bildschirmzeit

Schritt 1: Tippen oder klicken Sie auf Ausfallzeit .
Schritt 2: Geben Sie Ihre Bildschirmzeit-PIN ein.
Schritt 3: Tippen Sie auf den Schalter „Geplant“ , um die Ausfallzeit (grün) zu aktivieren.
Schritt 4: Tippen Sie auf „Jeden Tag“ und wählen Sie die Start- und Endzeiten aus, oder wählen Sie „ Tage anpassen“ und legen Sie bestimmte Zeiten für jeden Tag fest.
Schritt 5: Tippen Sie auf den Schalter „Bei Ausfallzeit sperren“, wenn Sie das Gerät während der Ausfallzeit sperren möchten. Das Kind kann jedoch um mehr Zeit bitten.
Beachten Sie, dass Ausfallzeiten nur einmal pro Tag gelten – Sie können nicht mehrere Ausfallzeiten innerhalb eines Tages planen. Wenn Sie mehr als einen Zeitblock einplanen müssen, verwenden Sie die Kindersicherung in Ihrem Router oder Gateway, um den Internetzugriff für eine bestimmte Zeit zu sperren, beispielsweise während der Hausaufgabenstunden.
So legen Sie App-Limits fest
Sie können tägliche Zeitlimits für jede auf dem Gerät des Kindes installierte App festlegen. Tippen Sie auf eine Kategorie, um alle zugehörigen Apps einzuschränken, oder tippen Sie auf eine bestimmte App. Es besteht auch die Möglichkeit, den Zugriff auf alle installierten Apps einzuschränken.
Folgen Sie zunächst diesem Pfad:
Einstellungen > Familie > Name Ihres Kindes > Bildschirmzeit

Schritt 1: Tippen oder klicken Sie auf App-Limits .
Schritt 2: Tippen oder klicken Sie auf „Limit hinzufügen“ .
Schritt 3: Tippen oder klicken Sie auf „Alle Apps und Kategorien“ , um Beschränkungen für alle Apps festzulegen, die Ihr Kind verwendet. Alternativ tippen oder klicken Sie auf den Kreis neben einer Kategorie (z. B. „ Soziale Apps“), um alle sozialen Apps auszuwählen, oder tippen Sie auf eine Kategorie, um eine bestimmte App auszuwählen (z. B. „ Discord “).
Schritt 4: Tippen oder klicken Sie auf Weiter .
Schritt 5: Wählen Sie aus, wie lange Ihr Kind die App(s) täglich nutzen kann. Alternativ können Sie auch auf „Tage anpassen“ tippen oder klicken, um jeden Tag unterschiedliche Zeitlimits festzulegen.
Schritt 6: Tippen oder klicken Sie auf „Hinzufügen“ , um den Vorgang abzuschließen.
So legen Sie Kommunikationsgrenzen fest
Die von Ihnen festgelegten Grenzwerte gelten für Telefon-, Nachrichten-, FaceTime- und iCloud-Kontakte. Hier können Sie die Kommunikation auf „Nur Kontakte“, „Kontakte und Gruppen mit mindestens einem Kontakt“ beschränken
Alle. Um zu beginnen, folgen Sie diesem Pfad:
Einstellungen > Familie > Name Ihres Kindes > Bildschirmzeit

Schritt 1: Tippen oder klicken Sie auf Kommunikationsgrenzen .
Schritt 2: Tippen oder klicken Sie auf Während der Bildschirmzeit , um einzuschränken, mit wem Ihr Kind während der normalen Stunden kommunizieren kann.
Schritt 3: Tippen oder klicken Sie auf Während der Ausfallzeit , um einzuschränken, mit wem Ihr Kind während der Ausfallzeiten kommunizieren kann. Wenn Sie „Bestimmte Kontakte“ auswählen , wird ein Popup angezeigt, in dem Sie einen vorhandenen Kontakt auswählen oder einen neuen erstellen können.
Schritt 4: Schieben Sie den Schalter „Kontakte des Kindes verwalten“ in die Position „Ein“, um Kontakte aus der Ferne zu verwalten. Es erscheint ein Popup, in dem Sie einen vorhandenen Kontakt auswählen oder einen neuen erstellen können.
So stellen Sie die Kommunikationssicherheit ein
Diese Einstellung gilt nur für die Nachrichten-App, die Nacktfotos erkennt, bevor sie von Ihrem Kind empfangen und gesehen werden. Um diese Einstellung zu aktivieren, folgen Sie diesem Pfad:
Einstellungen > Familie > Die Ihres Kindes > Bildschirmzeit

Schritt 1: Tippen oder klicken Sie auf Kommunikationssicherheit .
Schritt 2: Tippen oder klicken Sie auf den Schalter neben „ Nach sensiblen Fotos suchen“ . Es wird grün, wenn Sie diese Einstellung aktivieren.
Schritt 3: Tippen oder klicken Sie auf den Schalter neben „ Kommunikationssicherheit verbessern“ , wenn Sie Apple bei der Verbesserung dieses Tools helfen möchten (optional).
So legen Sie fest, dass Apps und Kontakte immer zugelassen werden
Sie können Ihrem Kind erlauben, jederzeit bestimmte Apps zu verwenden und wen es während der Ausfallzeit kontaktieren kann. Um diese Einstellungen zu ändern, folgen Sie diesem Pfad:
Einstellungen > Familie > Ihr Kind > Bildschirmzeit

Schritt 1: Tippen oder klicken Sie auf „Immer erlaubt“ .
Schritt 2: Tippen oder klicken Sie auf „Kontakte“ , um „Jeder “ oder „Bestimmte Kontakte“ auszuwählen . Wenn Sie sich für Letzteres entscheiden, erscheint ein Popup, in dem Sie einen vorhandenen Kontakt auswählen oder einen neuen erstellen können.
Schritt 3: Tippen oder klicken Sie auf ein beliebiges rotes „Minus“-Symbol, um eine App aus der Liste der zugelassenen Apps zu entfernen. Telefon, Nachrichten, FaceTime und Karten sind standardmäßig immer zulässig.
Schritt 4: Tippen oder klicken Sie auf ein beliebiges grünes „Plus“-Symbol, um eine App zur Liste der zugelassenen Apps hinzuzufügen.
So ändern Sie iTunes- und App Store-Käufe
Hier können Sie steuern, welche Apps Ihr Kind installiert und löscht. Sie können auch In-App-Käufe zulassen oder blockieren.

Schritt 1: Tippen oder klicken Sie auf „iTunes & App Store-Käufe“ .
Schritt 2: Tippen oder klicken Sie auf „Apps installieren“ , um sie zuzulassen oder nicht zuzulassen.
Schritt 3: Tippen oder klicken Sie auf Apps löschen , um sie zuzulassen oder nicht zuzulassen.
Schritt 4: Tippen oder klicken Sie auf In-App-Käufe , um sie zuzulassen oder nicht zuzulassen.
Schritt 5: Tippen oder klicken Sie auf „Immer erforderlich“ oder „Nicht erforderlich“ . Wenn Sie „Nicht erforderlich“ auswählen, wird Ihr Kind nach dem ersten Kauf nicht erneut zur Eingabe eines Passworts aufgefordert.
Schritt 6: Tippen oder klicken Sie auf „Fertig“ , wenn Sie fertig sind.
So legen Sie Inhaltsbeschränkungen fest
In diesem Abschnitt finden Sie alle Einstellungen, die Sie benötigen, um Filme, Fernsehsendungen, Websites, Siri-Ergebnisse und Game Center-Aktivitäten einzuschränken.

Schritt 1: Tippen oder klicken Sie auf Inhaltsbeschränkungen .
Schritt 2: Der folgende Bildschirm gliedert sich in vier Karten und ihre individuellen Einstellungen:
Zulässige Store-Inhalte
Musik, Podcasts, Nachrichten, Fitness – klar oder explizit
Musikvideos – Aus oder An
Musikprofile – Aus oder Ein
Filme – Nicht zugelassen, Nicht bewertet, von G bis NC-17, Ohne Altersfreigabe, Alle zulassen
Fernsehsendungen – Nicht zulassen, von TV-Y bis TV-MA, alle zulassen
Bücher – sauber oder explizit
Apps – Nicht zulassen, von 4+ bis 17+, Alle zulassen
App-Clips – zulassen oder nicht zulassen
Webinhalt: Wählen Sie einen von drei aus
Uneingeschränkt
Websites für Erwachsene einschränken – Tippen Sie auf den Link Website hinzufügen für „Immer zulassen “ oder „Nie zulassen“ , um bestimmte Websites für Erwachsene zu aktivieren und zu blockieren.
Zulässige Websites – Tippen Sie auf den Link „Website hinzufügen“ , um eine Website zur vorausgewählten Liste von neun Websites hinzuzufügen (Disney, PBS Kids, National Geographic Kids usw.).
Siri
Web-Suchinhalte – zulassen oder nicht zulassen
Explizite Sprache – zulassen oder nicht zulassen
Spielezentrum
Multiplayer-Spiele – nicht zulassen, nur mit Freunden zulassen oder mit allen zulassen
Freunde hinzufügen – zulassen oder nicht zulassen
Mit Freunden in Kontakt treten – zulassen oder nicht zulassen
Bildschirmaufzeichnung – zulassen oder nicht zulassen
Mehrspielermodus in der Nähe – Zulassen oder nicht zulassen
Private Nachrichten – zulassen oder nicht zulassen
Profildatenschutzänderungen – zulassen oder nicht zulassen
Avatar- und Spitznamenänderungen – zulassen oder nicht zulassen
Andere Einschränkungen
Schließlich können Sie auf dem Bildschirm „Inhalts- und Datenschutzbeschränkungen“ die Einschränkungen für die folgenden Einstellungen auf „ Zulassen “ oder „Nicht zulassen“ festlegen:
Teilen Sie meinen Standort
Passcode-Änderungen
Kontoänderungen
Änderungen der Mobilfunkdaten
Fahrfokus
TV-Anbieter
Hintergrund-App-Aktivitäten
Apple bietet Eltern eine unglaubliche Auswahl an kostenlosen Tools. Wie wir gezeigt haben, können Sie über Nacht den Zugriff auf die Apple-Geräte Ihrer Kinder sperren, die von ihnen konsumierten Inhalte einschränken, die App-Nutzung einschränken und vieles mehr.
Wenn Sie mich fragen: Gibt es eine sorgenfreiere und bequemere Möglichkeit, das Mobiltelefon einer anderen Person ohne Wissen der anderen Partei zu überwachen? Ja, verwenden Sie das kostenlose SpyX- Spyware-Tool für die Kindersicherung. Mithilfe von iCloud-Anmeldeinformationen kann SpyX sich in das iCloud-Konto eines Kindes hacken und ohne dessen Wissen auf Telefondaten zugreifen.
Vorteile der Verwendung von SpyX
1. Unentdeckt
SpyX ist versteckt und unentdeckt. Wenn Sie SpyX verwenden, um das Telefon einer anderen Person zu orten, müssen Sie sich nie Sorgen machen, erwischt zu werden. Es funktioniert im Stealth-Modus. Und der Zielbenutzer wird nicht wissen, dass Sie das Telefon verfolgen. Sie melden sich beim SpyX-Dashboard an, um die Daten des Zieltelefons anonym anzuzeigen.
2. Kompatibel mit allen iOS-Geräten
SpyX wurde für alle entwickelt, die das Telefon einer anderen Person aus der Ferne verfolgen möchten. SpyX ist also mit allen iOS-Geräten kompatibel. Sie müssen sich keine Sorgen mehr über die Telefonkompatibilität machen.
3. Kein Jailbreak oder Rooting
Sobald Sie drei Schritte abgeschlossen haben, können Sie mit SpyX die Fernverfolgung starten. Ein Jailbreak oder Rooting ist nicht erforderlich. Weil SpyX benutzerfreundlich ist. Und Sie können SpyX problemlos bedienen, auch wenn Sie kein Techniker sind.
4. Sicher und geschützt
SpyX ist 100 % sicher und geschützt. Und das Unternehmen SpyX wird die Daten des Zieltelefons nicht an andere Plattformen oder andere Personen weitergeben. Sie müssen sich also keine Sorgen um die Sicherheit Ihrer Daten oder die Ihres Ziels machen.
5. Genauer Standort in Echtzeit
Mit SpyX können Sie den Live-Standort des Ziels über eine Karte sowie den Standortverlauf verfolgen. Sie können wissen, wo sich der Zielbenutzer befindet und wo er ihn kürzlich besucht hat.
6. Erschwinglicher Preis
SpyX bietet ein Dutzend Tracking-Funktionen zu einem erschwinglichen Preis. Das bedeutet, dass Sie einen robusten Telefonnummern-Tracker mit angemessenem Budget nutzen können. Wie großartig SpyX ist! Warum entscheiden Sie sich nicht jetzt für SpyX? Es ist stärker, als Sie sich vorstellen.
1. Verwenden Sie SpyX, um die iPhone-Aktivitäten einer Person zu überwachen
Die Bedienung von SpyX ist sehr einfach.
Schritt 1. Registrieren Sie sich kostenlos
Erstellen Sie vor Beginn der Überwachung ein kostenloses SpyX-Konto mit Ihrer gültigen E-Mail-Adresse.
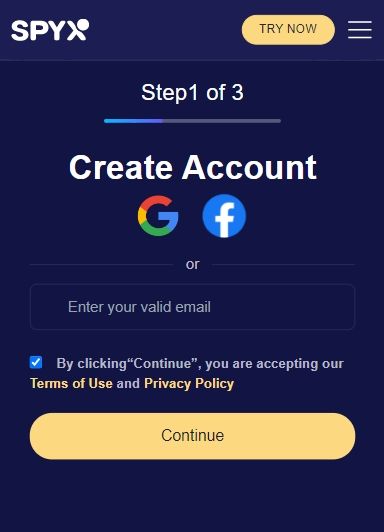
Schritt 2. Kaufen Sie einen geeigneten Plan.
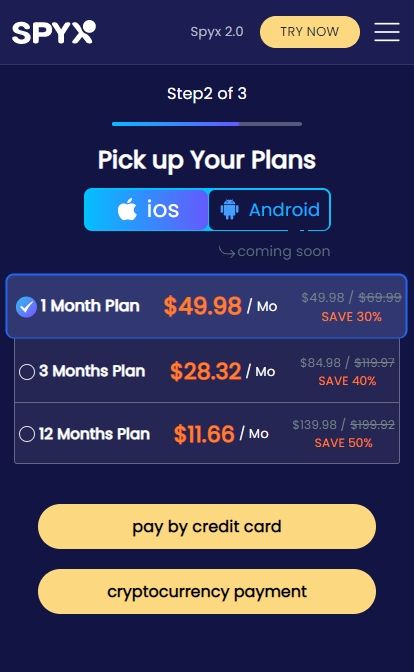
Schritt 3. Zieltelefon mit SpyX verbinden
Richten Sie SpyX ein und melden Sie sich mit der iCloud-ID und dem Passwort des Zielgeräts beim iCloud-Konto an.
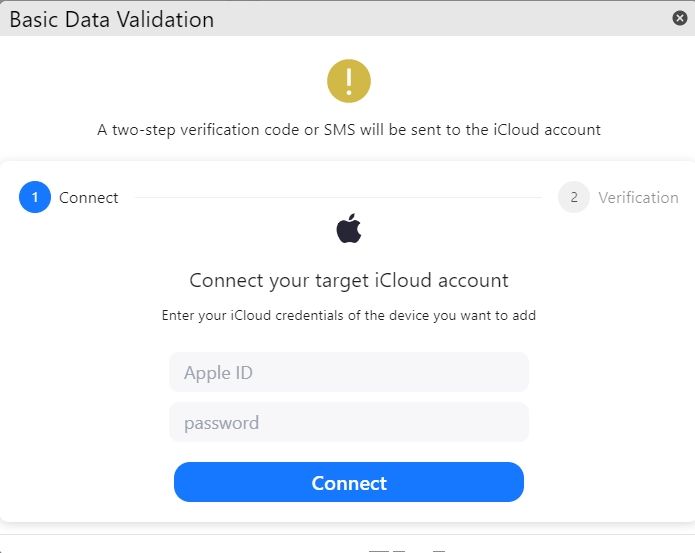
Geben Sie nach der Überprüfung des iCloud-Kontos den vom Zielgerät empfangenen Bestätigungscode ein.
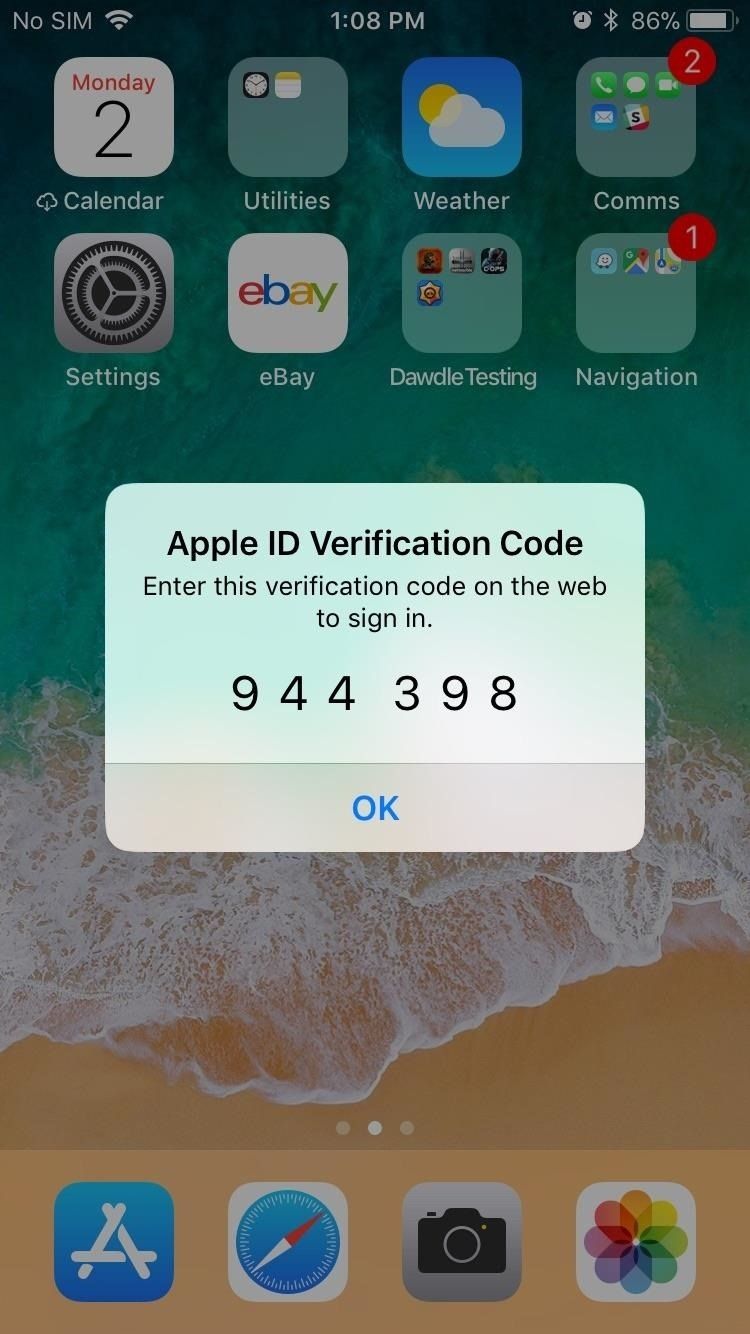
Schritt 4: Starten Sie die Überwachung
Beginnen Sie mit der Anzeige der Aktivitätsinformationen des Zielgeräts über das SpyX-Kontrollfeld.
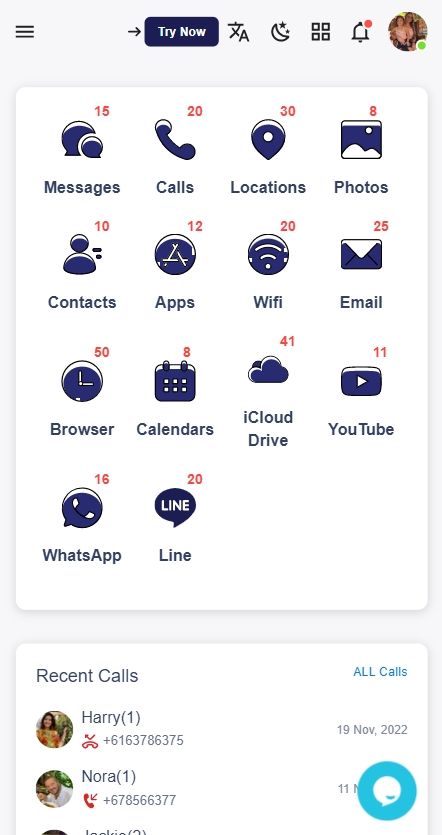
Ein letzter Aufruf: Bleiben Sie wachsam
Aber Kinder sind schlau, insbesondere junge Teenager und ältere Kinder, und sie sind resistenter gegenüber der Art und Weise, wie Sie mit ihnen umgehen. Wir empfehlen einen dreistufigen Ansatz zur Kindersicherung als Ausfallsicherung für den Fall, dass etwas schief geht und Ihre Kinder fragwürdige Inhalte streamen, bis der Hahn im Morgengrauen kräht.
Weitere Artikel wie dieser
Hör auf, dir Sorgen zu machen – starte mit SpyX
DIE SOFTWARE VON SPYX IST NUR FÜR DEN RECHTLICHEN GEBRAUCH BESTIMMT. Sie sind verpflichtet, die Benutzer des Geräts darüber zu informieren sie werden überwacht. Andernfalls kann es zu einem Verstoß gegen geltendes Recht kommen kann schwere Geld- und strafrechtliche Sanktionen nach sich ziehen ...
Sichere Online-Zahlung:







Genehmigt durch:
Haftungsausschluss: SPYX'S SOFTWARE NUR FÜR RECHTMÄßIGEN GEBRAUCH. Sie sind verpflichtet, Benutzer des Geräts darüber zu informieren, dass sie überwacht werden. Unterlassung kann zu Verstößen gegen geltendes Recht führen und schwerwiegende finanzielle und strafrechtliche Strafen nach sich ziehen.