So blockieren Sie Websites in Safari auf dem Mac

Last updated:5월 29, 2023
Werden Sie während der Online-Arbeit durch Pop-ups von bestimmten Websites abgelenkt? Oder möchten Sie Ihren Kindern den Zugriff auf bestimmte Websites verweigern? Oder verwenden Sie vielleicht einen gemeinsam genutzten Computer und fragen sich, wie Sie Websites in Safari für einige Benutzer blockieren können? Machen Sie sich keine Sorgen, denn Sie sind an der richtigen Stelle. Wir sind die Lösung für Ihre Probleme! In diesem Artikel zeigen wir Ihnen, wie Sie Websites auf dem Mac mithilfe von Bildschirmzeit, Terminal, Browsererweiterungen, Router und Blockern von Drittanbietern blockieren. Haben sie noch Interesse? Bleiben Sie bei uns bis zum Ende!
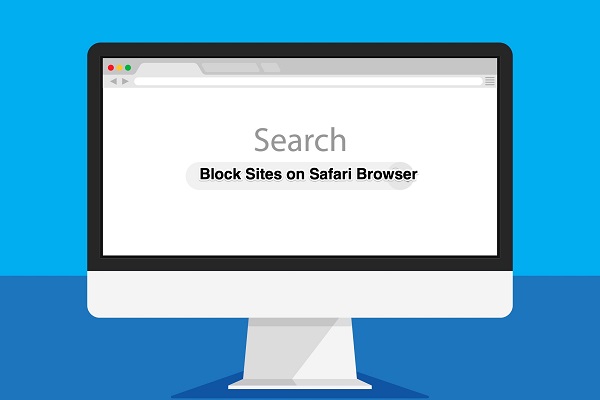
2,855 / 5,000 翻译结果 翻译结果
Teil 1. So blockieren Sie Websites auf dem Mac mit Bildschirmzeit
Das Blockieren von Websites auf dem Mac ist sehr einfach. Noch interessanter wird es, wenn Sie mit der Bildschirmzeit blockieren. In diesem Abschnitt erläutern wir zwei Methoden, die Ihnen zur Verfügung stehen. Los geht's!
1. So blockieren Sie Websites in Safari
Möchten Sie Websites auf Safari mit Bildschirmzeit blockieren? Hier sind ein paar Dinge, die Sie wissen müssen! Es gibt eine neue Funktion auf macOS namens Screen Time. Es funktioniert am besten mit macOS 10.15 oder höher! Screen Time blockiert das Öffnen von Websites und schränkt so die Website-Aktivität ein. Was ist noch besser? Es kann Websites in Safari blockieren.
Wie ist das? Hier sind einige Schritte, um zu helfen!
Schritt 1: Systemeinstellungen öffnen > Bildschirmzeit
Schritt 2: Klicken Sie auf Inhalt & Registerkarte "Datenschutz".
Schritt 3: Wählen Sie „Websites für Erwachsene beschränken“ > Anpassen
Schritt 4: Fügen Sie Ihrer Liste eine blockierte Website hinzu
Schritt 5: Verwenden Sie Safari, um Ihre neu hinzugefügte Website zu öffnen
2. Wie man alles blockiert und bestimmte Seiten auf die Whitelist setzt
Mit einer Whitelist können Sie alle Websites blockieren, die nicht auf Ihrer Zulassungsliste stehen! Dies ist eine Voraussetzung, wenn Sie Websites in Safari blockieren möchten. Also, was müssen Sie tun? Es ist einfach. Hier sind die Schritte, die Sie befolgen müssen.
Schritt 1: Laden Sie die Software herunter und installieren Sie sie
Schritt 2: Klicken Sie im Steuerungsmenü auf Website-Blockierung
Schritt 3: Klicken Sie unter der Whitelist auf die Schaltfläche Hinzufügen
Schritt 4: Geben Sie die URL oder das Schlüsselwort der Website ein, die Sie zulassen möchten
Schritt 5: Geben Sie alle Websites ein, die Sie zulassen möchten
Schritt 6: Aktivieren Sie das Kontrollkästchen Nur Websites auf der weißen Liste zulassen
Teil 2. So blockieren Sie Websites auf einem Mac mit dem Terminal
Haben Sie Probleme beim Blockieren von Websites auf dem Mac mit Terminal? Sie brauchen sich darüber keine Sorgen mehr zu machen. Hier ist, was Sie tun müssen. Um eine dauerhaftere Lösung zu erhalten, geben Sie die folgenden Befehle im Terminal ein!
Öffnen Sie das Terminal unter /Applications/Utilities > Geben Sie „sudo nano /etc/hosts“ in die Befehlszeile > Geben Sie Ihr Admin-Passwort ein > Gehen Sie mit dem Abwärtspfeil nach unten, wo „127.0.0.1 localhost“ steht, und geben Sie „127.0.0.1 hit ‚tab‘ > Geben Sie dann facebook.com ein“ > Halten Sie Strg + „O“ gedrückt, um die Änderungen in der Hostdatenbank zu speichern > Drücken Sie „Return“ und dann Strg + „X“, um den Bildschirm zu verlassen > Geben Sie „sudo dscacheutil-flushcache“ in die Befehlszeile ein, um den vorhandenen Cache zu entfernen > Gehen Sie jetzt zu Facebook.com > Und Sie erhalten die Fehlermeldung „Verbindung nicht möglich“.
Sie haben gerade eine Website auf Mac Safari blockiert!
Teil 3. So blockieren Sie Websites über Browsererweiterungen
Wussten Sie, dass Sie den Zugriff auf Websites mit Browsererweiterungen einschränken können? Und die gute Nachricht? Sie können es mit allen macOS-Versionen verwenden! Indem Sie die Erweiterung aus Ihrem Browser löschen, können Sie blockierte Websites einfach umgehen. Trotzdem können Sie eine Website in Safari unter macOS mit Erweiterungen blockieren. Auf geht's!
Schritt 1: Klicken Sie auf Safari > Safari-Erweiterungen im Safari-Browser
Schritt 2: Suchen Sie auf der Seite „Erweiterungen“ nach „about:blank“.
Schritt 3: Installieren Sie in Safari das Add-on „about:blank“
Schritt 4: Öffnen Sie den Safari-Browser erneut und aktivieren Sie die Aufforderung „Neue Safari-Erweiterungen verfügbar“.
Schritt 5: Klicken Sie in der Menüleiste von Safari auf das Symbol der Erweiterung
Schritt 6: Fügen Sie die unerwünschte Website zur Sperrliste hinzu, indem Sie im Aufforderungsfenster auf das Plus-Symbol klicken
Schritt 7: Versuchen Sie, über Safari auf die blockierte Website zuzugreifen > Die Meldung „Safari kann die Seite nicht öffnen“ wird angezeigt. Sie hat daher die Website gesperrt!
Teil 4. Websites auf Ihrem Router blockieren
Die Verwendung Ihres Routers zum Blockieren von Websites ist für Sie ein Kinderspiel. So funktioniert das!
Schritt 1: Klicken Sie in den Systemeinstellungen > neben "Router" auf "TCP/IP" und nicht auf die IP-Adresse. Netzwerk > WLAN > Fortschrittlich.
Schritt 2: Geben Sie in die Adressleiste Ihres Browsers die URL
Schritt 3: Geben Sie den Admin-Namen und das Passwort Ihres Routers ein, wenn Sie dazu aufgefordert werden. Die Details finden Sie auf dem Aufkleber des Routers!
Schritt 4: Navigieren Sie zur Registerkarte Einstellungen
Schritt 5: Wählen Sie die Option zum Blockieren von Websites und geben Sie die URLs für die Websites ein, die Sie blockieren möchten.
Teil 5. So blockieren Sie Websites mit Drittanbieter-Blockern
Sie können bestimmte Websites und Inhalte mit Blockern von Drittanbietern blockieren. Dieses Tutorial stellt drei Blocker von Drittanbietern vor, mit denen Sie den Zugriff auf Inhalte vorübergehend einschränken können. Also, worauf wartest Du? Gemeinsam schaffen wir das!
1. BlockSite
Wählen Sie BlockSite-Einstellungen > Zeitplan > Wählen Sie eine Start- und Endzeit aus > Fügen Sie ein oder mehrere Intervalle hinzu und Ihr Setup ist fertig!
2. Focus
Focus ist der einzige Drittanbieter-Blocker, der für Safari verfügbar ist. Infolgedessen haben Sie keine andere Wahl. Also, wie läuft es bei dir ab? Das ist wie man es macht!
Gehen Sie zu Optionen > dann Einstellungen > Sperrzeitplan > Fügen Sie einen Zeitplan hinzu, wie „Fokus für 25 Minuten“ oder beschränken Sie sogar den Zugriff auf bestimmte Apps auf Ihrem Mac > Änderungen speichern.
Hier ist ein Screenshot!
3. Freiheit
Genießen Sie Ihre Freiheit mit dem weltbesten Website- und App-Blocker. Hier sind drei einfache Schritte, mit denen Sie Ablenkungen von all Ihren Geräten mit Freedom blockieren können. Hör zu!
Schritt 1: Starten Sie Ihr Freedom Dashboard von hier aus
Schritt 2: Erstellen Sie eine Sitzung, indem Sie die Sperrliste „Alle Websites blockieren“ auswählen
Schritt 3: Starten Sie die Sitzung und Sie werden feststellen, dass Sie alle Websites blockiert haben!
Der Profi-Tipp
Wählen Sie „Alle Websites blockieren“ im Desktop-Menü > dann „Sitzung starten“.
Ist das nicht toll? Viel Spaß beim Blockieren von Websites auf Safari!
Teil 6. SpyX-Beste Kindersicherungs-App für Kinder
Viele Eltern blockieren Websites auf dem Mac oder Windows ihrer Kinder, weil sie Kinder vor unangemessenen Inhalten schützen möchten. Hier ist eine wunderbare Kindersicherungs-App SpyX. Es kann fast alle Aktivitäten auf dem Kindertelefon verfolgen, einschließlich der Verfolgung von Fotos, Videos, Nachrichten< /a>, GPS-Standorte, Anzeigen des Browserverlaufs, Überwachen von Notizen, Chats in sozialen Medien usw. Nein App muss auf dem Zieltelefon installiert werden, kein Jailbreak. Mit SpyX können Eltern das Telefon ihrer Kinder aus der Ferne überwachen, ohne dass es jemand weiß. Und der ganze Prozess ist sehr einfach. Befolgen Sie die Schritte, um mit SpyX Websites auf dem iPhone zu blockieren oder den Browserverlauf auf dem iPhone anzuzeigen.
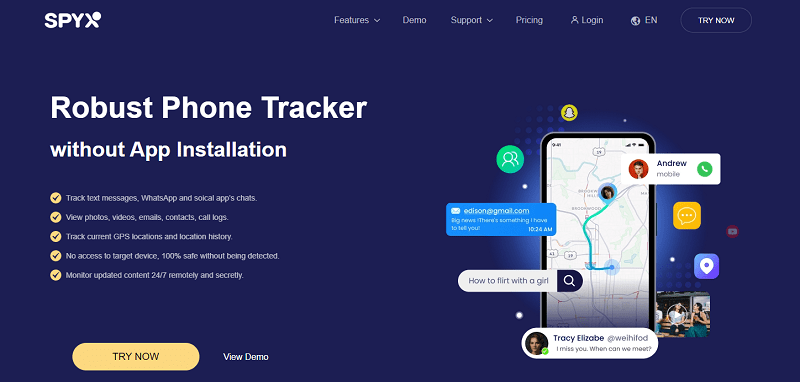
Schritt 1. Erstellen Sie ein kostenloses Konto mit gültiger E-Mail-Adresse.
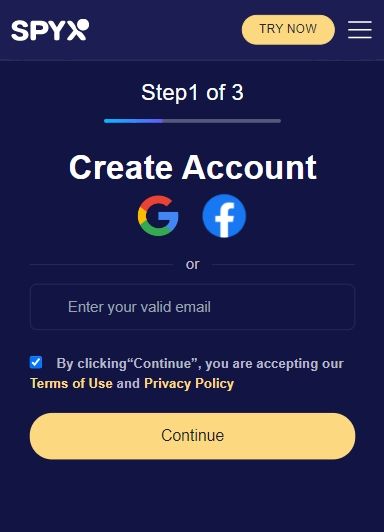
Schritt 2. Wählen Sie einen geeigneten Plan, 1-Monats-Plan, 3-Monats-Plan, 12-Monats-Plan.
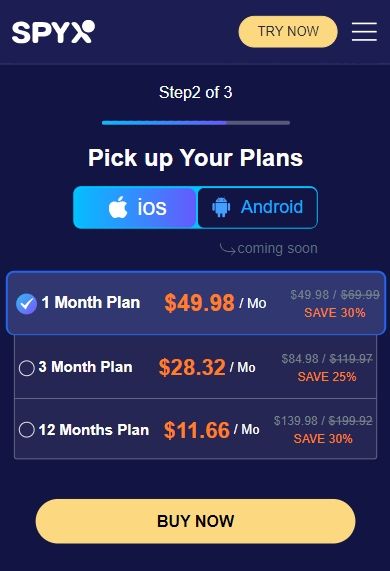
Schritt 3. Verbinden Sie das Zieltelefon mit SpyX, überprüfen Sie die Apple-ID und das Passwort des Zieltelefons.
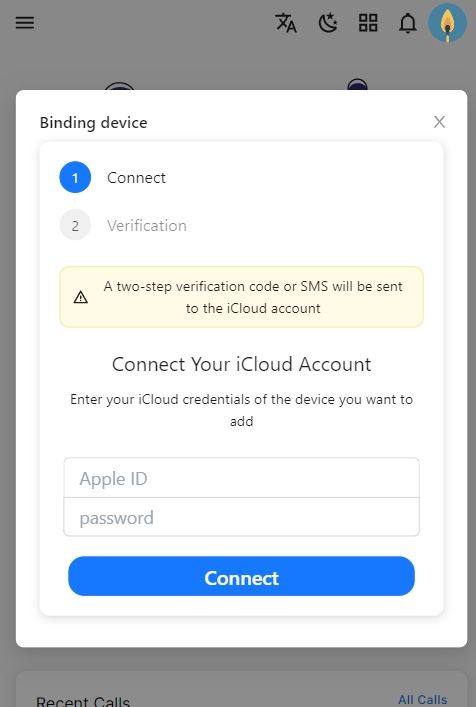
Schritt 4. Melden Sie sich beim SpyX Dashboard an und sehen Sie sich die Daten des Zieltelefons an.
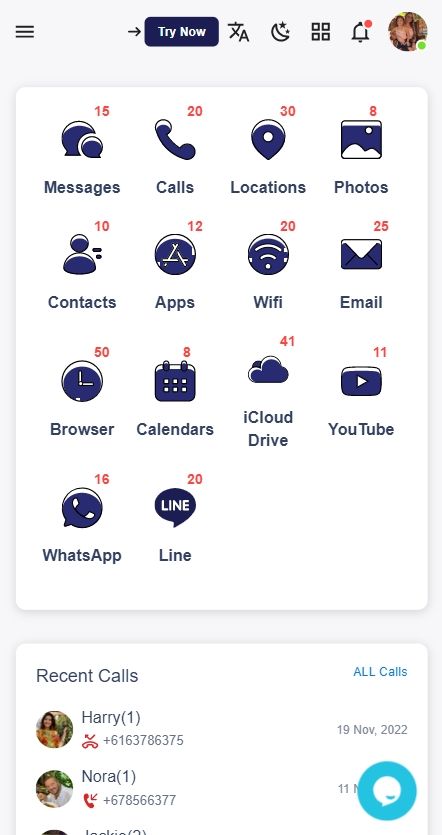
Häufig gestellte Fragen
Q1. Wie blockiere ich Websites auf meinem Mac für Kinder?
1. Gehen Sie in den Abschnitt „Inhalt und Datenschutz“ von „Bildschirmzeit“.
2. Klicken Sie auf Anpassen, um bestimmte Websites zu blockieren.
3. Klicken Sie auf das Pluszeichen unter dem eingeschränkten Abschnitt, um bestimmte Websites zu blockieren.
4. Fügen Sie die URL der Website hinzu, die Sie blockieren möchten, und klicken Sie auf "OK".
5. Klicken Sie erneut auf "OK", um Ihre Entscheidung zum Blockieren einer Website abzuschließen.
Q2. So stellen Sie die Kindersicherung auf dem Mac ein
Schritt 1: Klicken Sie auf das Apple-Symbol und gehen Sie zu den Systemeinstellungen. In der oberen linken Ecke Ihres Mac-Bildschirms finden Sie das ikonische Apple-Symbol.
Schritt 2: Klicken Sie auf das Symbol Kindersicherung.
Schritt 3: Wählen Sie das zu ändernde Konto aus.
Schritt 4: Stellen Sie die Kindersicherung ein.
Q3. Wie blockiere ich Websites auf Screen Time Mac?
Wählen Sie Apple-Menü > Systemeinstellungen und dann auf Bildschirmzeit . Wenn du die Familienfreigabe verwendest, klicke auf das Einblendmenü in der Seitenleiste und wähle dann ein Familienmitglied aus. Klicken Sie in der Seitenleiste auf App-Limits. Wählen Sie in der Liste Limits aus, die Sie aktivieren möchten, oder deaktivieren Sie die Limits, die Sie deaktivieren möchten.
Q4. Können Eltern den Internetverlauf ihrer Kinder überwachen?
Die kurze Antwort ist ja. Eltern können den Suchverlauf von Kindern leicht einsehen, wenn sie sich für den besten Handy-Tracker SpyX entscheiden. Keine Notwendigkeit, App zu installieren, kein Jailbreak, kein Root. So einfach und sicher, das Handy von Kindern aus der Ferne zu verfolgen.
Q5. Wie kann ich herausfinden, ob mein Kind ein VPN verwendet?
Verwenden Sie die Suchfunktion des Telefons und geben Sie „VPN“ ein. Dadurch wird festgestellt, ob Apps, die ein VPN bereitstellen, auf ihr Gerät heruntergeladen werden. Auf den meisten Telefonen wird entweder ein „VPN“-Symbol oder eine Benachrichtigung angezeigt, die darauf hinweist, dass ein VPN verwendet wird.
Weitere Artikel wie dieser
Hör auf, dir Sorgen zu machen – starte mit SpyX
DIE SOFTWARE VON SPYX IST NUR FÜR DEN RECHTLICHEN GEBRAUCH BESTIMMT. Sie sind verpflichtet, die Benutzer des Geräts darüber zu informieren sie werden überwacht. Andernfalls kann es zu einem Verstoß gegen geltendes Recht kommen kann schwere Geld- und strafrechtliche Sanktionen nach sich ziehen ...
Sichere Online-Zahlung:







Genehmigt durch:
Haftungsausschluss: SPYX'S SOFTWARE NUR FÜR RECHTMÄßIGEN GEBRAUCH. Sie sind verpflichtet, Benutzer des Geräts darüber zu informieren, dass sie überwacht werden. Unterlassung kann zu Verstößen gegen geltendes Recht führen und schwerwiegende finanzielle und strafrechtliche Strafen nach sich ziehen.