How to Block Websites in Safari on Mac

Last updated:May 29, 2023
Are you getting distracted by pop-ups from certain websites while working online? Or you’re looking to deny your children access to certain sites? Or maybe you use a shared computer, and you’re wondering how to block websites on Safari for some users? Stop worrying because you’ve come to the right place. We’re the solution to your problems! In this article, we show you how to block websites on Mac using screen time, terminal, browser extensions, router, and third-party blockers. Are you still interested? Stay with us until the end!
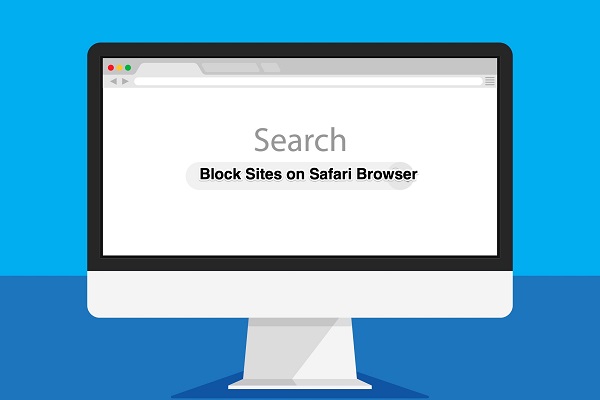
Part 1. How to Block Websites on Mac with Screen Time
Blocking websites on Mac is very easy. It gets even more interesting when you block using screen time. In this section, we explain two methods at your disposal. Here we go!
1. How to block websites on Safari
Do you want to block websites on Safari with screen time? Here are a few things you need to know! There is a new feature on macOS called Screen Time. It works best with macOS 10.15 or later! Screen Time blocks websites from opening, thus limiting website activity. What's even better? It can block websites on Safari.
How’s that? Here are some steps to help!
Step 1: Open System Preferences > Screen Time
Step 2: Click on the Content & Privacy tab
Step 3: Select 'Limit adult websites' > Customize
Step 4: Add a blocked site to your list
Step 5: Use Safari to open your newly added site
2. How to block everything and whitelist specific sites
A whitelist allows you to block all websites not listed on your allowed list! It is a requirement if you're looking to block websites on Safari. So, what do you need to do? It's simple. Here are the steps you need to follow.
Step1: Download and install the software
Step 2: Click Website Blocking on the Controls menu
Step 3: Under the Whitelist, click on the Add button
Step 4: Enter the URL or keyword of the website you would like to allow
Step 5: Enter all the websites you want to allow
Step 6: Check the box that says Allow only whitelisted websites
Part 2. How to Block Websites on Mac Using Terminal
Are you having trouble blocking websites on Mac using Terminal? You don't need to worry about it anymore. Here's what you need to do. To get a more permanent solution, enter the following commands in Terminal!
Open up Terminal in /Applications/Utilities > Type “sudo nano /etc/hosts” in the command line > Type your admin password > Using the down arrow, go to the bottom under where it says, “127.0.0.1 localhost” and Type in “127.0.0.1 hit ‘tab’ > then enter facebook.com” > Hold down Control + “O” to save the changes to the host database > Hit “Return” and then Control + “X” to exit the screen > Type in “sudo dscacheutil-flushcache” in the command line to remove the existing cache > go to Facebook.com now > And you’ll receive an “Unable to connect” error message.
You just blocked a website on mac Safari!
Part 3. How to Block Sites via Browser Extensions
Did you know that you can restrict access to websites using browser extensions? And the good news? You can use it with all macOS versions! By deleting the extension from your browser, you can easily bypass blocked websites. Despite this, you can block a website in Safari on macOS with extensions. Here we go!
Step 1: Click Safari > Safari Extensions in the Safari Browser
Step 2: From the Extensions page, search for “about:blank”
Step 3: In Safari, install the “about:blank” add-on
Step 4: Reopen the Safari browser and turn on the 'New Safari Extensions Available' prompt.
Step 5: In Safari's menu bar, click the extension's icon
Step 6: Add the unwanted website to the block list by clicking the plus icon in the prompt window
Step 7: Try accessing the blocked website on Safari > the message "Safari can't open the page" appears. It has therefore blocked the website!
Part 4. Block Websites on Your Router
Using your router to block websites is a breeze for you. Here's how it works!
Step 1: Click TCP/IP and not the IP address next to 'Router' in System Preferences > Network > Wi-Fi > Advanced.
Step 2: In the address bar of your browser, type the URL
Step 3: Enter your router's admin name and password when prompted. You can find the details on the router's sticker!
Step 4: Navigate to the Settings tab
Step 5: Choose the option to block sites and fill in the URLs for the sites you want to block.
Part 5. How to Block Websites with Third-party Blockers
You can block certain websites and content using third-party blockers. This tutorial presents three third-party blockers that you can use to temporarily restrict access to content. So, what are you waiting for? Together, we can accomplish this!
1. BlockSite
Select BlockSite settings > Schedule > Select a start and end time > Add one or multiple intervals and your setup is ready!
2. Focus
Focus is the only third-party blocker available for Safari. As a result, you have no other choice. So, how does it work out for you? This is how you do it!
Go to Options > then Preferences > Blocking Schedule > Add Schedule, like "Focus for 25 minutes" or even Restrict Access to certain apps on your Mac > Save Changes.
Here’s a screenshot!
3. Freedom
Enjoy your freedom with the world's best website and app blocker. Here are three simple steps that you can use to block distractions from all your devices using Freedom. Check it out!
Step 1: Launch your Freedom Dashboard from here
Step 2: Create a session by choosing the “Block All Websites” blocklist
Step 3: Start the Session and you’ll notice that you've blocked all websites!
The Pro Tip
Select “Block All Websites” from the Desktop Menu > then “Start Session.”
Isn't that great? Enjoy blocking websites on Safari!
Part 6. SpyX-Best Parental Control App for Kids
Many parents block websites on their children's Mac or Windows, because they want to protect children from inappropriate content. Here is a wonderful parental control app SpyX. It can track almost activities on children's phone, including tracking photos, videos, messages, GPS locations, viewing browser history, monitoring notes, social media chats, etc. No need to install app on the target phone, no jailbreak. With SpyX, parents can monitor kids' phone remotely without anyone knowing. And the whole process is very simple. Follow the steps to use SpyX to block websites on iPhone or view browser history on iPhone.
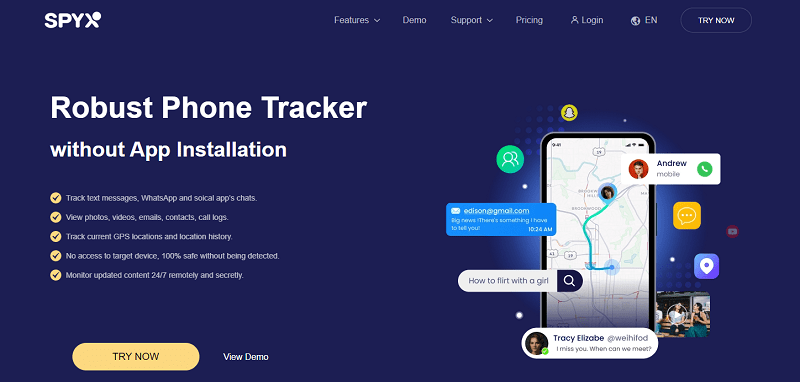
Step 1. Create a free account with valid email.
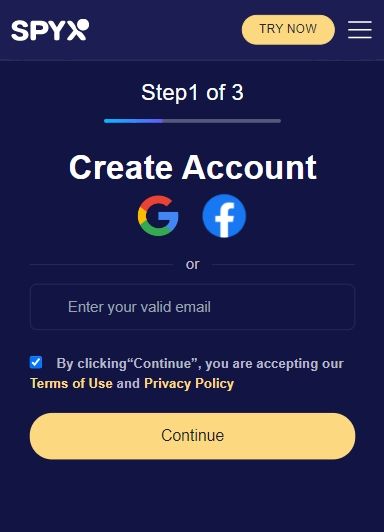
Step 2. Pick up suitable plan, 1 month plan, 3 months plan, 12 months plan.
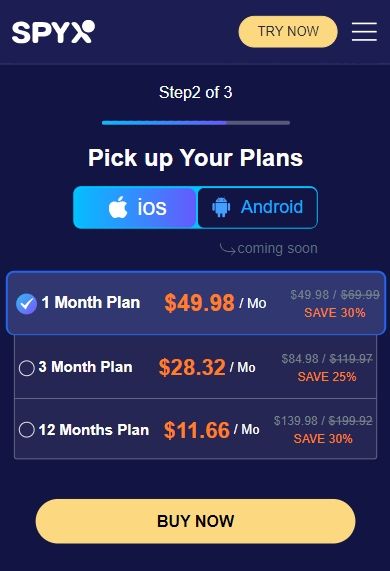
Step 3. Connect target phone with SpyX, verify apple ID and password of target phone.
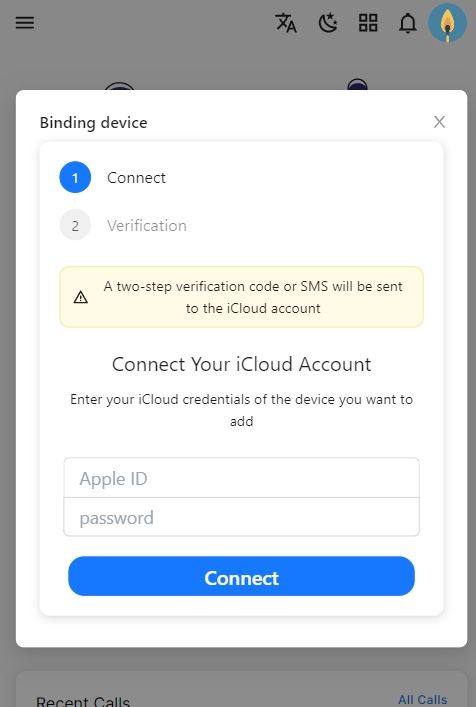
Step 4. Login to SpyX Dashboard and view data of target phone.
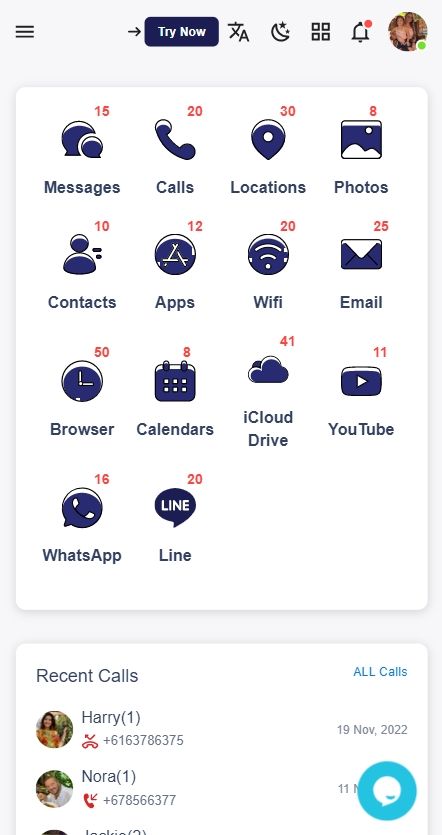
FAQs
Q1. How do I block websites on my Mac for kids?
1. Go into the Content and Privacy section of Screen Time.
2. Click customize to block specific websites.
3. Click the plus sign under the restricted section to block specific sites.
4. Add the URL of the site you want to block and click ok.
5. Hit ok again to finalize your decision to block a site.
Q2. How to set parental controls on Mac
Step 1: Click the Apple icon and go to System Preferences. In the top-left corner of your Mac screen, you'll find the iconic Apple symbol.
Step 2: Click the Parental Controls icon.
Step 3: Select the account to modify.
Step 4: Set Parental Controls.
Q3. How do I block websites on Screen Time Mac?
Choose Apple menu > System Preferences, then click Screen Time . If you're using Family Sharing, click the pop-up menu in the sidebar, then choose a family member. Click App Limits in the sidebar. In the list, select limits you want to turn on, or deselect the limits you want to turn off.
Q4. Can parents monitor kids’ internet history?
The short answer is yes. Parents can see kids’ search history easily if they choose best phone tracker SpyX. No need to install app, no jailbreak, no root. So easy and safe to track kids’ phone remotely.
Q5. How can I figure out if my child is using a VPN?
Use the phone's search tool and type in “VPN”. This will identify whether any apps that provide a VPN are downloaded onto their device. Most phones will display either “VPN” an icon, or a notification showing that a VPN is in use.
More Articles Like This
SPYX'S SOFTWARE INTENDED FOR LEGAL USE ONLY. You are required to notify users of the device that they are being monitored. Failure to do so is likely to result in violation of applicable law and may result in severe monetary and criminal penalties ...







Disclaimer: SPYX'S SOFTWARE INTENDED FOR LEGAL USE ONLY. You are required to notify users of the device that they are being monitored. Failure to do so is likely to result .....