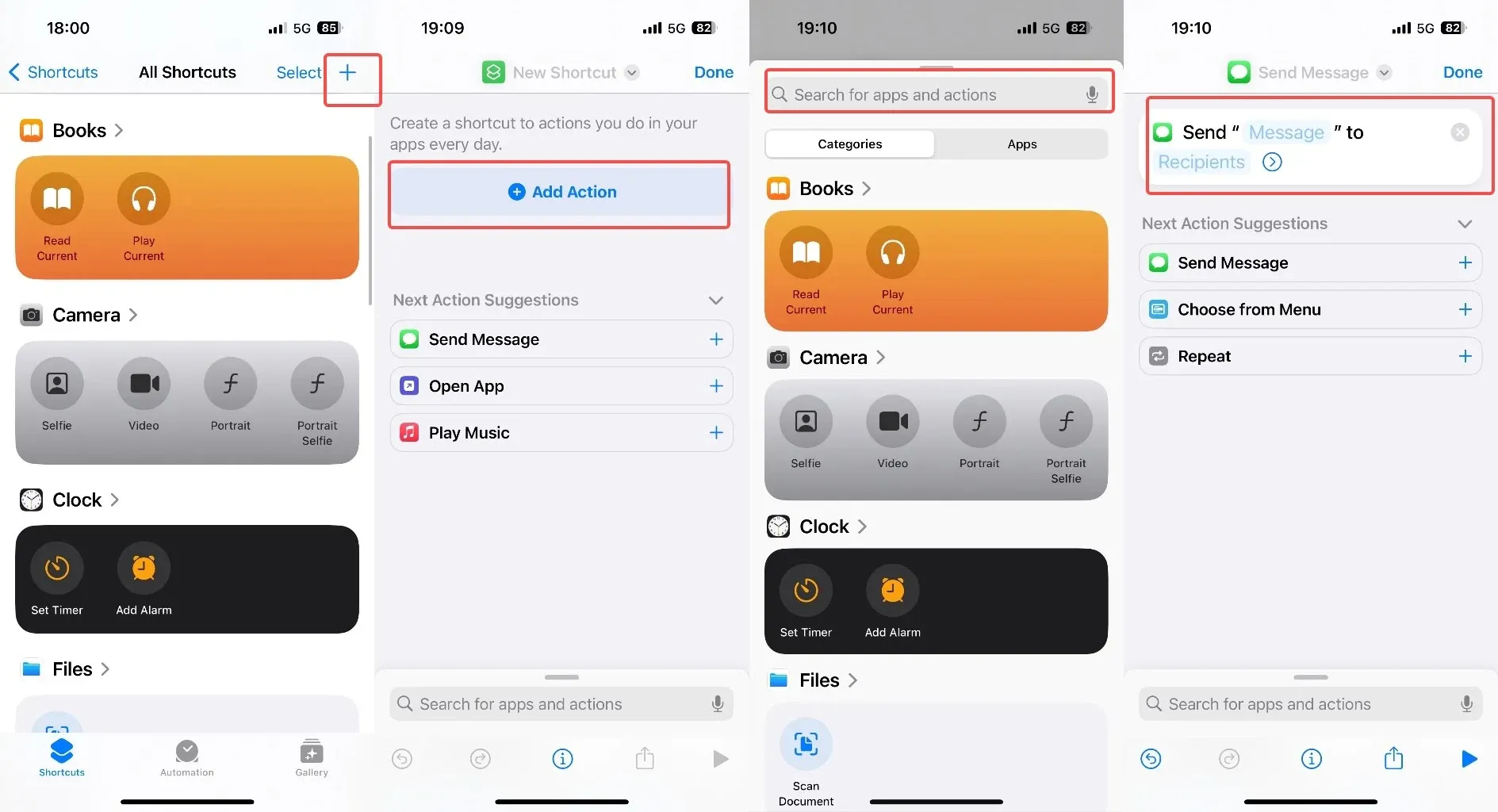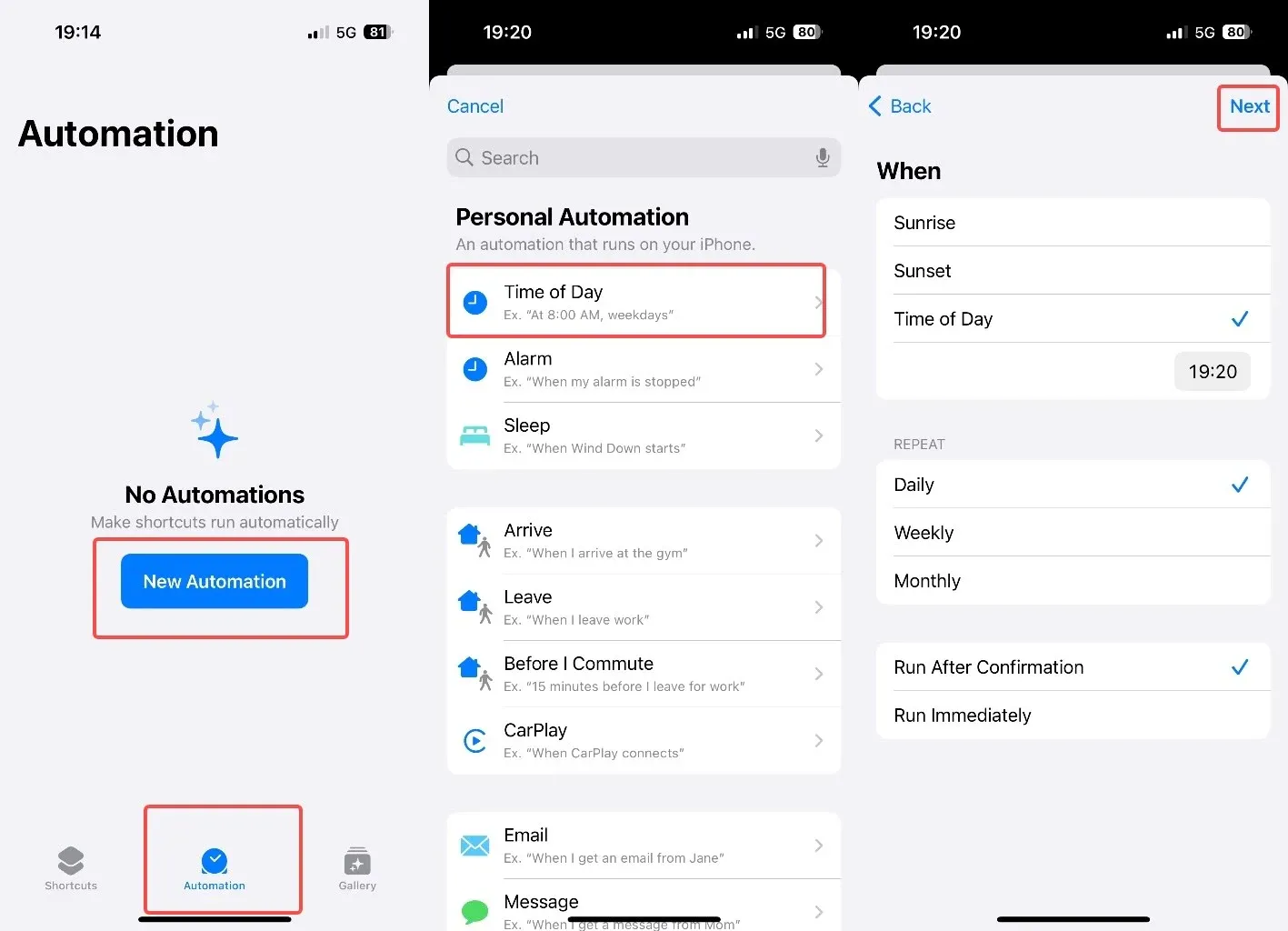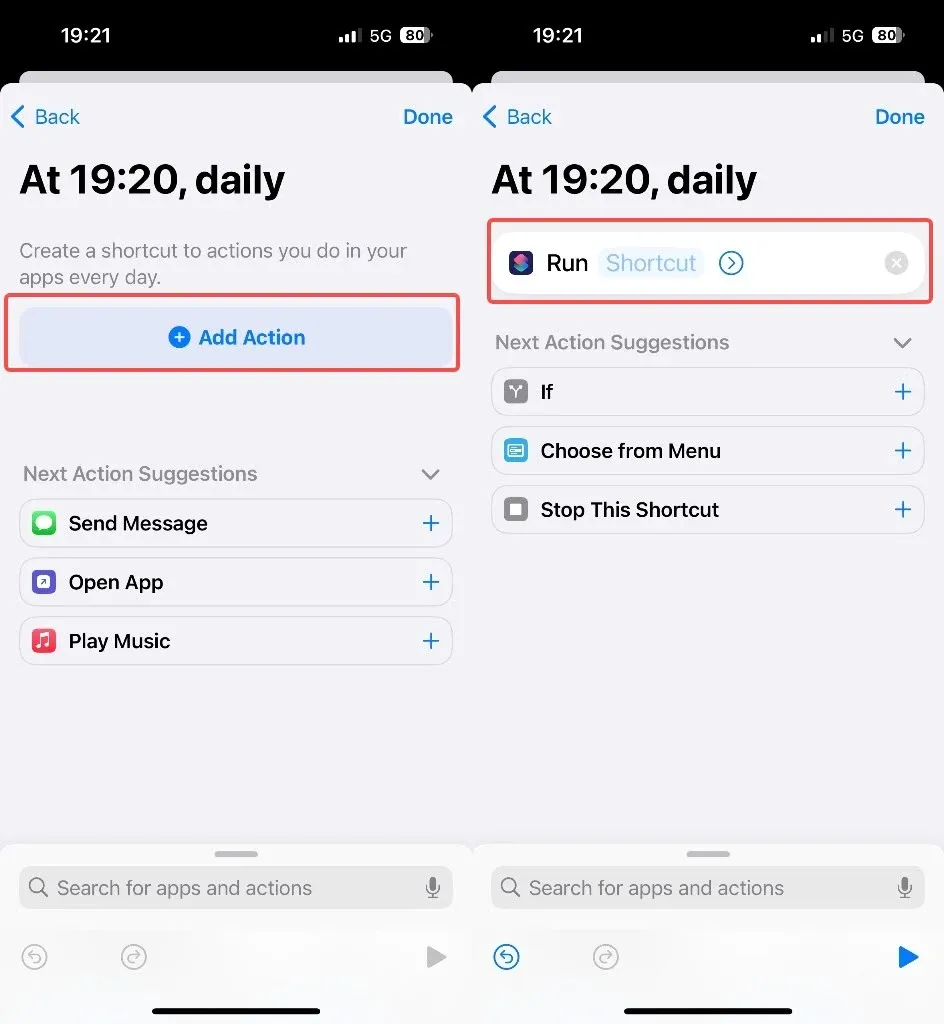How to schedule text messages on iPhone | 2 working methods

Last updated:lug 24, 2024
How to schedule text messages on iPhone | 2 working methods
Table of content
Scheduling text messages on an iPhone can be done using the built-in Shortcuts app or third-party apps.
Next, I will give you detailed steps to help you schedule text messages on an iPhone easily and efficiently.
Method 1. Using the Shortcuts App
Open the Shortcuts app on your iPhone. If you don't have it installed, you can download it from the App Store.
Step 1. Create a New Shortcut:
- Tap the "+" icon in the top right corner to create a new shortcut.
- Tap "Add Action."
- Search for and select "Send Message."
- Enter the recipient’s contact information and type the message you want to send.
Step 2. Schedule the Shortcut:
- Tap "Next."
- Name your shortcut (e.g., "Schedule Text").
- Tap "Done."
Step 3. Create an Automation:
- Go to the "Automation" tab at the bottom of the Shortcuts app.
- Tap the "+" icon in the top right corner to create a new automation.
- Select "Create Personal Automation."
- Choose "Time of Day" and set the desired time for sending the message.
- Tap "Next," then "Add Action."
- Search for and select "Run Shortcut."
- Choose the shortcut you created earlier (e.g., "Schedule Text").
- Tap "Next," then "Done."
Method 2. Using Third-Party Apps
Several third-party apps available on the App Store can schedule text messages. Some popular ones include:
Scheduled App:
Step 1. Download and install the Scheduled app from the App Store.
Step 2. Open the app and sign up or log in.
Step 3. Tap "Create Message."
Step 4. Select your contact and type your message.
Step 5. Set the date and time you want the message to be sent.
Step 6. The app will notify you when it's time to send the message, and you can confirm to send it.
SMS Scheduler App:
Step 1. Download and install the SMS Scheduler app from the App Store.
Step 2. Open the app and create an account.
Step 3. Tap "New Message."
Step 4. Select the recipient, type your message, and set the date and time for the message to be sent.
Step 5. The app will handle the scheduling and sending of the message.
Note:
Limitations: Apple does not currently allow true automated sending of messages via third-party apps. Most third-party apps will remind you to send the message at the scheduled time.
Updates: Make sure your iOS is up-to-date, as newer versions of iOS might have enhanced or changed features related to automation and messaging.
By following these steps, you can efficiently schedule text messages on your iPhone using either the Shortcuts app or a third-party app.
More Articles Like This
SPYX'S SOFTWARE INTENDED FOR LEGAL USE ONLY. You are required to notify users of the device that they are being monitored. Failure to do so is likely to result in violation of applicable law and may result in severe monetary and criminal penalties ...







Disclaimer: SPYX'S SOFTWARE INTENDED FOR LEGAL USE ONLY. You are required to notify users of the device that they are being monitored. Failure to do so is likely to result .....