Comment utiliser le contrôle parental d'Apple sur iPhone, iPad et Mac
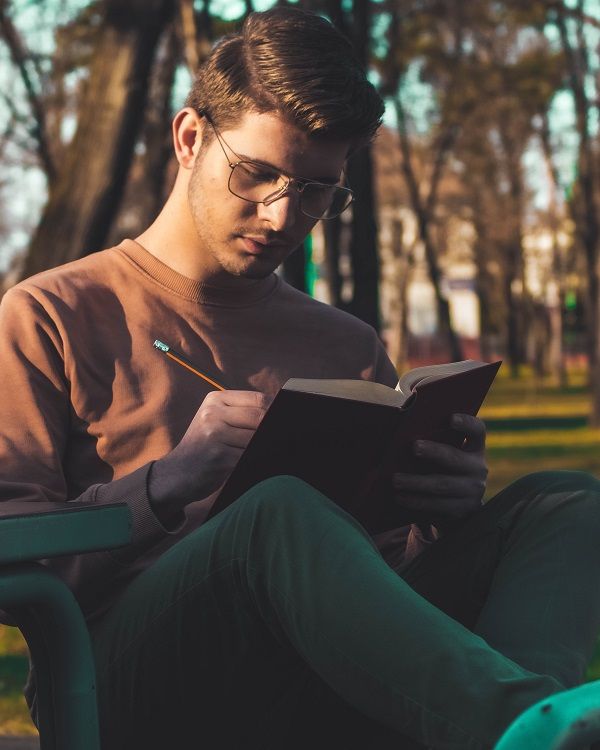
Last updated:5月 29, 2023
Demandez à un enfant ou à un adolescent quel téléphone ou quelle tablette il veut, et neuf fois sur 10, il vous dira iPhone ou iPad. Les jeunes aiment les iPhones et les iPads. Peut-être que ce sont les graphismes fluides, ou la simplicité du système d'exploitation, ou simplement le fait que tout le monde à l'école en a un. Quelle que soit la raison, Apple s'est positionné comme le premier choix d'appareils mobiles pour les enfants et les adolescents.
En tant que parents, cela joue en notre faveur. Apple sait ce qu'il fait lorsqu'il s'agit de protéger la vie privée et le bien-être numérique des utilisateurs. Cela comprend l'offre d'un ensemble solide de ressources pour contrôler la façon dont nos enfants utilisent leurs appareils afin que nous puissions mieux les protéger.
Mais comment configurer ces contrôles parentaux ? Par où commencer ? Que ce soit le guide de tous les parents pour configurer les contrôles parentaux de l'iPhone et de l'iPad.

Identifiant Apple du parent ou nouvel identifiant Apple ?
Que vous ayez acheté à votre enfant un nouvel appareil Apple ou que vous ayez mis à niveau le vôtre et que vous lui ayez donné l'ancien, la première étape consiste à configurer l'identifiant Apple. Mais c'est là que la plupart des gens sont confus : doivent-ils utiliser leur identifiant Apple pour se connecter ou en créer un nouveau pour leur enfant ? Aux fins de la configuration du contrôle parental, l'itinéraire le plus idéal consiste à créer un nouvel identifiant Apple pour l'enfant, mais uniquement via la fonction de partage familial. Les conditions d'utilisation d'Apple n'autorisent pas les enfants de moins de 13 ans à créer un identifiant Apple pour eux-mêmes1, de sorte que le parent ou le tuteur doit le configurer. Pour vérification, le parent doit configurer le partage familial via un appareil connecté avec son propre identifiant Apple. Ne vous inquiétez pas, nous avons expliqué comment procéder avec les instructions étape par étape ci-dessous.
Comment créer un compte enfant pour iOS
Les paramètres de contrôle parental ne sont pas spécifiques à l'appareil. Au lieu de cela, vous créez un identifiant Apple pour votre enfant que vous pouvez gérer à partir de n'importe quel appareil Apple. Une fois que vous avez créé le compte, vous pouvez utiliser Quick Start pour configurer un nouvel iPhone ou iPad avec vos contrôles parentaux préférés déjà en place.
Voici comment créer un nouveau compte enfant depuis votre iPhone, iPad ou Mac :

Étape 1 : Appuyez ou cliquez sur Paramètres .
Étape 2 : Appuyez ou cliquez sur Famille .
Étape 3 : Appuyez ou cliquez sur le bouton bleu Ajouter un membre .
Étape 4 : Appuyez sur Créer un compte enfant .
Étape 5 : Entrez le nom de l'enfant, sa date de naissance, puis appuyez ou cliquez sur Vérifier que vous êtes un adulte .

Étape 6 : Appuyez ou cliquez sur la fenêtre contextuelle Continuer avec [sécurité ] pour donner le consentement parental. Dans notre cas, nous avons utilisé Face ID.
Étape 7 : Appuyez ou cliquez sur Accepter ou Ne pas accepter pour la divulgation de la confidentialité familiale d'Apple et ses conditions générales.
Étape 8 : Appuyez sur Continuer pour confirmer la nouvelle adresse e-mail de l'enfant.
Étape 9 : Appuyez ou cliquez sur la fenêtre contextuelle pour vérifier l'adresse.
Étape 10 : créez un mot de passe pour le nouvel identifiant Apple de l'enfant.
Étape 11 : Choisissez un numéro de téléphone pour recevoir les codes de vérification.
C'est ça. Vous pouvez utiliser cet identifiant Apple sur n'importe quel iPhone, iPad ou Mac de votre choix. Maintenant, plongeons profondément dans les contrôles parentaux insondables.
Contrôle parental de l'iPhone : un bref aperçu
Vous pouvez gérer vos enfants et surveiller leur activité en appuyant ou en appuyant sur ce chemin sur votre iPhone, iPad ou Mac :
Mais avant de commencer, vous devez activer Screen Time sur le compte de votre enfant avant de pouvoir gérer le contenu et les autorisations.
Comment activer le temps d'écran
Tout d'abord, appuyez ou cliquez sur le chemin suivant pour accéder aux paramètres de temps d'écran :
Paramètres > Famille > Nom de votre enfant > Temps d'écran

Étape 1 : Appuyez ou cliquez sur Activer l'heure de l'écran .
Étape 2 : Un nouvel écran apparaît, expliquant tous les outils disponibles. Appuyez ou cliquez à nouveau sur Activer l'heure de l'écran .
Étape 3 : Appuyez ou cliquez sur le curseur pour définir l'âge de l'enfant (5 à 18 ans). Les paramètres par défaut s'ajustent en conséquence.
Étape 4 : Appuyez sur une catégorie pour personnaliser les restrictions de contenu pour les applications, les livres, les émissions de télévision, les films, etc.
Étape 5 : Appuyez ou cliquez sur Activer les restrictions lorsque vous avez terminé. Vous pouvez également appuyer ou cliquer sur Configurer plus tard pour personnaliser les restrictions une autre fois.
Étape 6 : Appuyez ou cliquez sur Activer la sécurité des communications pour protéger votre enfant des photos sensibles affichées dans l'application Messages. Vous pouvez également appuyer ou cliquer sur Configurer plus tard .

Étape 7 : Sélectionnez une période de début et de fin , puis appuyez ou cliquez sur Activer les temps d'arrêt . Alternativement, vous pouvez appuyer ou cliquer sur Configurer plus tard si vous avez besoin d'un programme de temps d'arrêt personnalisé pour votre enfant.
Étape 8 : Définissez les limites de temps quotidiennes pour les applications de votre enfant. Vous pouvez choisir toutes les applications et catégories, sélectionner une catégorie spécifique ou sélectionner des applications individuellement.
Étape 9 : Appuyez ou cliquez sur Définir pour définir la durée , puis appuyez ou cliquez sur Définir la limite de l'application . Vous pouvez également appuyer ou cliquer sur Configurer plus tard .
Étape 10 : créez un code d'accès Screen Time.
Étape 11 : Saisissez à nouveau le code d'accès Screen Time pour terminer la configuration.
C'est ça. Le compte de votre enfant est prêt. Si, à un moment donné, vous avez sélectionné Configurer plus tard ou si vous avez besoin d'ajuster les paramètres, lisez la suite pour savoir comment.
Comment définir le temps d'arrêt de votre enfant
Les temps d'arrêt sont idéaux lorsque vous souhaitez bloquer l'accès à un appareil Apple pendant l'heure du coucher. Les enfants reçoivent un avertissement de cinq minutes avant le début du temps d'arrêt, ce qui leur permet de demander plus de temps si nécessaire. Certaines applications et certains appels téléphoniques que vous choisissez ailleurs dans les commandes de temps d'écran contourneront la restriction de temps d'arrêt.
Tout d'abord, suivez ce chemin :
Paramètres > Famille > Nom de votre enfant > Temps d'écran

Étape 1 : Appuyez ou cliquez sur Temps d'arrêt .
Étape 2 : Entrez votre code PIN de temps d'écran.
Étape 3 : Appuyez sur le bouton Planifié pour activer les temps d'arrêt (vert).
Étape 4 : Appuyez sur Tous les jours et sélectionnez les heures de début et de fin, ou sélectionnez Personnaliser les jours et définissez des heures spécifiques pour chaque jour.
Étape 5 : Appuyez sur le bouton Bloquer lors des temps d'arrêt si vous souhaitez verrouiller l'appareil pendant les temps d'arrêt. Cependant, l'enfant peut demander plus de temps.
N'oubliez pas que les temps d'arrêt ne s'appliquent qu'une fois par jour : vous ne pouvez pas planifier plusieurs temps d'arrêt au cours d'une même journée. Si vous avez besoin de plus d'un bloc de temps programmé, utilisez les contrôles parentaux de votre routeur ou de votre passerelle pour bloquer l'accès à Internet pendant un temps spécifique, comme pendant les heures de devoirs.
Comment définir des limites d'application
Vous pouvez définir des limites de temps quotidiennes pour toute application installée sur l'appareil de l'enfant. Appuyez sur une catégorie pour limiter toutes les applications associées ou appuyez sur une application spécifique. Il existe également une option pour limiter l'accès à toutes les applications installées.
Tout d'abord, suivez ce chemin :
Paramètres > Famille > Nom de votre enfant > Temps d'écran

Étape 1 : Appuyez ou cliquez sur Limites d'application .
Étape 2 : Appuyez ou cliquez sur Ajouter une limite .
Étape 3 : Appuyez ou cliquez sur Toutes les applications et catégories pour définir des limites sur toutes les applications utilisées par votre enfant. Vous pouvez également appuyer ou cliquer sur le cercle à côté d'une catégorie (comme Social ) pour sélectionner toutes les applications sociales, ou appuyer sur une catégorie pour choisir une application spécifique (comme Discord ).
Étape 4 : Appuyez ou cliquez sur Suivant .
Étape 5 : Sélectionnez la durée pendant laquelle votre enfant peut utiliser l'application ou les applications chaque jour. Vous pouvez également appuyer ou cliquer sur Personnaliser les jours pour définir des délais différents chaque jour.
Étape 6 : Appuyez ou cliquez sur Ajouter pour terminer.
Comment définir des limites de communication
Les limites que vous définissez s'appliquent aux contacts Téléphone, Messages, FaceTime et iCloud. Ici, vous pouvez limiter la communication aux contacts uniquement, aux contacts et aux groupes avec au moins un contact, ou
Tout le monde. Pour commencer, suivez ce chemin :
Paramètres > Famille > Nom de votre enfant > Temps d'écran

Étape 1 : Appuyez ou cliquez sur Limites de communication .
Étape 2 : Appuyez ou cliquez sur Pendant le temps d'écran pour limiter les personnes avec lesquelles votre enfant peut communiquer pendant les heures normales.
Étape 3 : Appuyez ou cliquez sur Pendant les temps d'arrêt pour limiter les personnes avec lesquelles votre enfant peut communiquer pendant les heures d'arrêt. Si vous sélectionnez Contacts spécifiques , une fenêtre contextuelle s'affiche pour vous permettre de sélectionner un contact existant ou d'en créer un nouveau.
Étape 4 : Faites glisser le bouton Gérer les contacts de l'enfant en position Activé pour gérer les contacts à distance. Une fenêtre contextuelle apparaît pour vous permettre de sélectionner un contact existant ou d'en créer un nouveau.
Comment définir la sécurité des communications
Ce paramètre s'applique uniquement à l'application Messages, qui détecte les photos nues avant qu'elles ne soient reçues et vues par votre enfant. Pour activer ce paramètre, suivez ce chemin :
Paramètres > Famille > Votre enfant > Temps d'écran

Étape 1 : Appuyez ou cliquez sur Sécurité des communications .
Étape 2 : Appuyez ou cliquez sur la bascule à côté de Vérifier les photos sensibles . Il devient vert lorsque vous activez ce paramètre.
Étape 3 : Appuyez ou cliquez sur la bascule à côté de Améliorer la sécurité des communications si vous souhaitez aider Apple à améliorer cet outil (facultatif).
Comment définir des applications et des contacts toujours autorisés
Vous pouvez autoriser votre enfant à utiliser des applications spécifiques à tout moment et qui votre enfant peut contacter pendant les temps d'arrêt. Pour modifier ces paramètres, suivez ce chemin :
Paramètres > Famille > Votre enfant > Temps d'écran

Étape 1 : Appuyez ou cliquez sur Toujours autorisé .
Étape 2 : Appuyez ou cliquez sur Contacts pour sélectionner Tout le monde ou Contacts spécifiques . Si vous choisissez ce dernier, une fenêtre contextuelle apparaît pour vous permettre de sélectionner un contact existant ou d'en créer un nouveau.
Étape 3 : Appuyez ou cliquez sur n'importe quelle icône rouge "moins" pour supprimer une application de la liste des applications autorisées. Le téléphone, les messages, FaceTime et les cartes sont toujours autorisés par défaut.
Étape 4 : Appuyez ou cliquez sur n'importe quelle icône verte "plus" pour ajouter une application à la liste des applications autorisées.
Comment modifier les achats iTunes et App Store
Ici, vous pouvez contrôler les applications que votre enfant installe et supprime. Vous pouvez également autoriser ou bloquer les achats intégrés.

Étape 1 : Appuyez ou cliquez sur Achats iTunes et App Store .
Étape 2 : Appuyez ou cliquez sur Installer des applications pour autoriser ou ne pas autoriser.
Étape 3 : Appuyez ou cliquez sur Supprimer les applications à autoriser ou à ne pas autoriser.
Étape 4 : Appuyez ou cliquez sur les achats intégrés pour autoriser ou ne pas autoriser.
Étape 5 : Appuyez ou cliquez sur Toujours exiger ou Ne pas exiger . Si vous sélectionnez Ne pas exiger, votre enfant n'est pas invité à saisir à nouveau un mot de passe après le premier achat.
Étape 6 : Appuyez ou cliquez sur Terminé lorsque vous avez terminé.
Comment définir des restrictions de contenu
Cette section fournit tous les paramètres dont vous avez besoin pour restreindre les films, les émissions de télévision, les sites Web, les résultats Siri et l'activité Game Center.

Étape 1 : Appuyez ou cliquez sur Restrictions de contenu .
Étape 2 : L'écran suivant se décompose en quatre cartes et leurs paramètres individuels :
Contenu de magasin autorisé
Musique, podcasts, actualités, fitness – propres ou explicites
Clips musicaux – Désactivés ou activés
Profils musicaux – Désactivé ou Activé
Films - Ne pas autoriser, Non classé, de G à NC-17, Non classé, Tout autoriser
Émissions de télévision - Ne pas autoriser, de TV-Y à TV-MA, Autoriser tout
Livres – propres ou explicites
Applications - Ne pas autoriser, de 4+ à 17+, Autoriser tout
Clips d'application - Autoriser ou ne pas autoriser
Contenu Web—Sélectionnez l'un des trois
Libre
Limiter les sites Web pour adultes – Appuyez sur le lien Ajouter un site Web pour Toujours autoriser ou Ne jamais autoriser pour activer et bloquer des sites Web spécifiques destinés aux adultes.
Sites Web autorisés – Appuyez sur le lien Ajouter un site Web pour ajouter un site Web à la liste présélectionnée de neuf (Disney, PBS Kids, National Geographic Kids, etc.).
Siri
Contenu de recherche Web – Autoriser ou ne pas autoriser
Langage explicite - Autoriser ou ne pas autoriser
Centre de jeu
Jeux multijoueurs - Ne pas autoriser, Autoriser uniquement avec des amis ou Autoriser avec tout le monde
Ajouter des amis - Autoriser ou ne pas autoriser
Se connecter avec des amis - Autoriser ou ne pas autoriser
Enregistrement d'écran - Autoriser ou ne pas autoriser
Multijoueur à proximité - Autoriser ou ne pas autoriser
Messagerie privée - Autoriser ou ne pas autoriser
Modifications de la confidentialité du profil - Autoriser ou ne pas autoriser
Changements d'avatar et de surnom - Autoriser ou ne pas autoriser
Autres restrictions
Enfin, sur l'écran Restrictions relatives au contenu et à la confidentialité, vous pouvez définir des restrictions sur Autoriser ou Ne pas autoriser pour les paramètres suivants :
Partager ma position
Changements de code d'accès
Changements de compte
Modifications des données cellulaires
Mise au point sur la conduite
Fournisseur de télévision
Activités d'application en arrière-plan
Apple offre gratuitement aux parents un ensemble incroyable d'outils. Comme nous l'avons montré, vous pouvez bloquer l'accès aux appareils Apple de vos enfants pendant la nuit, limiter le contenu qu'ils consomment, limiter l'utilisation des applications, etc.
Si vous me demandez, existe-t-il un moyen plus pratique et sans souci de surveiller le téléphone portable de quelqu'un à l'insu de l'autre partie ? Oui, utilisez l'outil gratuit de spyware SpyX pour le contrôle parental. À l'aide des informations d'identification iCloud, spyx peut pirater le compte iCloud d'un enfant et accéder aux données du téléphone à son insu.
Avantages de l'utilisation de SpyX
1. Non détecté
SpyX est caché et non détecté. Si vous utilisez SpyX pour suivre le téléphone de quelqu'un, vous ne craindrez jamais d'être pris. Il fonctionne en mode furtif. Et l'utilisateur cible ne saura pas que vous suivez le téléphone. Vous vous connectez au tableau de bord SpyX pour afficher les données du téléphone cible de manière anonyme.
2. Compatible avec tous les appareils iOS
SpyX est conçu pour tous ceux qui ont besoin de suivre le téléphone de quelqu'un à distance. Ainsi, SpyX est compatible avec tous les appareils iOS. Vous ne vous souciez plus de la compatibilité du téléphone.
3. Pas de jailbreak ou d'enracinement
Une fois que vous avez terminé 3 étapes, vous pouvez démarrer le suivi à distance avec SpyX. Le débridage ou l'enracinement n'est pas nécessaire. Parce que SpyX est convivial. Et vous pouvez utiliser SpyX en douceur même si vous n'êtes pas technicien.
4. Sûr et sécurisé
SpyX est 100% sûr et sécurisé. Et la société SpyX ne divulguera pas les données du téléphone cible à d'autres plates-formes ou à d'autres personnes. Vous ne vous souciez donc pas de la sécurité de vos données ou de celle de votre cible.
5. Emplacement précis en temps réel
SpyX vous permet de suivre l'emplacement en direct de la cible via une carte ainsi que l'historique de localisation. Vous pouvez savoir où se trouve l'utilisateur cible et où il s'est rendu récemment.
6. Prix abordable
SpyX fournit une douzaine de fonctionnalités de suivi à un prix abordable. Cela signifie que vous pouvez profiter d'un suivi de numéro de téléphone robuste avec un budget raisonnable. Comme SpyX est génial ! Pourquoi ne pas choisir SpyX maintenant ? C'est plus fort que vous ne l'imaginez.
1. Utilisez SpyX pour surveiller l'activité de l'iPhone de quelqu'un
L'utilisation de SpyX est très simple.
Étape 1. Inscrivez-vous gratuitement
Avant de commencer la surveillance, créez un compte SpyX gratuit en utilisant votre e-mail valide.
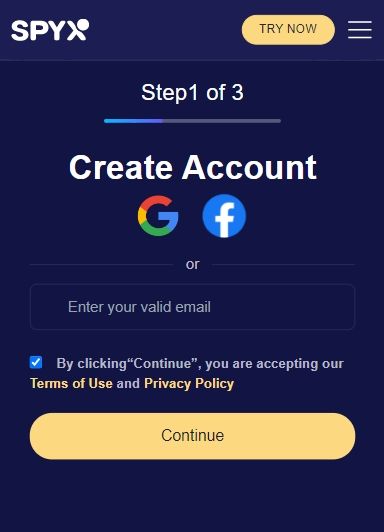
Étape 2. Achetez un plan approprié.
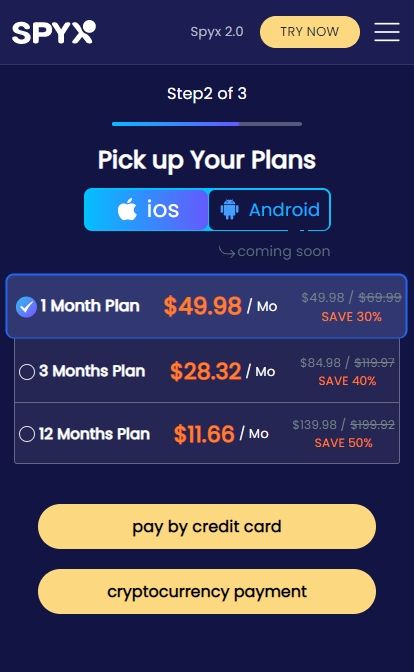
Étape 3. Connectez le téléphone cible avec SpyX
Configurez SpyX et connectez-vous au compte iCloud à l'aide de l'identifiant et du mot de passe iCloud de l'appareil cible.
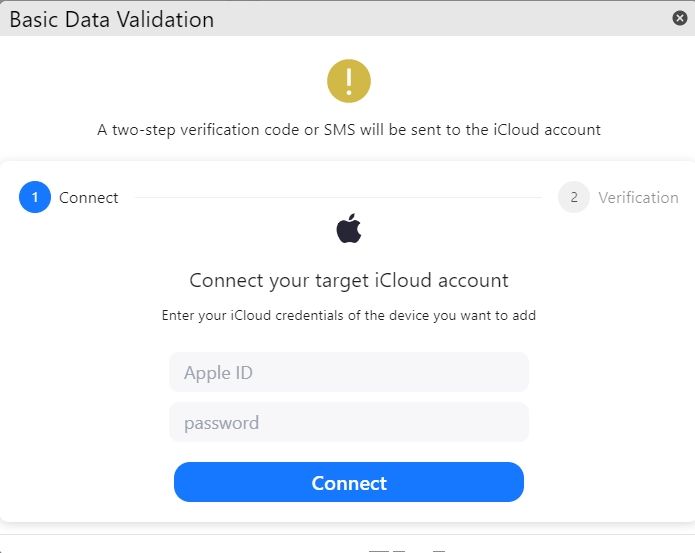
Après avoir vérifié le compte icloud, entrez le code de vérification reçu par l'appareil cible.
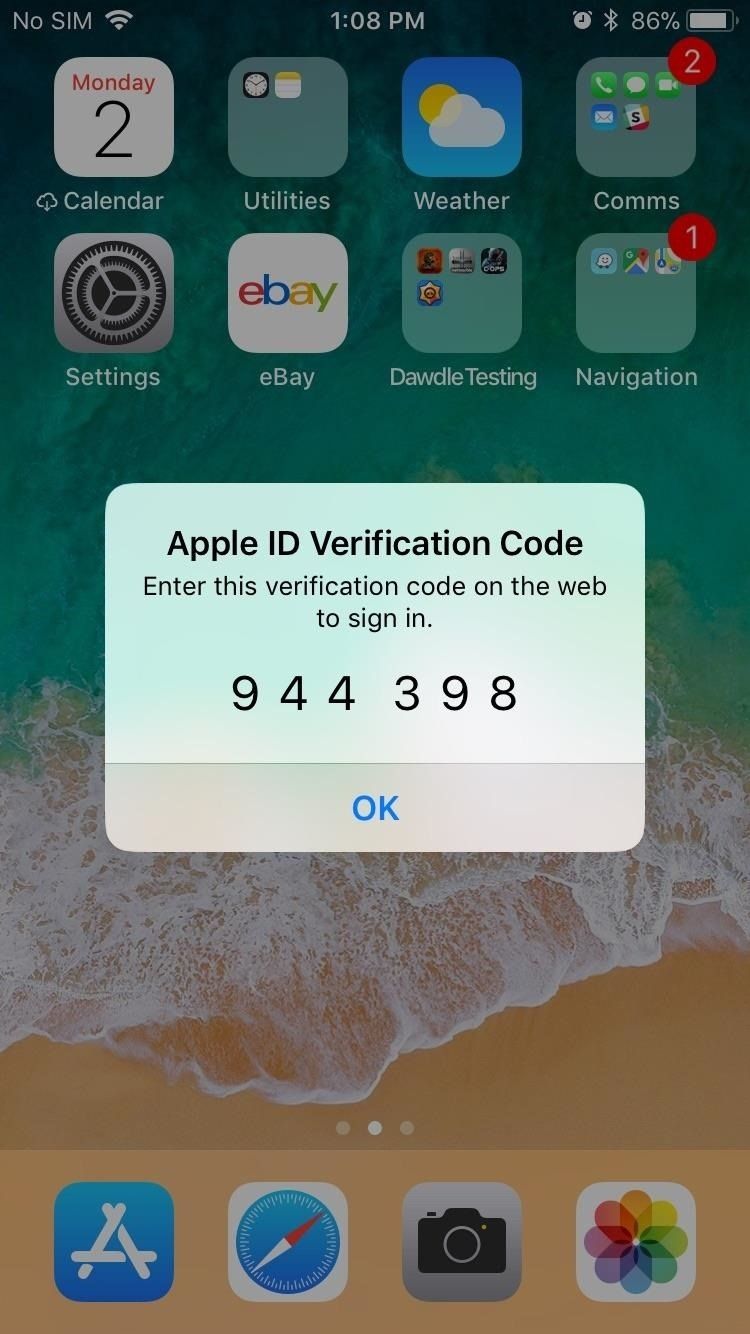
Étape 4. Démarrer la surveillance
Commencez à afficher les informations d'activité de l'appareil cible à partir du panneau de configuration SpyX.
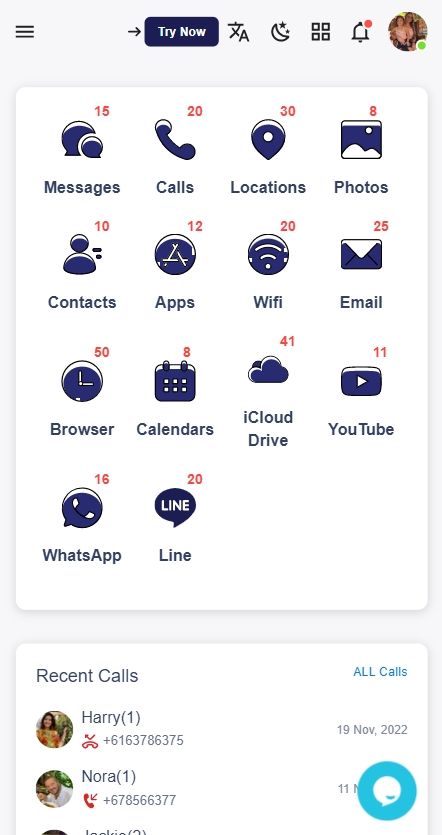
Un dernier appel : restez vigilant
Mais les enfants sont intelligents, en particulier les jeunes adolescents et les enfants plus âgés, et ils sont plus résistants à la façon dont vous les gérez. Nous recommandons une approche à trois volets du contrôle parental en tant que sécurité intégrée au cas où quelque chose tournerait mal et que vos enfants diffusent du contenu douteux jusqu'à ce que le coq chante à l'aube.
Plus d'articles comme celui-ci
Cessez de vous inquiéter en utilisant SpyX
LE LOGICIEL SPYX DESTINÉ À UN USAGE LÉGAL UNIQUEMENT. Vous devez informer les utilisateurs de l'appareil que ils sont surveillés. Ne pas le faire est susceptible d'entraîner une violation de la loi applicable et peut entraîner de lourdes sanctions pécuniaires et pénales...
Disclaimer: LE LOGICIEL SPYX DESTINÉ À UN USAGE LÉGAL UNIQUEMENT. Vous devez informer les utilisateurs de l'appareil qu'ils sont surveillés. Ne pas le faire est susceptible d’entraîner une violation de la loi applicable et peut entraîner de sévères sanctions pécuniaires ...






