Comment bloquer des sites Web dans Safari sur Mac

Last updated:5月 29, 2023
Êtes-vous distrait par les fenêtres contextuelles de certains sites Web lorsque vous travaillez en ligne ? Ou vous cherchez à interdire à vos enfants l'accès à certains sites ? Ou peut-être utilisez-vous un ordinateur partagé et vous vous demandez comment bloquer les sites Web sur Safari pour certains utilisateurs ? Arrêtez de vous inquiéter car vous êtes au bon endroit. Nous sommes la solution à vos problèmes ! Dans cet article, nous vous montrons comment bloquer les sites Web sur Mac en utilisant le temps d'écran, le terminal, les extensions de navigateur, le routeur et les bloqueurs tiers. Êtes vous toujours intéressé? Restez avec nous jusqu'à la fin !
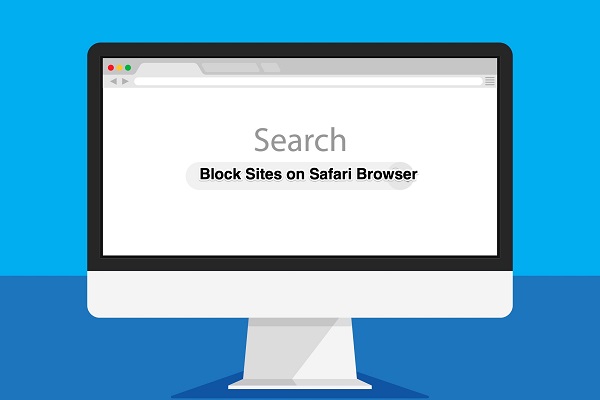
Partie 1. Comment bloquer des sites Web sur Mac avec Screen Time
Bloquer des sites Web sur Mac est très simple. Cela devient encore plus intéressant lorsque vous bloquez l'utilisation du temps d'écran. Dans cette section, nous expliquons deux méthodes à votre disposition. Nous y voilà!
1. Comment bloquer des sites Web sur Safari
Voulez-vous bloquer les sites Web sur Safari avec le temps d'écran ? Voici quelques choses que vous devez savoir ! Il existe une nouvelle fonctionnalité sur macOS appelée Screen Time. Cela fonctionne mieux avec macOS 10.15 ou version ultérieure ! Screen Time bloque l'ouverture des sites Web, limitant ainsi l'activité du site Web. Quoi de mieux ? Il peut bloquer les sites Web sur Safari.
Comment est-ce? Voici quelques étapes pour vous aider!
Étape 1 : Ouvrez les Préférences Système > Heure de l'écran
Étape 2 : Cliquez sur l'onglet Contenu et confidentialité
Étape 3 : Sélectionnez "Limiter les sites Web pour adultes" > Personnaliser
Étape 4 : Ajoutez un site bloqué à votre liste
Étape 5 : Utilisez Safari pour ouvrir votre site nouvellement ajouté
2. Comment tout bloquer et ajouter des sites spécifiques à la liste blanche
Une liste blanche vous permet de bloquer tous les sites Web qui ne figurent pas sur votre liste autorisée ! C'est une exigence si vous cherchez à bloquer des sites Web sur Safari. Donc qu'avez-vous besoin de faire? C'est simple. Voici les étapes que vous devez suivre.
Étape 1 : Téléchargez et installez le logiciel
Étape 2 : Cliquez sur Blocage de sites Web dans le menu Contrôles
Étape 3 : Sous la liste blanche, cliquez sur le bouton Ajouter
Étape 4 : Saisissez l'URL ou le mot-clé du site Web que vous souhaitez autoriser
Étape 5 : Entrez tous les sites Web que vous souhaitez autoriser
Étape 6 : Cochez la case indiquant Autoriser uniquement les sites Web sur liste blanche
Partie 2. Comment bloquer des sites Web sur Mac à l'aide de Terminal
Vous rencontrez des difficultés pour bloquer des sites Web sur Mac à l'aide de Terminal ? Vous n'avez plus besoin de vous en soucier. Voici ce que vous devez faire. Pour obtenir une solution plus permanente, entrez les commandes suivantes dans Terminal !
Ouvrez Terminal dans /Applications/Utilitaires > Tapez « sudo nano /etc/hosts » dans la ligne de commande > Tapez votre mot de passe administrateur > À l'aide de la flèche vers le bas, allez en bas sous l'endroit où il est écrit « 127.0.0.1 localhost » et tapez dans "127.0.0.1 appuyez sur 'tab'> puis entrez facebook.com"> Maintenez Ctrl + "O" pour enregistrer les modifications dans la base de données hôte> Appuyez sur "Retour" puis sur Ctrl + "X" pour quitter l'écran> Tapez dans "sudo dscacheutil-flushcache" dans la ligne de commande pour supprimer le cache existant > allez sur Facebook.com maintenant > Et vous recevrez un message d'erreur "Impossible de se connecter".
Vous venez de bloquer un site web sur mac Safari !
Partie 3. Comment bloquer des sites via des extensions de navigateur
Saviez-vous que vous pouvez restreindre l'accès aux sites Web à l'aide d'extensions de navigateur ? Et la bonne nouvelle ? Vous pouvez l'utiliser avec toutes les versions de macOS ! En supprimant l'extension de votre navigateur, vous pouvez facilement contourner les sites Web bloqués. Malgré cela, vous pouvez bloquer un site Web dans Safari sur macOS avec des extensions. Nous y voilà!
Étape 1 : Cliquez sur Safari > Extensions Safari dans le navigateur Safari
Étape 2 : À partir de la page Extensions, recherchez "about:blank"
Étape 3 : Dans Safari, installez le module complémentaire "about:blank"
Étape 4 : Rouvrez le navigateur Safari et activez l'invite "Nouvelles extensions Safari disponibles".
Étape 5 : Dans la barre de menus de Safari, cliquez sur l'icône de l'extension
Étape 6 : Ajoutez le site Web indésirable à la liste de blocage en cliquant sur l'icône plus dans la fenêtre d'invite
Étape 7 : essayez d'accéder au site Web bloqué sur Safari > le message "Safari ne peut pas ouvrir la page" apparaît. Il a donc bloqué le site internet !
Partie 4. Bloquer les sites Web sur votre routeur
Utiliser votre routeur pour bloquer les sites Web est un jeu d'enfant pour vous. Voici comment cela fonctionne!
Étape 1 : Cliquez sur TCP/IP et non sur l'adresse IP à côté de "Routeur" dans Préférences Système > Réseau > Wi-Fi > Avancé.
Étape 2 : Dans la barre d'adresse de votre navigateur, saisissez l'URL
Étape 3 : Entrez le nom d'administrateur et le mot de passe de votre routeur lorsque vous y êtes invité. Vous pouvez trouver les détails sur l'autocollant du routeur !
Étape 4 : Accédez à l'onglet Paramètres
Étape 5 : Choisissez l'option pour bloquer les sites et remplissez les URL des sites que vous souhaitez bloquer.
Partie 5. Comment bloquer des sites Web avec des bloqueurs tiers
Vous pouvez bloquer certains sites Web et contenus à l'aide de bloqueurs tiers. Ce didacticiel présente trois bloqueurs tiers que vous pouvez utiliser pour restreindre temporairement l'accès au contenu. Alors qu'est-ce que tu attends? Ensemble, nous pouvons y parvenir !
1. BlockSite
Sélectionnez Paramètres BlockSite > Planification > Sélectionnez une heure de début et de fin > Ajoutez un ou plusieurs intervalles et votre configuration est prête !
2. Concentrez-vous
Focus est le seul bloqueur tiers disponible pour Safari. En conséquence, vous n'avez pas d'autre choix. Alors, comment ça se passe pour vous ? C'est comme ça que vous le faites !
Allez dans Options > puis Préférences > Horaire de blocage > Ajouter un horaire, comme « Concentrez-vous pendant 25 minutes » ou même Restreindre l'accès à certaines applications sur votre Mac > Enregistrer les modifications.
Voici une capture d'écran !
3. Liberté
Profitez de votre liberté avec le meilleur bloqueur de sites Web et d'applications au monde. Voici trois étapes simples que vous pouvez utiliser pour bloquer les distractions de tous vos appareils à l'aide de Freedom. Vérifiez-le!
Étape 1 : Lancez votre tableau de bord Freedom à partir d'ici
Étape 2 : Créez une session en choisissant la liste de blocage "Bloquer tous les sites Web"
Étape 3 : Démarrez la session et vous remarquerez que vous avez bloqué tous les sites Web !
L'astuce du pro
Sélectionnez "Bloquer tous les sites Web" dans le menu du bureau> puis "Démarrer la session".
N'est-ce pas génial? Profitez du blocage des sites Web sur Safari !
Partie 6. SpyX-Meilleure application de contrôle parental pour les enfants
De nombreux parents bloquent les sites Web sur le Mac ou Windows de leurs enfants, car ils souhaitent protéger les enfants contre les contenus inappropriés. Voici une merveilleuse application de contrôle parental SpyX . Il peut suivre presque les activités sur le téléphone des enfants, y compris le suivi des photos, des vidéos, des messages , des emplacements GPS, l'affichage de l'historique du navigateur, des notes de surveillance, des discussions sur les réseaux sociaux , etc. Pas besoin d'installer l'application sur le téléphone cible, pas de jailbreak. Avec SpyX, les parents peuvent surveiller le téléphone des enfants à distance sans que personne ne le sache. Et l'ensemble du processus est très simple. Suivez les étapes pour utiliser SpyX pour bloquer les sites Web sur iPhone ou afficher l'historique du navigateur sur iPhone.
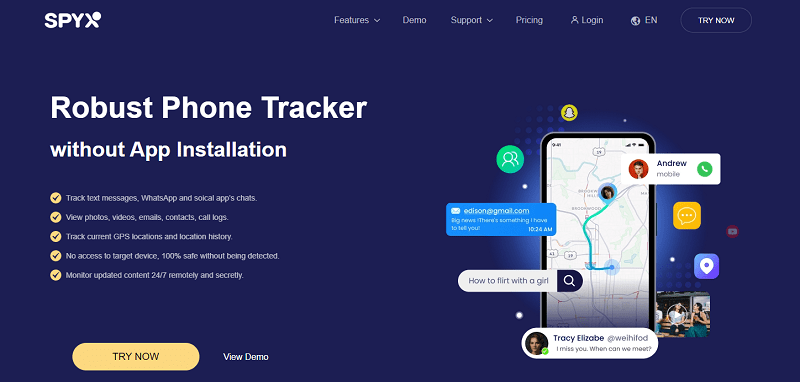
Étape 1. Créez un compte gratuit avec une adresse e-mail valide.
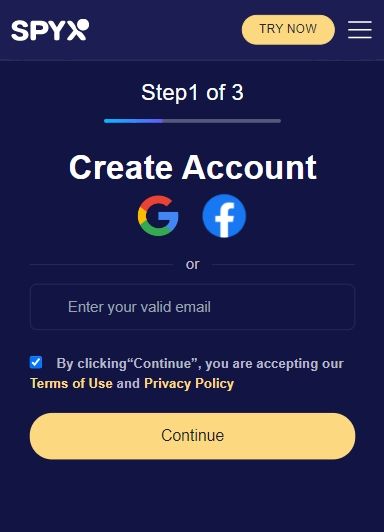
Étape 2. Choisissez un plan approprié, un plan de 1 mois, un plan de 3 mois, un plan de 12 mois.
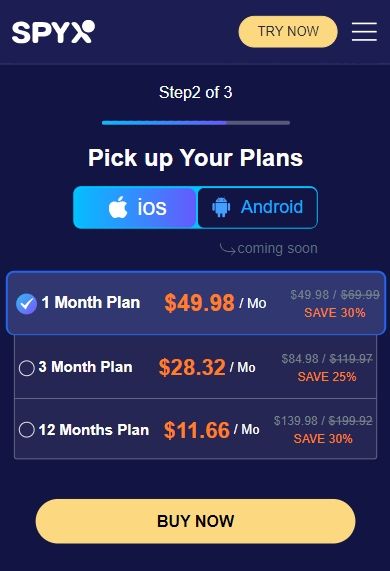
Étape 3. Connectez le téléphone cible à SpyX, vérifiez l'identifiant Apple et le mot de passe du téléphone cible.
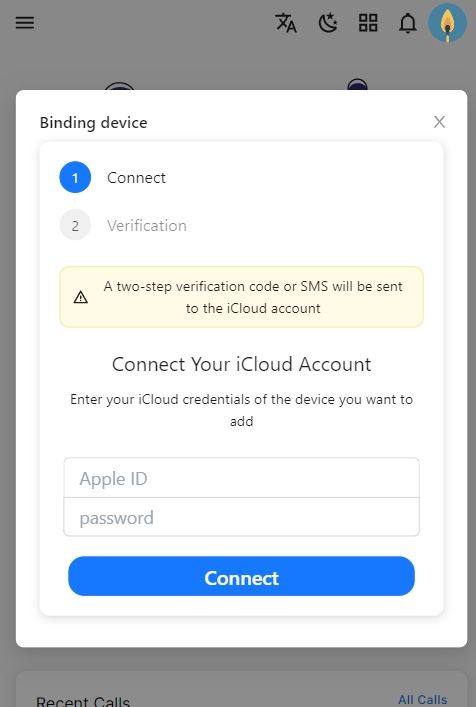
Étape 4. Connectez-vous au tableau de bord SpyX et affichez les données du téléphone cible.
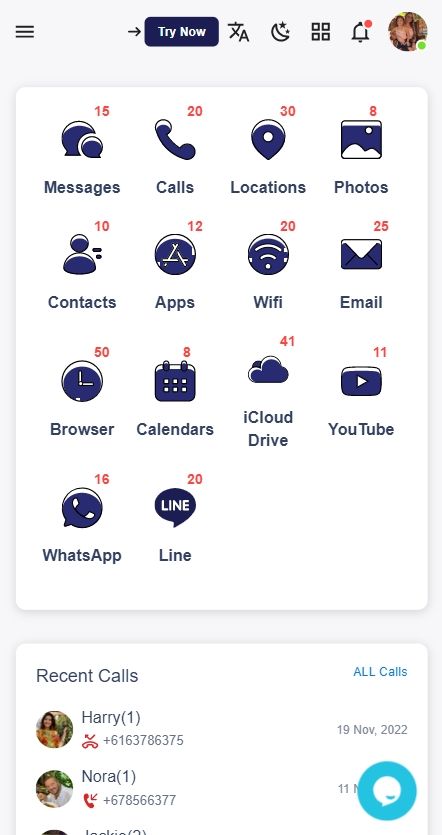
FAQ
Q1. Comment bloquer les sites Web sur mon Mac pour les enfants ?
1. Accédez à la section Contenu et confidentialité de Screen Time.
2. Cliquez sur personnaliser pour bloquer des sites Web spécifiques.
3. Cliquez sur le signe plus sous la section restreinte pour bloquer des sites spécifiques.
4. Ajoutez l'URL du site que vous souhaitez bloquer et cliquez sur OK.
5. Appuyez à nouveau sur OK pour finaliser votre décision de bloquer un site.
Q2. Comment définir le contrôle parental sur Mac
Étape 1 : Cliquez sur l'icône Apple et accédez aux Préférences Système. Dans le coin supérieur gauche de l'écran de votre Mac, vous trouverez le symbole Apple emblématique.
Étape 2 : Cliquez sur l'icône Contrôle parental.
Étape 3 : Sélectionnez le compte à modifier.
Étape 4 : Définissez les contrôles parentaux.
Q3. Comment bloquer les sites Web sur Screen Time Mac ?
Choisissez le menu Pomme > Préférences Système, puis cliquez sur Temps d'écran . Si vous utilisez le partage familial, cliquez sur le menu contextuel dans la barre latérale, puis choisissez un membre de la famille. Cliquez sur Limites des applications dans la barre latérale. Dans la liste, sélectionnez les limites que vous souhaitez activer ou désélectionnez les limites que vous souhaitez désactiver.
Q4. Les parents peuvent-ils surveiller l'historique Internet des enfants ?
La reponse courte est oui. Les parents peuvent voir facilement l'historique de recherche des enfants s'ils choisissent le meilleur traqueur de téléphone SpyX. Pas besoin d'installer d'application, pas de jailbreak, pas de racine. Si facile et sûr de suivre le téléphone des enfants à distance.
Q5. Comment savoir si mon enfant utilise un VPN ?
Utilisez l'outil de recherche du téléphone et tapez "VPN". Cela permettra d'identifier si des applications fournissant un VPN sont téléchargées sur leur appareil. La plupart des téléphones afficheront soit une icône "VPN", soit une notification indiquant qu'un VPN est en cours d'utilisation.
Plus d'articles comme celui-ci
Cessez de vous inquiéter en utilisant SpyX
LE LOGICIEL SPYX DESTINÉ À UN USAGE LÉGAL UNIQUEMENT. Vous devez informer les utilisateurs de l'appareil que ils sont surveillés. Ne pas le faire est susceptible d'entraîner une violation de la loi applicable et peut entraîner de lourdes sanctions pécuniaires et pénales...
Disclaimer: LE LOGICIEL SPYX DESTINÉ À UN USAGE LÉGAL UNIQUEMENT. Vous devez informer les utilisateurs de l'appareil qu'ils sont surveillés. Ne pas le faire est susceptible d’entraîner une violation de la loi applicable et peut entraîner de sévères sanctions pécuniaires ...






