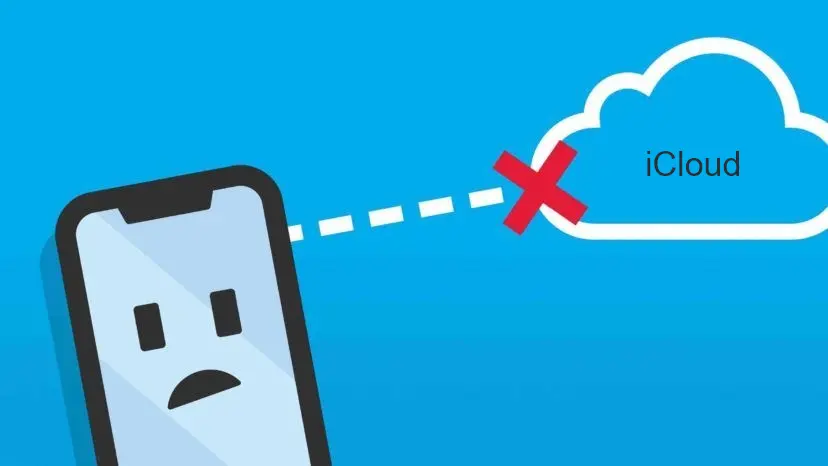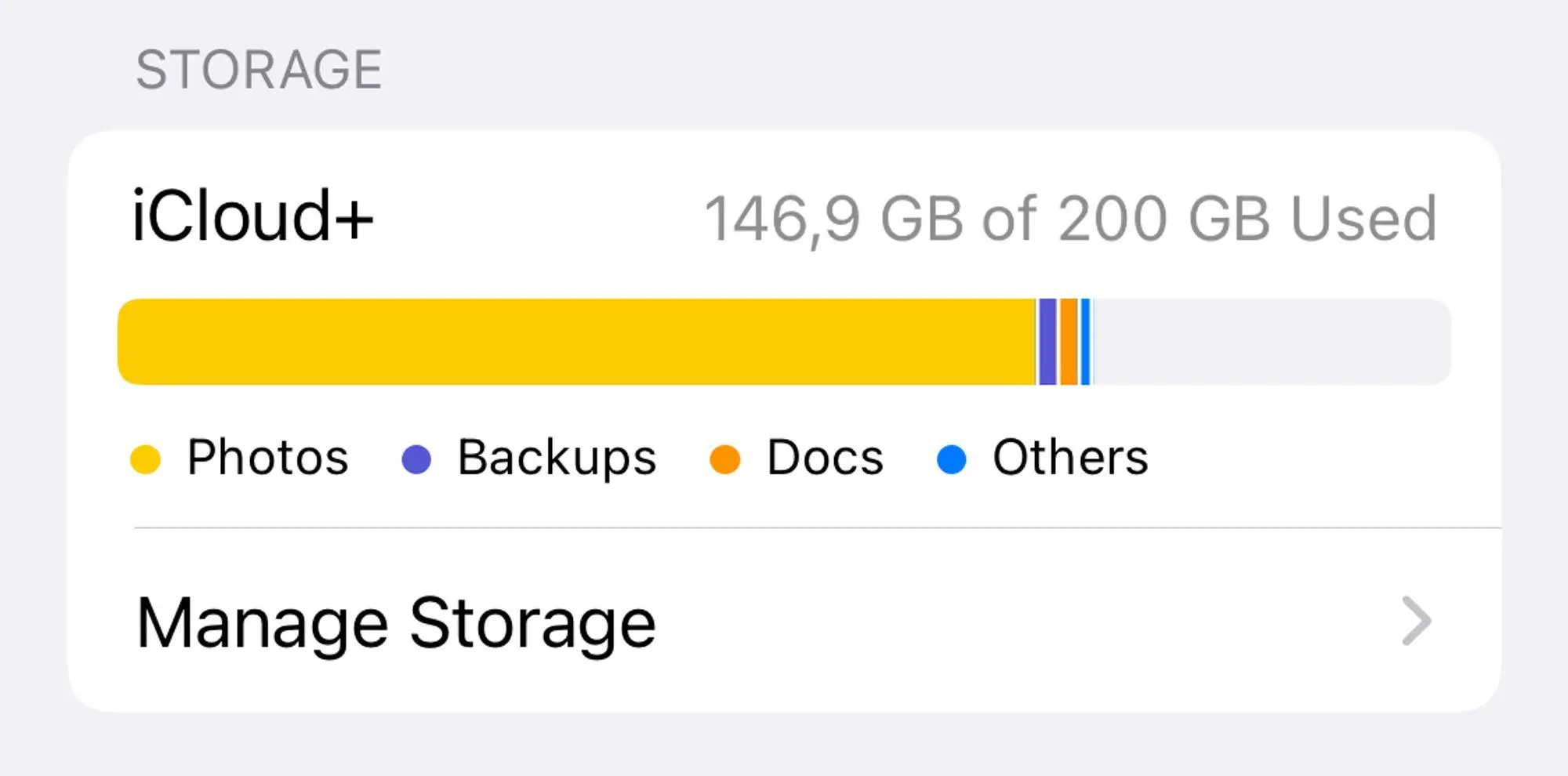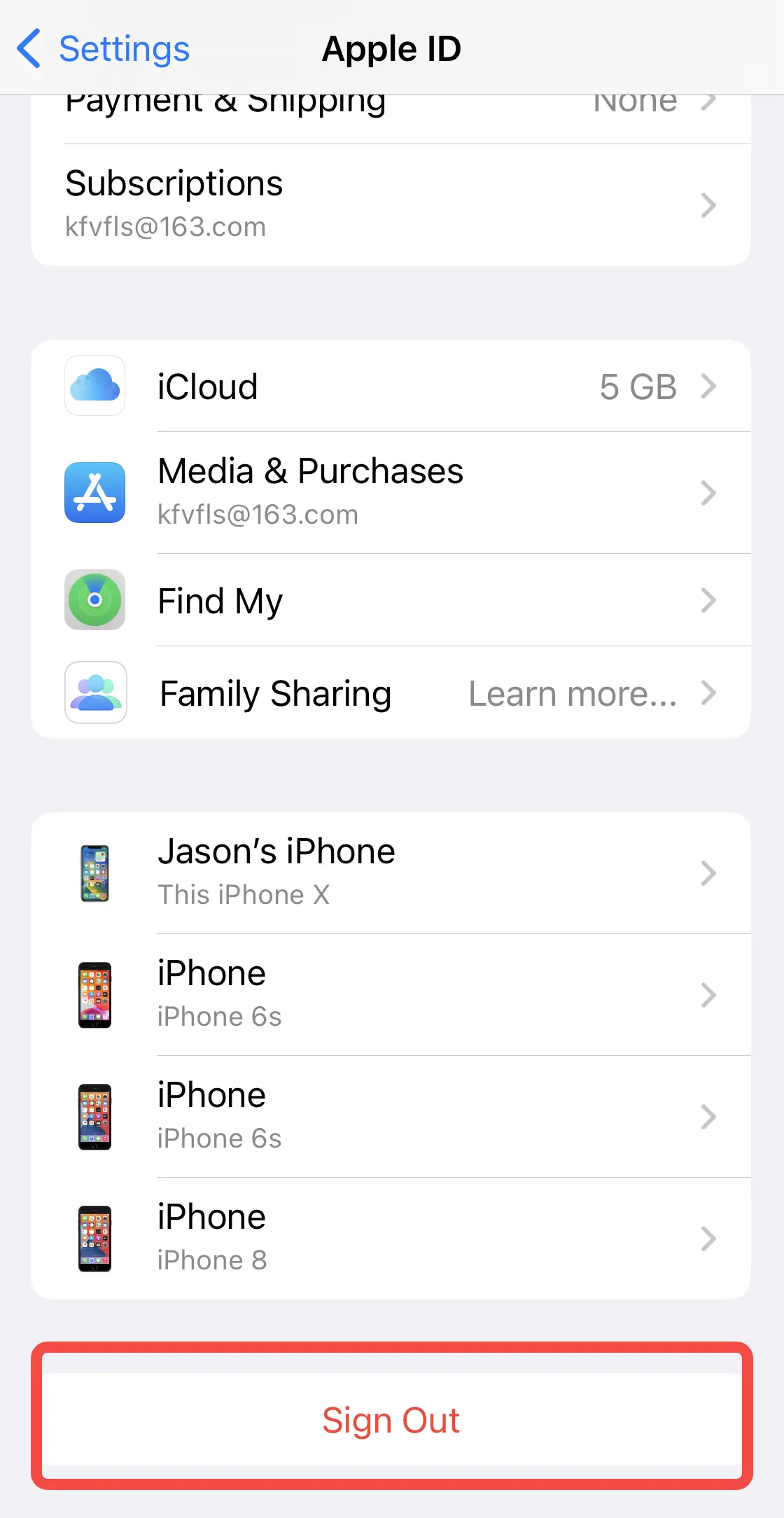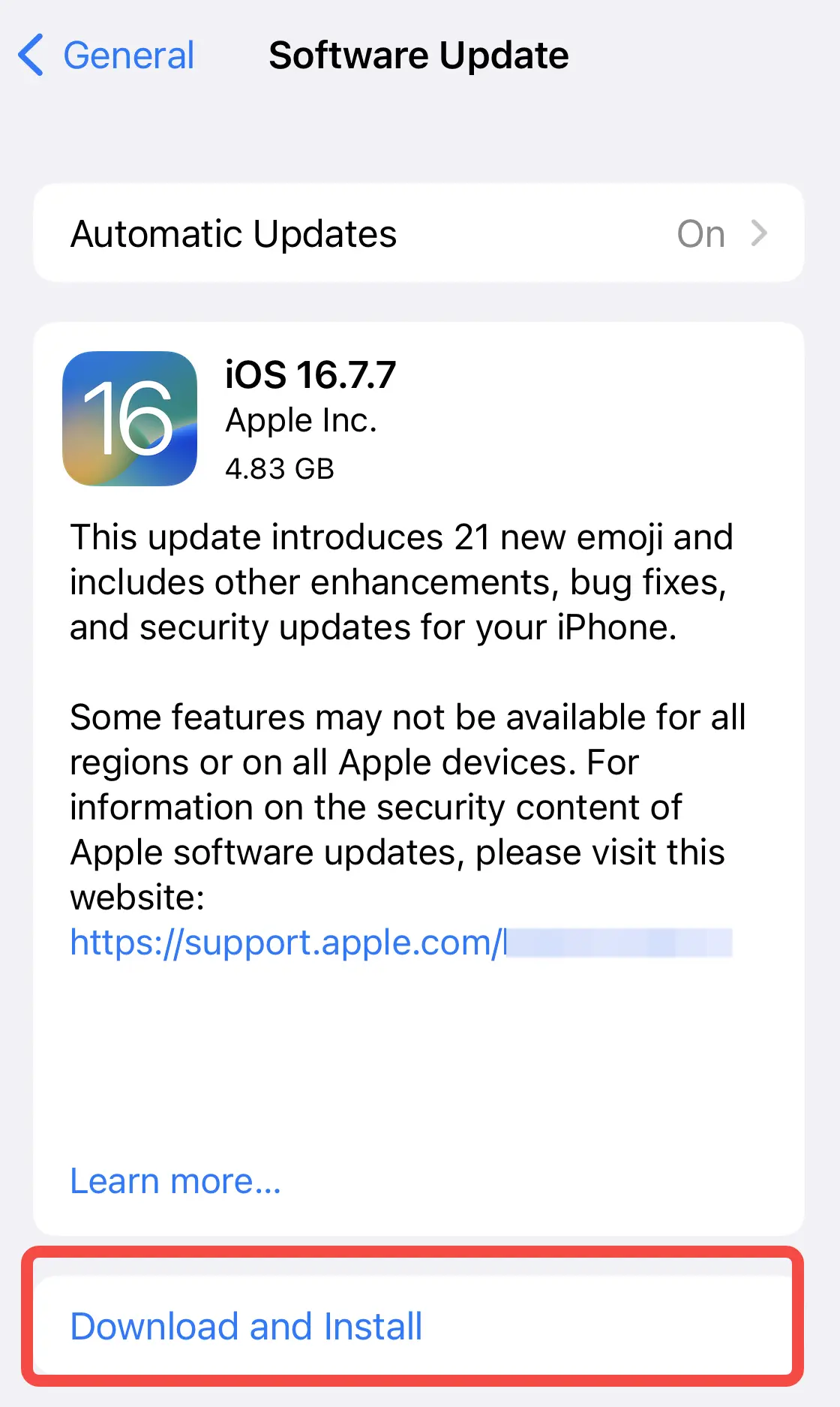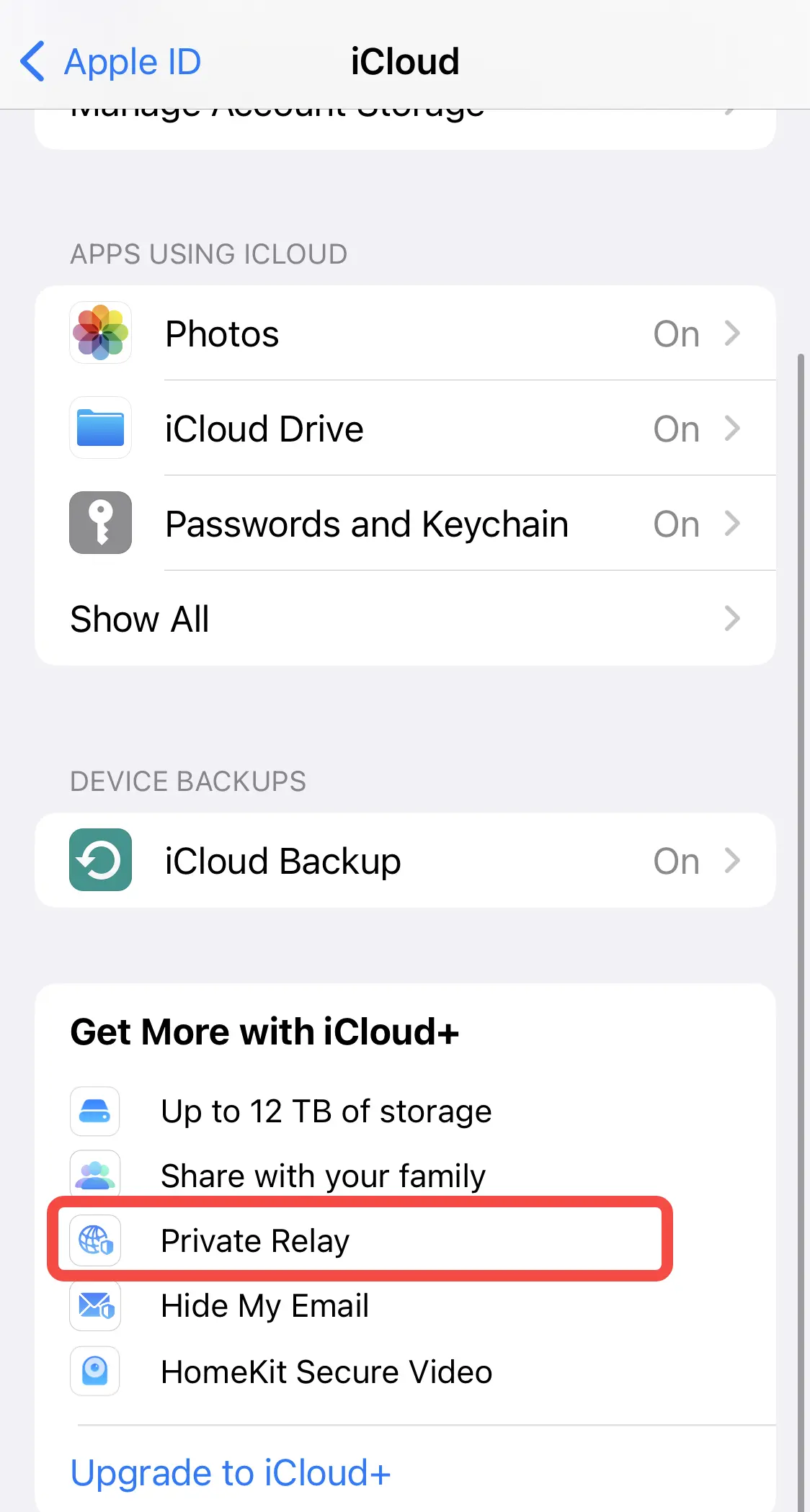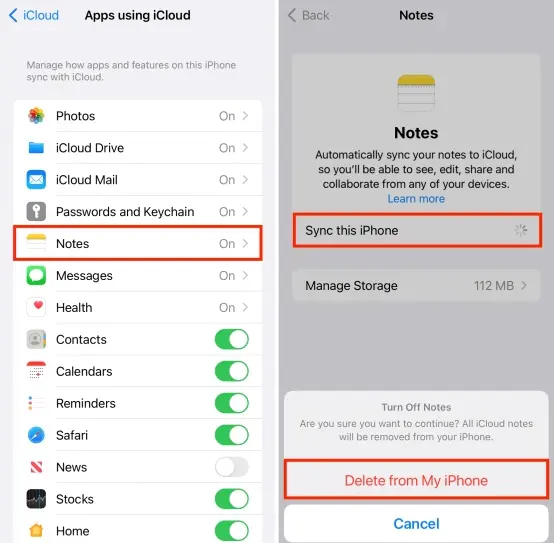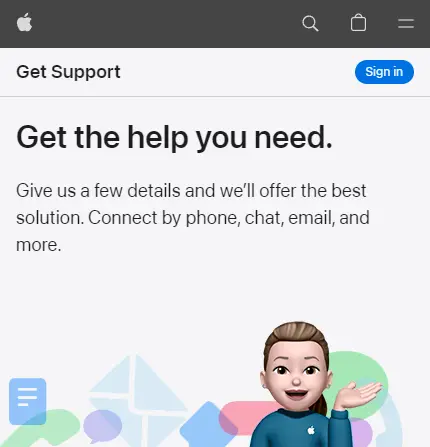¿No se sincroniza iCloud? Soluciones efectivas de 2024

Last updated:7月 04, 2024
Tabla de contenido
¿Estás molesto porque todos tus dispositivos Apple no se sincronizan con iCloud? No estás solo. No se sincroniza el iCloud es uno de los problemas más comunes para iPhone y iPad.
Si la sincronización de iCloud no funciona correctamente, puede complicar tu vida y dificultar tu trabajo. Muchas veces, no sabemos por qué ocurren estos problemas ni por dónde empezar a solucionarlos.
No te preocupes, precisamente en este post te mostrará cómo solucionar los problemas de sincronización de iCloud y te ayudará a recuperar tu experiencia sin inconvenientes.
13 maneras de solucionar problemas de sincronización en iCloud
iCloud es fundamental para que todos tus dispositivos Apple puedan compartir tus archivos de forma rápida y eficiente. Aunque su sistema es muy avanzado, es normal sentirse confundido y frustrado cuando ocurren problemas de sincronización. En esta sección te presentaré 13 métodos probados para solucionar los problemas de sincronización de iCloud.
1. Apagar y encender tu dispositivo: simple y efectiva
Reiniciar el iPhone, iPad o Mac puede ser muy útil. De hecho, nuestros dispositivos ejecutan decenas de procesos en segundo plano al mismo tiempo, y puede suceder que uno de estos se quede atascado y provoque problemas. Los problemas de sincronización con iCloud pueden originarse por esta razón. Así que, dale una siesta a tu dispositivo y podrías notar que la sincronización se vuelve normal.
2. Revisa tu conexión a Internet
La sincronización de iCloud depende de una conexión a Internet estable. Si tu conexión es débil o intermitente, la sincronización puede fallar.
Asegúrate de estar conectado a una red Wi-Fi estable. No te fíes del Wi-Fi del café si se corta cada cinco minutos.
3. Asegúrate de utilizar el mismo Apple ID en todos los dispositivos
Si estás usando diferentes ID de Apple en cada dispositivo, la sincronización no funcionará correctamente.
Verifica que estás ingresando con el mismo ID de Apple en cada dispositivo. A veces, los despistes ocurren y sin darnos cuenta estamos usando cuentas distintas.
4. Revisa la configuración de iCloud
Puede que la sincronización esté desactivada para ciertas aplicaciones o servicios.
Ve a Ajustes > [tu nombre] > iCloud y asegúrate de que las aplicaciones que quieres sincronizar están activadas. No te olvides de revisar las configuraciones en cada dispositivo. Puede ser tan simple como encender un interruptor.
5. Comprueba el almacenamiento en iCloud
Si tu iCloud está lleno, no podrá sincronizar nuevos datos.
Tal vez tu iCloud está lleno hasta los topes. Ve a Ajustes > [tu nombre] > iCloud > Gestionar almacenamiento. Si está lleno, limpia un poco de espacio (adiós, fotos duplicadas y memes antiguos).
6. Reinicia la copia de seguridad de iCloud
Otra solución es iniciar la copia de seguridad de iCloud nuevamente para acelerar el proceso de sincronización.
Presiona "Detener copia de seguridad" en Configuración > [Su nombre] > iCloud > Copia de seguridad de iCloud para finalizar el proceso. Después de eso, reinícialo.
7. Cierra sesión y vuelve a iniciar sesión en iCloud
A veces, problemas de autenticación o errores temporales en la cuenta pueden afectar la sincronización.
Salir y volver a entrar en tu cuenta de iCloud puede restablecer la conexión y resolver problemas. Ve a Ajustes > [tu nombre], desplázate hacia abajo y toca "Cerrar sesión". Luego, inicia sesión de nuevo.
8. Actualiza iOS
Las versiones antiguas de software pueden tener errores o problemas de compatibilidad que afectan la sincronización.
Asegúrate de tener la última versión de iOS, macOS, o lo que sea que uses. Las actualizaciones suelen incluir correcciones de errores y mejoras de estabilidad. Mantén tus dispositivos frescos y actualizados.
9. Deshabilita iCloud Private Relay
iCloud Private Relay es una función que mejora tu privacidad al ocultar tu dirección IP y ubicación. Sin embargo, a veces puede interferir con la sincronización de datos.
Verifica si el problema desaparece apagando iCloud Private Relay por un tiempo. Ve a Configuración > [Tu nombre] > iCloud > Retransmisión privada y apaga el interruptor. Esta función puede causar problemas con la sincronización porque cambia tu dirección IP constantemente para proteger tu privacidad, lo que puede confundir a iCloud.
10. Comprueba si iCloud está habilitado
Para encontrar iCloud, ve a la configuración de tu dispositivo y busca tu nombre. Antes de intentar compartir aplicaciones, verifica que iCloud esté activado para esas aplicaciones. Si aún no lo está, activa iCloud antes de comenzar a compartir.
11. Forzar sincronización manual en iCloud
Iniciar una sincronización manualmente puede acelerar las cosas cuando la automatización falla. Dependiendo de la aplicación o los datos que necesites sincronizar, es posible que debas verificar la configuración de tu dispositivo o aplicaciones específicas.
La sincronización manual puede ser útil en situaciones donde los cambios recientes no se reflejan correctamente en todos tus dispositivos.
12. Cierra sesión y vuelve a iniciar sesión en iCloud
A veces, problemas de autenticación o errores temporales en la cuenta pueden afectar la sincronización.
Salir y volver a entrar en tu cuenta de iCloud puede restablecer la conexión y resolver problemas. Ve a Ajustes > [tu nombre], desplázate hacia abajo y toca "Cerrar sesión". Luego, inicia sesión de nuevo. Es como un reinicio para tu cuenta.
13. Contacta a Soporte de Apple
Si ninguno de los pasos anteriores funciona, podría haber un problema más profundo con tu cuenta de iCloud o dispositivo.
No dudes en llamar a los expertos. Apple Support está ahí para ayudarte. A veces, necesitamos la ayuda de los que saben.
Preguntas frecuentes sobre problemas de sincronización de iCloud
P1. ¿Por qué mi copia de seguridad de iCloud no se sincroniza?
Si notas que tu copia de seguridad de iCloud no se está sincronizando, aquí tienes algunas sugerencias para solucionarlo:
Verifica la estabilidad de tu conexión en línea?
Asegúrate de que tu conexión a Internet sea estable. Los problemas de sincronización pueden ocurrir si la conexión es débil o intermitente.
Libera espacio en iCloud?
Si no tienes suficiente espacio en iCloud, puede ser difícil sincronizar tus datos. Revisa el espacio disponible y elimina archivos innecesarios si es necesario.
Asegúrate de que la copia de seguridad de iCloud esté activada⚙️
Verifica que la función de copia de seguridad de iCloud esté habilitada en la configuración de tu dispositivo. Ve a Configuración > [Tu nombre] > iCloud > Copia de iCloud y asegúrate de que esté activada.
P2. ¿Cuál es la diferencia entre sincronización y copia de seguridad de iCloud?
Sincronización:
Con la sincronización de iCloud, la información en todos tus dispositivos Apple es siempre la misma. De esa manera, las actualizaciones de datos se pueden enviar fácilmente entre dispositivos, de modo que cuando realiza cambios en uno, aparecen de inmediato en todos los dispositivos vinculados.
Copia de seguridad:
Guarda una copia de seguridad de los datos del dispositivo para restauración en caso de necesidad. Si algo sale mal, la copia de seguridad de iCloud facilita la recuperación de sus datos y configuraciones. De esta manera, podrá mantener segura su vida digital.
P3. ¿Por qué mi Mac no se sincroniza con mi iCloud?
Es posible que tu Mac y iCloud no puedan sincronizarse debido a varias razones, como software antiguo, configuraciones incorrectas o problemas de conexión a Internet.
Actualiza el sistema operativo de tu Mac, ya que el software antiguo puede interferir con los servicios de iCloud.
Además, verifica que tu conexión a Internet sea estable. Una conexión débil o intermitente puede dificultar la sincronización entre tu Mac e iCloud.
P4. ¿Cómo sincronizar/vincular mi Apple Watch al iPhone?
Para sincronizar o vincular tu Apple Watch a tu iPhone, sigue estos pasos:
Abre la app Watch en tu iPhone:
Abre la app Watch, que tiene un icono de un reloj en color negro sobre fondo blanco.
Inicia el proceso de emparejamiento: Cuando abras la app Watch por primera vez, verás una opción para "Emparejar un nuevo Apple Watch". Toca esta opción para comenzar. Si ya has emparejado un Apple Watch anteriormente y quieres emparejar uno nuevo, toca "Todos los relojes" en la parte superior de la pantalla y luego "Emparejar un nuevo Apple Watch".
Coloca tu Apple Watch cerca del iPhone: Asegúrate de que tu Apple Watch y tu iPhone estén cerca uno del otro durante todo el proceso de emparejamiento.
Sigue las instrucciones en pantalla: En tu iPhone, la app Watch te guiará a través del proceso de emparejamiento. Deberás escanear el código que aparece en la pantalla de tu Apple Watch utilizando la cámara de tu iPhone. Sigue las instrucciones para configurar las preferencias, establecer un código de acceso y activar características como "Wrist Detection" (Detección de muñeca).
P5. ¿Qué hacer si mi Apple Watch no sincroniza con mi iPhone?
Verifica la conexión Bluetooth: Asegúrate de que el Bluetooth esté activado tanto en tu iPhone como en tu Apple Watch.
Reinicia ambos dispositivos: Intenta reiniciar tanto tu Apple Watch como tu iPhone.
Actualiza software: Verifica si hay actualizaciones disponibles para el software tanto en tu iPhone como en tu Apple Watch. Mantener ambos dispositivos actualizados puede corregir errores de compatibilidad que podrían afectar la sincronización.
P6. ¿Cómo sincronizo iCloud con Windows?
Ve al sitio web de Apple y descarga iCloud para Windows desde ahí. Abre iCloud y accede con tu ID de Apple.
Elige dónde quieres almacenar tus archivos, como fotos y documentos, en tu PC. Puedes configurar las carpetas de sincronización según tus preferencias.
Una vez configurado, iCloud para Windows sincronizará automáticamente tus datos entre tu PC y tus dispositivos Apple asociados con tu cuenta de iCloud.
Conclusión
Resolver problemas de sincronización en iCloud es fundamental para mantener tus datos accesibles y actualizados en todos tus dispositivos Apple. Desde asegurarte de tener una conexión estable a Internet hasta verificar la configuración de iCloud y mantener actualizados tus dispositivos, cada paso cuenta para restaurar la sincronización.
Aplicar estas soluciones efectivas no solo optimiza la experiencia del usuario, sino que también garantiza que puedas disfrutar de la plena funcionalidad de iCloud sin interrupciones. Con estos consejos a mano, podrás enfrentar cualquier obstáculo y mantener tus datos sincronizados con facilidad.
Más artículos como este
Deja de preocuparte y empieza con SpyX
El SOFTWARE DE SPYX está destinado únicamente para uso legal. Usted está obligado a notificar a los usuarios del dispositivo que están siendo monitoreados. No hacerlo probablemente resultará en una violación de la ley aplicable y puede resultar en severas ...
Pago seguro en línea:







Aprobado por:
Descargo de responsabilidad: En la mayoría de los casos, tenga en cuenta que la instalación de software de vigilancia, como el software SpyX, en un teléfono móvil u otro dispositivo sin ayuda se considera una violación de las leyes federales y/o estatales de los Estados Unidos.