Cómo usar los controles parentales de Apple en iPhone, iPad y Mac

Last updated:May 29, 2023
Pregúntele a un niño o adolescente qué teléfono o tableta quiere, y nueve de cada 10 veces dirá iPhone o iPad. A los jóvenes les gustan los iPhones y iPads. Tal vez sea la fluidez de los gráficos, o la simplicidad del sistema operativo, o simplemente el hecho de que todos en la escuela tienen uno. Cualquiera que sea la razón, Apple se ha posicionado como la mejor opción de dispositivo móvil para niños y adolescentes.
Como padres, eso realmente funciona a nuestro favor. Apple sabe lo que hace cuando se trata de proteger la privacidad y el bienestar digital de los usuarios. Eso incluye ofrecer un sólido conjunto de recursos para controlar cómo nuestros hijos usan sus dispositivos para que podamos protegerlos mejor.
Pero, ¿cómo configuramos esos controles parentales? ¿Por dónde empezamos? Deje que esta sea la guía de todos los padres para configurar los controles parentales de iPhone y iPad.

¿ID de Apple de los padres o nuevo ID de Apple?
Ya sea que le haya comprado a su hijo un nuevo dispositivo Apple o haya actualizado el suyo y le haya dado el anterior, el primer paso es configurar la ID de Apple. Pero aquí es donde la mayoría de la gente se confunde: ¿Deberían usar su ID de Apple para iniciar sesión o crear una nueva para su hijo? Con el fin de configurar los controles parentales, la ruta más ideal es crear una nueva ID de Apple para el niño, pero solo a través de la función Compartir en familia. Los términos de uso de Apple en realidad no permiten que los niños menores de 13 años creen una ID de Apple por sí mismos,1 por lo que el padre o tutor debe configurarla. Para la verificación, el padre debe configurar Family Sharing a través de un dispositivo que haya iniciado sesión con su propia ID de Apple. No se preocupe, hemos descrito cómo hacerlo con instrucciones paso a paso a continuación.
Cómo crear una cuenta infantil para iOS
La configuración del control parental no es específica del dispositivo. En su lugar, crea una ID de Apple para su hijo que puede administrar desde cualquier dispositivo Apple. Una vez que cree la cuenta, puede usar Inicio rápido para configurar un nuevo iPhone o iPad con sus controles parentales preferidos ya implementados.
Aquí se explica cómo crear una nueva cuenta infantil desde su iPhone, iPad o Mac:

Paso 1: toca o haz clic en Configuración .
Paso 2: toca o haz clic en Familia .
Paso 3: toca o haz clic en el botón azul Agregar miembro .
Paso 4: toque Crear cuenta infantil .
Paso 5: Ingrese el nombre del niño, fecha de nacimiento y luego toque o haga clic en Verificar que es un adulto .

Paso 6: toque o haga clic en la ventana emergente Continuar con [seguridad ] para dar el consentimiento de los padres. En nuestro caso, usamos Face ID.
Paso 7: Toque o haga clic en Acepto o No estoy de acuerdo para la Divulgación de privacidad familiar de Apple y sus Términos y condiciones.
Paso 8: toque Continuar para confirmar la nueva dirección de correo electrónico del niño.
Paso 9: toca o haz clic en la ventana emergente para verificar la dirección.
Paso 10: Cree una contraseña para la nueva ID de Apple del niño.
Paso 11: Elija un número de teléfono para recibir códigos de verificación.
Eso es todo. Puede usar esta ID de Apple en cualquier iPhone, iPad o Mac que elija. Ahora, profundicemos en los insondables controles parentales.
Controles parentales de iPhone: una breve descripción general
Puede administrar a sus hijos y monitorear su actividad tocando o tocando esta ruta en su iPhone, iPad o Mac:
Pero antes de comenzar, debe habilitar Screen Time en la cuenta de su hijo antes de poder administrar el contenido y los permisos.
Cómo habilitar el tiempo de pantalla
Primero, toque o haga clic en la siguiente ruta para llegar a la configuración de Tiempo de pantalla:
Configuración> Familia> Nombre de su hijo> Tiempo de pantalla

Paso 1: toca o haz clic en Activar tiempo de pantalla .
Paso 2: Aparece una nueva pantalla que explica todas las herramientas disponibles. Toque o haga clic en Activar tiempo de pantalla nuevamente.
Paso 3: toque o haga clic en el control deslizante para establecer la edad del niño (5–18). La configuración predeterminada se ajusta en consecuencia.
Paso 4: toque una categoría para personalizar las restricciones de contenido para aplicaciones, libros, programas de televisión, películas y más.
Paso 5: toca o haz clic en Activar restricciones cuando hayas terminado. Alternativamente, toque o haga clic en Configurar más tarde para personalizar las restricciones en otro momento.
Paso 6: toque o haga clic en Activar seguridad en la comunicación para proteger a su hijo de las fotos confidenciales que se muestran en la aplicación Mensajes. Alternativamente, puede tocar o hacer clic en Configurar más tarde .

Paso 7: seleccione un período de tiempo de inicio y finalización y luego toque o haga clic en Activar tiempo de inactividad . Alternativamente, puede tocar o hacer clic en Configurar más tarde si necesita un horario de tiempo de inactividad personalizado para su hijo.
Paso 8: establezca los límites de tiempo diarios para las aplicaciones de su hijo. Puede elegir todas las aplicaciones y categorías, seleccionar una categoría específica o seleccionar aplicaciones individualmente.
Paso 9: toque o haga clic en Establecer para definir la cantidad de tiempo y luego toque o haga clic en Establecer límite de aplicación . Alternativamente, puede tocar o hacer clic en Configurar más tarde .
Paso 10: Cree un código de acceso de Screen Time.
Paso 11: Ingrese el código de acceso de Screen Time nuevamente para completar la configuración.
Eso es todo. La cuenta de su hijo está lista. Si en algún momento seleccionó Configurar más tarde o necesita ajustar la configuración, siga leyendo para saber cómo hacerlo.
Cómo configurar el tiempo de inactividad de su hijo
El tiempo de inactividad es ideal cuando desea bloquear el acceso a un dispositivo Apple durante la hora de acostarse. Los niños reciben una advertencia de cinco minutos antes de que comience el tiempo de inactividad, lo que les permite solicitar más tiempo si es necesario. Algunas aplicaciones y llamadas telefónicas que elija en otros lugares de los controles de tiempo de pantalla evitarán la restricción de tiempo de inactividad.
Primero, sigue este camino:
Configuración> Familia> Nombre de su hijo> Tiempo de pantalla

Paso 1: toque o haga clic en Tiempo de inactividad .
Paso 2: Ingrese su PIN de tiempo de pantalla.
Paso 3: Toque el interruptor Programado para habilitar el tiempo de inactividad (verde).
Paso 4: toque Todos los días y seleccione las horas de inicio y finalización, o seleccione Personalizar días y establezca horas específicas para cada día.
Paso 5: toque el botón Bloquear en tiempo de inactividad si desea bloquear el dispositivo durante el tiempo de inactividad. Sin embargo, el niño puede pedir más tiempo.
Tenga en cuenta que el tiempo de inactividad se aplica solo una vez al día: no puede programar varios tiempos de inactividad en un solo día. Si necesita más de un bloque de tiempo programado, use los controles parentales en su enrutador o puerta de enlace para bloquear el acceso a Internet por un tiempo específico, como durante las horas de tarea.
Cómo establecer límites de aplicaciones
Puede establecer límites de tiempo diarios para cualquier aplicación instalada en el dispositivo del niño. Toque una categoría para limitar todas las aplicaciones relacionadas o toque una aplicación específica. También hay una opción para limitar el acceso a todas las aplicaciones instaladas.
Primero, sigue este camino:
Configuración> Familia> Nombre de su hijo> Tiempo de pantalla

Paso 1: toca o haz clic en Límites de la aplicación .
Paso 2: toque o haga clic en Agregar límite .
Paso 3: toque o haga clic en Todas las aplicaciones y categorías para establecer límites en todas las aplicaciones que usa su hijo. Alternativamente, toque o haga clic en el círculo junto a una categoría (como Social ) para seleccionar todas las aplicaciones sociales, o toque una categoría para elegir una aplicación específica (como Discord ).
Paso 4: toca o haz clic en Siguiente .
Paso 5: seleccione la cantidad de tiempo que su hijo puede usar la(s) aplicación(es) cada día. Alternativamente, toque o haga clic en Personalizar días para establecer diferentes límites de tiempo cada día.
Paso 6: toque o haga clic en Agregar para completar.
Cómo establecer límites de comunicación
Los límites que establezca se aplican a los contactos de Teléfono, Mensajes, FaceTime y iCloud. Aquí puede restringir la comunicación a solo contactos, contactos y grupos con al menos un contacto, o
Todos. Para empezar, sigue este camino:
Configuración> Familia> Nombre de su hijo> Tiempo de pantalla

Paso 1: toque o haga clic en Límites de comunicación .
Paso 2: toque o haga clic en Durante el tiempo de pantalla para restringir con quién se puede comunicar su hijo durante el horario normal.
Paso 3: toque o haga clic en Durante el tiempo de inactividad para restringir con quién puede comunicarse su hijo durante las horas de inactividad. Si selecciona Contactos específicos , aparece una ventana emergente para que seleccione un contacto existente o cree uno nuevo.
Paso 4: Deslice el interruptor Administrar contactos del niño a la posición Activado para administrar los contactos de forma remota. Aparece una ventana emergente para que seleccione un contacto existente o cree uno nuevo.
Cómo configurar la seguridad de la comunicación
Esta configuración solo se aplica a la aplicación Mensajes, que detecta fotos de desnudos antes de que su hijo las reciba y las vea. Para activar esta configuración, siga esta ruta:
Configuración > Familia > La de su hijo > Tiempo frente a la pantalla

Paso 1: toque o haga clic en Seguridad de la comunicación .
Paso 2: Toque o haga clic en el interruptor junto a Verificar fotos confidenciales . Se vuelve verde cuando habilita esta configuración.
Paso 3: toca o haz clic en el interruptor junto a Mejorar la seguridad de las comunicaciones si quieres ayudar a Apple a mejorar esta herramienta (opcional).
Cómo configurar aplicaciones y contactos siempre permitidos
Puede permitir que su hijo use aplicaciones específicas en todo momento y con quién puede contactar su hijo durante el tiempo de inactividad. Para cambiar esta configuración, siga esta ruta:
Ajustes > Familia > Tu hijo > Tiempo frente a la pantalla

Paso 1: toque o haga clic en Siempre permitido .
Paso 2: toque o haga clic en Contactos para seleccionar Todos o Contactos específicos . Si elige este último, aparece una ventana emergente para que seleccione un contacto existente o cree uno nuevo.
Paso 3: toque o haga clic en cualquier icono rojo "menos" para eliminar una aplicación de la lista de aplicaciones permitidas. Teléfono, Mensajes, FaceTime y Mapas siempre están permitidos de forma predeterminada.
Paso 4: toque o haga clic en cualquier icono verde "más" para agregar una aplicación a la lista de aplicaciones permitidas.
Cómo modificar las compras de iTunes y App Store
Aquí puede controlar qué aplicaciones instala y elimina su hijo. También puede permitir o bloquear las compras en la aplicación.

Paso 1: toca o haz clic en Compras en iTunes y App Store .
Paso 2: toque o haga clic en Instalar aplicaciones para permitir o no permitir.
Paso 3: toca o haz clic en Eliminar aplicaciones para permitir o no permitir.
Paso 4: toque o haga clic en Compras dentro de la aplicación para permitir o no permitir.
Paso 5: toque o haga clic en Requerir siempre o No requerir . Si selecciona No requerir, no se le pedirá a su hijo que ingrese una contraseña nuevamente después de la primera compra.
Paso 6: toca o haz clic en Listo cuando hayas terminado.
Cómo establecer restricciones de contenido
Esta sección proporciona todas las configuraciones que necesita para restringir películas, programas de TV, sitios web, resultados de Siri y la actividad de Game Center.

Paso 1: toca o haz clic en Restricciones de contenido .
Paso 2: La siguiente pantalla se divide en cuatro tarjetas y sus configuraciones individuales:
Contenido de tienda permitido
Música, podcasts, noticias, estado físico: limpio o explícito
Vídeos musicales: desactivado o activado
Perfiles de música: desactivado o activado
Películas: no permitir, sin clasificar, de G a NC-17, sin clasificar, permitir todo
Programas de TV: no permitir, de TV-Y a TV-MA, permitir todo
Libros: limpios o explícitos
Aplicaciones: no permitir, de 4+ a 17+, permitir todo
Clips de aplicaciones: permitir o no permitir
Contenido web: seleccione uno de tres
Irrestricto
Limite los sitios web para adultos: toque el enlace Agregar sitio web para Permitir siempre o Nunca permitir para habilitar y bloquear sitios web específicos para adultos.
Sitios web permitidos: toque el enlace Agregar sitio web para agregar un sitio web a la lista preseleccionada de nueve (Disney, PBS Kids, National Geographic Kids, etc.).
Siri
Contenido de búsqueda web: permitir o no permitir
Lenguaje explícito: permitir o no permitir
Centro de juegos
Juegos multijugador: no permitir, permitir solo con amigos o permitir con todos
Agregar amigos: permitir o no permitir
Conectar con amigos: permitir o no permitir
Grabación de pantalla: permitir o no permitir
Multijugador cercano: permitir o no permitir
Mensajería privada: permitir o no permitir
Cambios en la privacidad del perfil: permitir o no permitir
Cambios de avatar y apodo: permitir o no permitir
Otras restricciones
Finalmente, en la pantalla Restricciones de contenido y privacidad, puede establecer restricciones para Permitir o No permitir para las siguientes configuraciones:
Compartir mi ubicación
Cambios de contraseña
Cambios de cuenta
Cambios de datos móviles
Enfoque de conducción
Proveedor de televisión
Actividades de aplicaciones en segundo plano
Apple ofrece a los padres un increíble conjunto de herramientas gratis. Como mostramos, puede bloquear el acceso a los dispositivos Apple de sus hijos durante la noche, limitar el contenido que consumen, limitar el uso de aplicaciones y más durante la noche.
Si me pregunta, ¿existe una forma más conveniente y sin preocupaciones de monitorear el teléfono móvil de alguien sin el conocimiento de la otra parte? Sí, utilice la herramienta gratuita SpyX spyware para el control parental. Usando las credenciales de iCloud, spyx puede piratear la cuenta de iCloud de un niño y acceder a los datos del teléfono sin su conocimiento.
Ventajas de usar SpyX
1. No detectado
SpyX está oculto y no se detecta. Si usa SpyX para rastrear el teléfono de alguien, nunca se preocupará de que lo atrapen. Funciona en modo oculto. Y el usuario objetivo no sabrá que está rastreando el teléfono. Inicia sesión en el panel de control de SpyX para ver los datos del teléfono objetivo de forma anónima.
2. Compatible con todos los dispositivos iOS
SpyX está diseñado para todos los que tienen la demanda de rastrear el teléfono de alguien de forma remota. Entonces, SpyX es compatible con todos los dispositivos iOS. Ya no te preocupas por la compatibilidad del teléfono.
3. Sin Jailbreak o Rooteo
Una vez que complete los 3 pasos, puede iniciar el seguimiento remoto con SpyX. No se requiere jailbreak o rooting. Porque SpyX es fácil de usar. Y puede operar SpyX sin problemas, incluso si no es un técnico.
4. Seguro y protegido
SpyX es 100% seguro y protegido. Y la compañía SpyX no filtrará los datos del teléfono de destino a otras plataformas u otras personas. Para que no te preocupes por la seguridad de tus datos o la de tu target.
5. Ubicación precisa en tiempo real
SpyX le permite rastrear la ubicación en vivo del objetivo a través de un mapa, así como el historial de ubicaciones. Puede saber dónde está el usuario objetivo y qué ha visitado recientemente.
6. Precio asequible
SpyX ofrece una docena de funciones de seguimiento a un precio asequible. Eso significa que puede disfrutar de un sólido rastreador de números de teléfono con un presupuesto razonable. ¡Qué bueno es SpyX! ¿Por qué no elegir SpyX ahora? Es más fuerte de lo que imaginas.
1. Use SpyX para monitorear la actividad del iPhone de alguien
Operar SpyX es muy fácil.
Paso 1. Regístrate Gratis
Antes de comenzar a monitorear, cree una cuenta SpyX gratuita usando su correo electrónico válido.
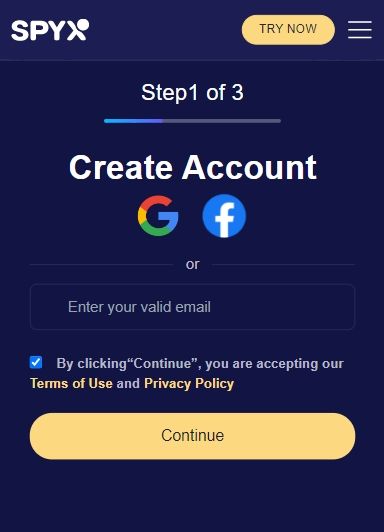
Paso 2. Compre un plan adecuado.
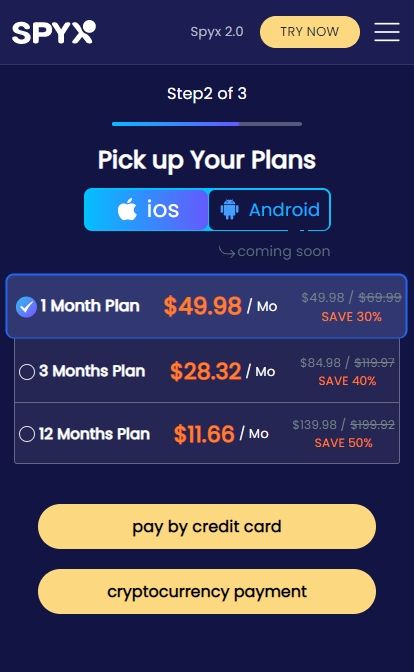
Paso 3. Conecte el teléfono de destino con SpyX
Configure SpyX e inicie sesión en la cuenta de iCloud utilizando el ID y la contraseña de iCloud del dispositivo de destino.
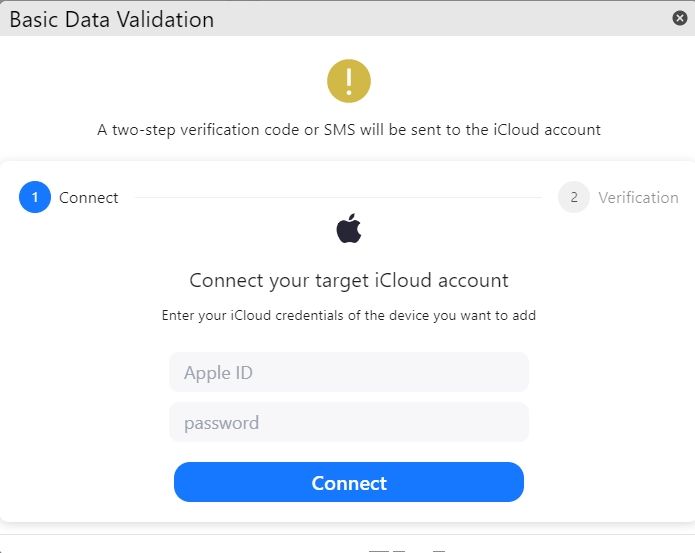
Después de verificar la cuenta de icloud, ingrese el código de verificación recibido por el dispositivo de destino.
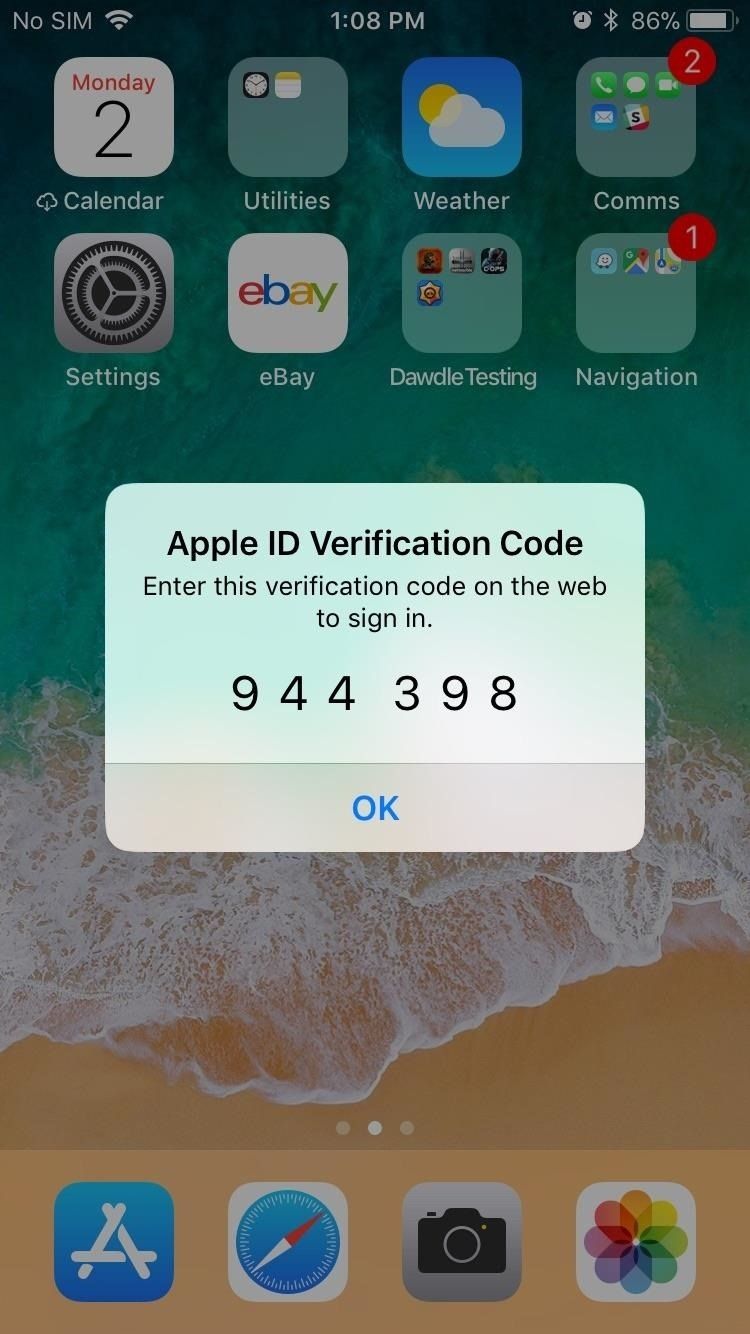
Paso 4. Comenzar a monitorear
Comience a ver la información de actividad del dispositivo de destino desde el panel de control de SpyX.
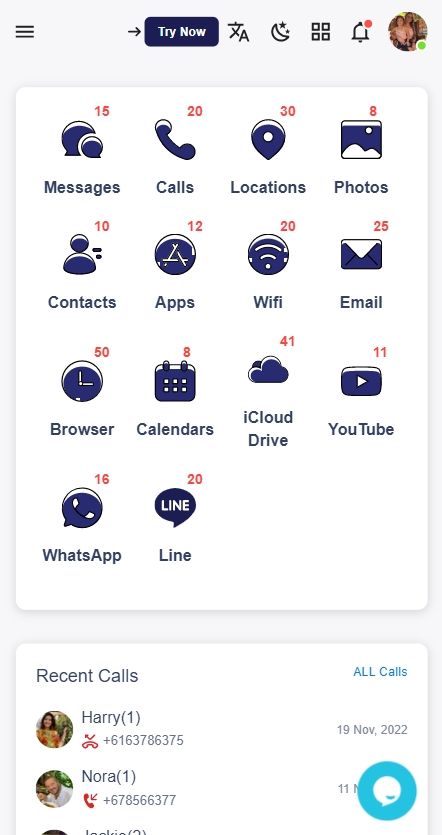
Una llamada final: manténgase alerta
Pero los niños son inteligentes, especialmente los jóvenes adolescentes y los niños mayores, y son más resistentes a la forma en que los maneja. Recomendamos un enfoque triple de los controles parentales como medida de seguridad en caso de que algo salga mal y sus hijos transmitan contenido cuestionable hasta que el gallo cante al amanecer.
Más artículos como este
Deja de preocuparte y empieza con SpyX
El SOFTWARE DE SPYX está destinado únicamente para uso legal. Usted está obligado a notificar a los usuarios del dispositivo que están siendo monitoreados. No hacerlo probablemente resultará en una violación de la ley aplicable y puede resultar en severas ...
Pago seguro en línea:







Aprobado por:
Descargo de responsabilidad: En la mayoría de los casos, tenga en cuenta que la instalación de software de vigilancia, como el software SpyX, en un teléfono móvil u otro dispositivo sin ayuda se considera una violación de las leyes federales y/o estatales de los Estados Unidos.