Cómo bloquear sitios web en Chromebook

Last updated:May 29, 2023
Bloquear un sitio web en particular puede ser muy útil. Por ejemplo, algunos sitios web pueden contener malware, virus o un montón de publicidad. Se dice que Google Chrome es el navegador más utilizado. Por lo tanto, es posible que también necesite saber cómo bloquear rápidamente sitios web en Google Chrome. Si desea que los usuarios solo abran un tipo específico de sitio web, el bloqueo de sitios web también podría ser útil. La mejor ilustración es para niños, es decir, Controles para padres. Al deshabilitar los firewalls, utilizar una VPN o ignorar la advertencia "no segura" de Chrome, puede acceder a sitios web bloqueados en Chrome. No todos los sitios en Chrome están disponibles para todos, como muchos usuarios saben. Puede haber varias causas. Es posible que el acceso al sitio web esté restringido en su región o que el gobierno local lo haya bloqueado. Los sitios web ocasionalmente no se cargan debido a un firewall activo o una dirección IP en la lista negra. Algunos sitios web no se cargan porque el contenido se considera demasiado confidencial o inadecuado para su uso en lugares de trabajo o escuelas. Sin embargo, la mayoría de los sitios incluidos en la lista negra pueden desbloquearse.
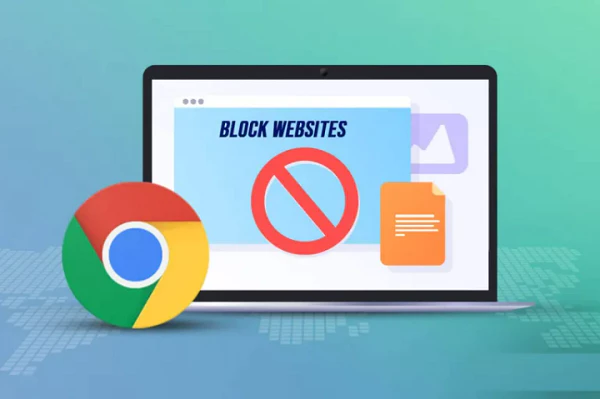
Parte 1. ¿Qué necesita para bloquear sitios web no deseados?
El dispositivo y el navegador web que está utilizando tienen un gran impacto en la eficacia con la que puede bloquear un sitio web. Por ejemplo, un complemento funciona perfectamente cuando se usa un navegador de escritorio como Chrome, Firefox u Opera que admite extensiones. La edición de su archivo de hosts de Windows funcionará si está utilizando un navegador web que no admite extensiones, como Microsoft Edge. En Windows y Mac, el archivo Hosts es el único mecanismo para evitar que todos los navegadores visiten un sitio web en particular. El uso de una aplicación móvil para bloquear sitios web en teléfonos inteligentes y tabletas con Android es muy útil. Screen Time ofrece una manera fácil para que los usuarios de iPhone y iPad prohíban sitios web en particular. El bloqueo de sitios web directamente a través del enrutador agrega una capa adicional de seguridad para los padres o tutores que desean proteger a sus hijos de contenido potencialmente dañino .
Parte 2. ¿Qué bloqueador de URL se adapta a tus necesidades?
1. Rastreador de teléfono SpyX
Use el rastreador de teléfonos SpyX para monitorear actividades sospechosas y notifíquese si sucede algo inusual fuera de su área de escondite. Coloque las cápsulas de los sensores a unos pies de distancia. Utilice su receptor para ubicar los sensores, luego, para mayor sigilo, convierta una alarma a solo luces. Cuando no esté en uso, mantenga el conjunto unido utilizando el bucle de perforación que está conectado. Con la solución de monitoreo de teléfonos SpyX , puede ver a su joven agente espiar como un profesional. SpyX proporciona todo el equipo necesario para el espionaje de nivel profesional a los agentes novatos.
Con la ayuda de la aplicación de monitoreo de iPhone SpyX, puede vigilar a sus hijos a distancia, conocer su paradero, contactos y patrones de uso del teléfono, y protegerlos de cualquier daño. SpyX puede ayudarlo a recopilar información sobre personas importantes, descubrir la verdad, disipar las sospechas y lograr la serenidad mental. Sea sincero con su relación o novio/novia. Para garantizar la confidencialidad de los datos, la productividad de los empleados y una sólida seguridad corporativa, SpyX es el software de supervisión de empleados ideal. Puede seguir los pasos para rastrear sitios web en Chromebook.
Paso 1. Regístrate
Lo primero que debe hacer es registrarse en una cuenta SpyX gratuita con un correo electrónico válido.
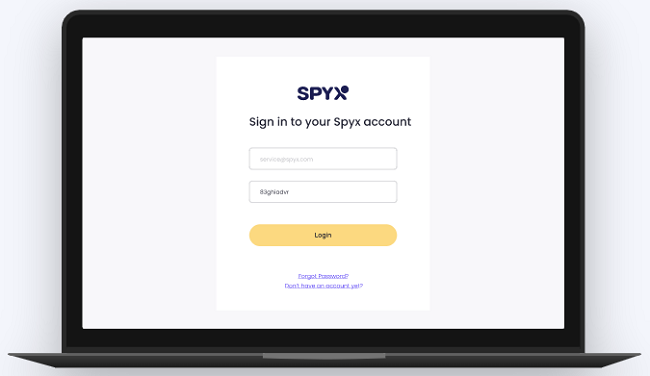
Paso 2. Compra
Le proporcionamos tres planes, plan de 1 mes, plan de 3 meses, plan de 12 meses.
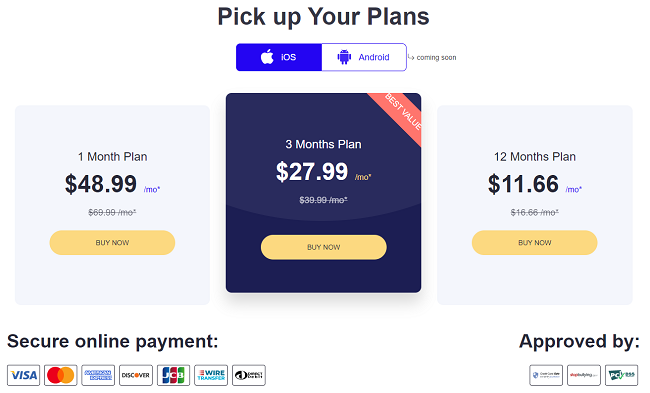
Paso 3. Conectar
Este paso es muy importante. Vinculas el teléfono objetivo con SpyX. Lo que debe hacer es verificar el iCloud del teléfono objetivo ingresando el ID y la contraseña de Apple.
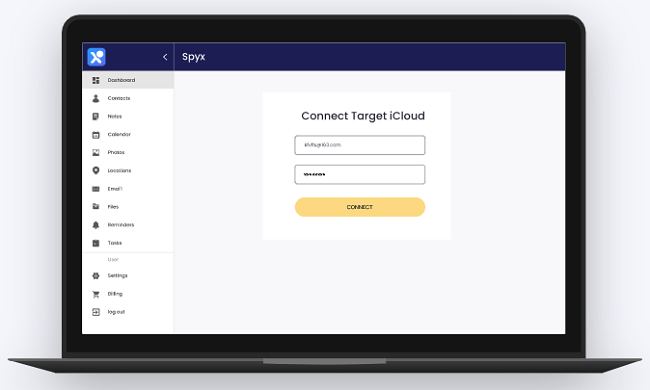
Paso 4. Pista
Inicie sesión en su panel de control de SpyX y relájese para comenzar a rastrear de forma remota.
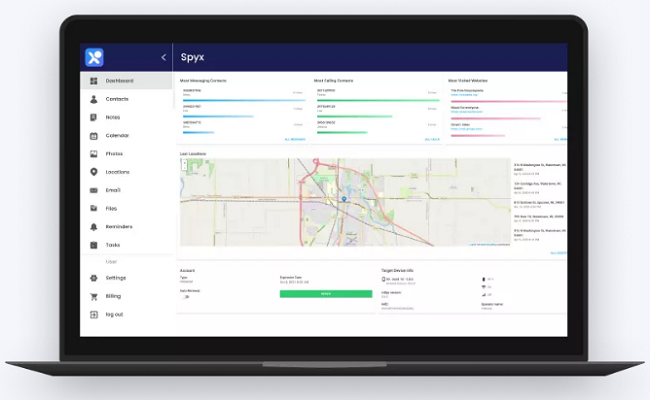
2. Bloquear sitio
Otra extensión gratuita de Chrome llamada Block Site les da a los padres control sobre a qué sitios web acceden sus hijos. Si sus requisitos tienen más que ver con la productividad que con el control, este complemento también puede ayudarlo a evitar las postergaciones. Puede agregar ciertas URL a una lista de bloqueo completa para un filtrado celoso y controles de protección con contraseña. La capacidad de Block Site para sincronizarse con su teléfono es lo que realmente lo distingue. Esto significa que mientras sus controles estén en su lugar, no puede agarrar fácilmente su teléfono para revisar Facebook.
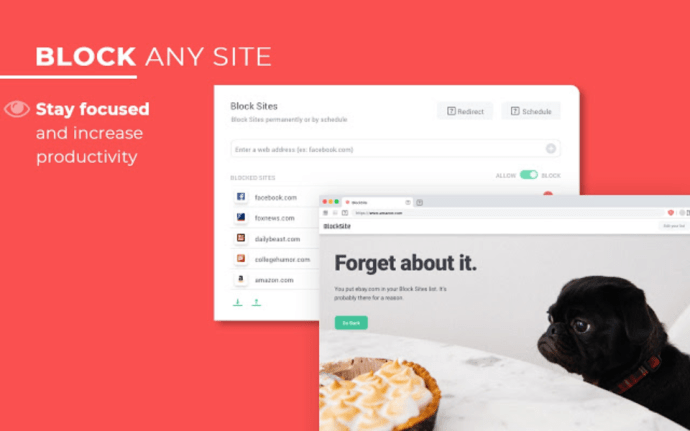
3. Bloqueador de sitios
La extensión gratuita de Chrome Site Blocker proporciona un buen nivel de supervisión parental y filtrado de sitios web. Siempre que se tome el tiempo para configurarlo correctamente antes de usarlo, este complemento es fácil de usar y efectivo. Site Blocker es bastante simple de desactivar, lo que es útil si agrega por error frases a su filtro que pueden aparecer en un futuro trabajo de investigación, pero también podría ser problemático si las manos equivocadas logran obtener su Chromebook y hacer una algunos clics adicionales.
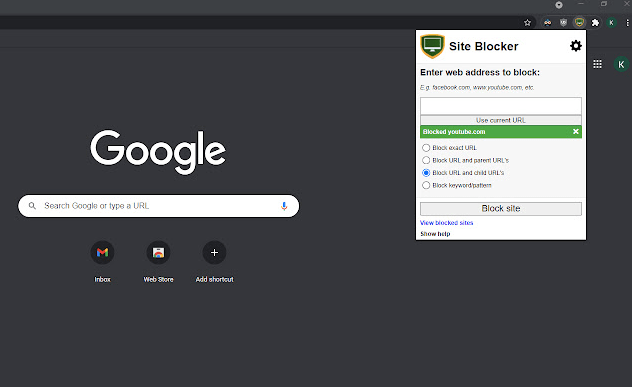
4. Seguridad JustBlock
Nuestra recomendación final para bloquear sitios web en un Chromebook es el complemento JustBlock Security. Además, activa los controles parentales de Chrome y le permite agregar URL a su lista negra o lista blanca según sus preferencias. Esta herramienta requiere una configuración considerable porque puede ser bastante estricta con los scripts y los anuncios, pero una vez que haya terminado la configuración, tendrá el bloqueo más personalizado y efectivo para sus necesidades. Los usuarios pueden configurar el bloqueo de anuncios e implementar la lista blanca para que todo funcione sin problemas en la mayoría de los sitios web. Cuanto más tiempo dedique a configurarlo, mejor funcionará para usted, al igual que las otras extensiones de navegador en esta página. Cualquiera de estos programas, una vez configurados, pueden ayudarlo a lograr los niveles ideales de seguridad y productividad.
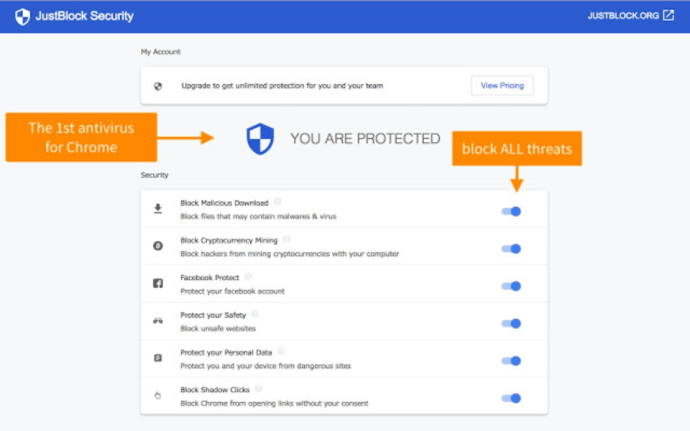
Parte 3. Cómo bloquear sitios web en Chromebook
1. Habilitar la búsqueda segura
La única solución integrada para limitar qué sitios web puede visitar desde su Chromebook desde que Google descontinuó las cuentas de Usuario supervisado hace algunos años es utilizar Safe Search, que limita el acceso a contenido para adultos a través de búsquedas en línea, pero no le permite bloquear sitios web específicos. por URL. Aunque muchas mentes curiosas usan motores de búsqueda para descubrir cosas para adultos que no están preparadas para ver, podría ser suficiente para tus propósitos. Cómo empezar a utilizar Safe Search es el siguiente:
1. Vaya a Google.com cuando Chrome esté abierto.
2. En la esquina inferior derecha, haga clic en Configuración y luego haga clic en Configuración de búsqueda.
3. Activar SafeSearch está marcado con una casilla de verificación.
4. A continuación, seleccione Bloquear SafeSearch.
Los resultados de la búsqueda web de Google se filtrarán mediante este procedimiento para eliminar cualquier contenido sexual o explícito.
2. Optimización de los permisos del sitio
Además de los filtros y el bloqueo de sitios, puede ver el área de permisos de un sitio web y decidir si permite o restringe otros detalles. Puede elegir permitir que un sitio web cargue fotos, ejecute Flash, acceda a su ubicación, utilice su micrófono o cámara, y otras cosas similares. Al hacerlo, puede asegurarse de que los sitios web que visita solo muestren el contenido que desea que muestren. Para hacer esto, abra el menú "Configuración" de su navegador Chrome y seleccione "Privacidad y seguridad" en la columna de la izquierda. Una vez allí, seleccione "Configuración del sitio" para acceder a la sección principal de permisos.
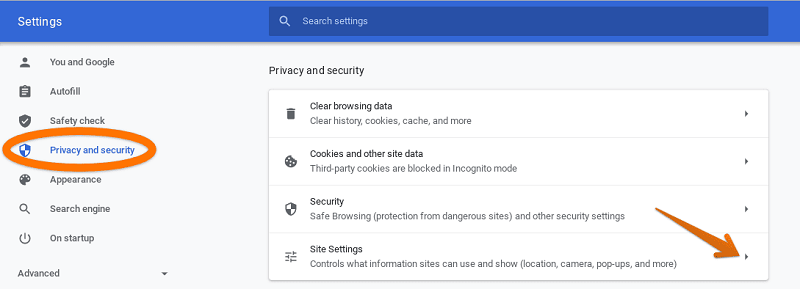
A partir de ese momento, se le presentarán una serie de permisos que puede otorgar o rechazar a los sitios web. Ajusta todo esto a tus preferencias.
3. Supervisión de una cuenta infantil
Google ofrece controles parentales para niños a través de la aplicación Family Link. Para que esto funcione, deberá descargar la aplicación Family Link y crear una cuenta de Google para su hijo. Deberá crear un perfil único para el usuario en el Chromebook que desea limitar. Cuando haya terminado, proceda con las instrucciones que se enumeran a continuación. Puede descargar la aplicación a su teléfono para tener más control sobre su comportamiento en Internet, así que téngalo en cuenta.
1. Visite el sitio web de Google Family Link para ver si su dispositivo es compatible y descargar la aplicación.
2. Para vincular la cuenta de su hijo con la suya, cree una cuenta con el signo + en la aplicación Family Link y siga las instrucciones del asistente.
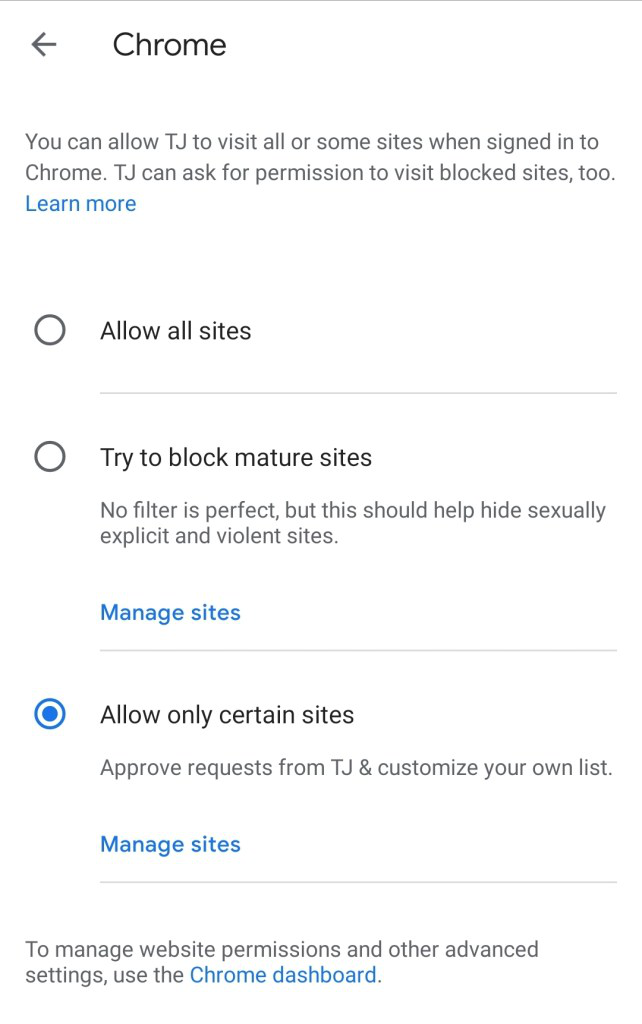
Family Link realiza un buen trabajo al proteger su Chromebook para los usuarios más jóvenes, a pesar de su enfoque original en limitar el acceso a la información en los teléfonos móviles. Una vez que todo esté configurado, el niño puede usar su propia cuenta para ingresar al Chromebook, y se aplicará cualquier sitio web que desee bloquear. Aunque puede bloquear el acceso a contenido para adultos con estos controles parentales, también puede modificar la configuración para simplemente permitir el acceso a sitios web particulares, lo cual es ideal para cualquiera que use una Chromebook con fines académicos. Solo tenga en cuenta que su hijo aún puede omitir por completo su configuración parental en una Chromebook al usar la cuenta de Invitado sin su conocimiento.
4. Administrado por una organización
La función de Google Chrome "Administrado por su organización" (ubicada en el menú principal) permite a los administradores controlar los navegadores (establecer diferentes políticas) para los usuarios dentro de su empresa. Los usuarios regulares que no tienen navegadores controlados por una organización también pueden ver esta funcionalidad, aunque a menudo solo está disponible en los navegadores Chrome que son administrados por una entidad o grupo. Las organizaciones pueden administrar las políticas de Chrome de todos los dispositivos propiedad de la empresa. En otras palabras, las empresas pueden decidir si los usuarios pueden instalar extensiones, modificar su página de inicio, acceder al modo de incógnito y otras funciones en Chrome.
5. Uso de extensiones
1. Primero debe descargar la extensión Block Site de Chrome Web Store.
2. Visite el sitio web que desea bloquear de inmediato. Haga clic en "Agregar sitio actual a la lista negra" usando el botón derecho del mouse allí en Google Chrome.
3. Ahora verá una imagen similar. Indica que el sitio web ha sido restringido con éxito. Sitio web bloqueado en Google Chrome
4. Ahora, en lugar de mostrarse bloqueado, puede redirigir la URL prohibida para que sea aún más atractiva y segura. Se engañará al usuario haciéndole creer que, como resultado, la computadora o la conexión a Internet no funcionan correctamente. Al visitar las opciones de esta extensión, puede acceder a esta configuración. Redirección de sitios web bloqueados en Google Chrome
5. También puede comprar la edición premium de la extensión para habilitar la protección de desinstalación de contraseña para una mayor seguridad. Proteger con contraseña sitios web bloqueados Google Chrome
6. Con la función "Palabras bloqueadas" del complemento, también puede bloquear sitios web que incluyan palabras y frases específicas. Bloquear sitios web con palabras y frases en Google Chrome
7. Además, al usar el cuadro "Días y hora activos", puede configurarlo para bloquear solo sitios web dentro de un período de tiempo específico.
Parte 4. Cómo desbloquear sitios web en Chrome
Al deshabilitar los firewalls, utilizar una VPN o ignorar la advertencia "no segura" de Chrome, puede acceder a sitios web bloqueados en Chrome. No todos los sitios en Chrome están disponibles para todos, como muchos usuarios saben. Puede haber varias causas.
1. Ignora la advertencia 'Insegura' de Chrome
Google Chrome hace todo lo posible para proteger a los usuarios de los sitios web que considera potencialmente dañinos. Cuando intenta acceder a la URL, se muestra un mensaje de advertencia como resultado. Puedes leerlo como "Tu conexión no es privada". El sitio web no se carga después de que se muestre esto. Pero puedes llegar allí si decides ignorarlo. Cuando aparezca este mensaje, desplácese hacia abajo y seleccione Avanzado. se debe hacer clic en la opción etiquetada como "Continuar con".
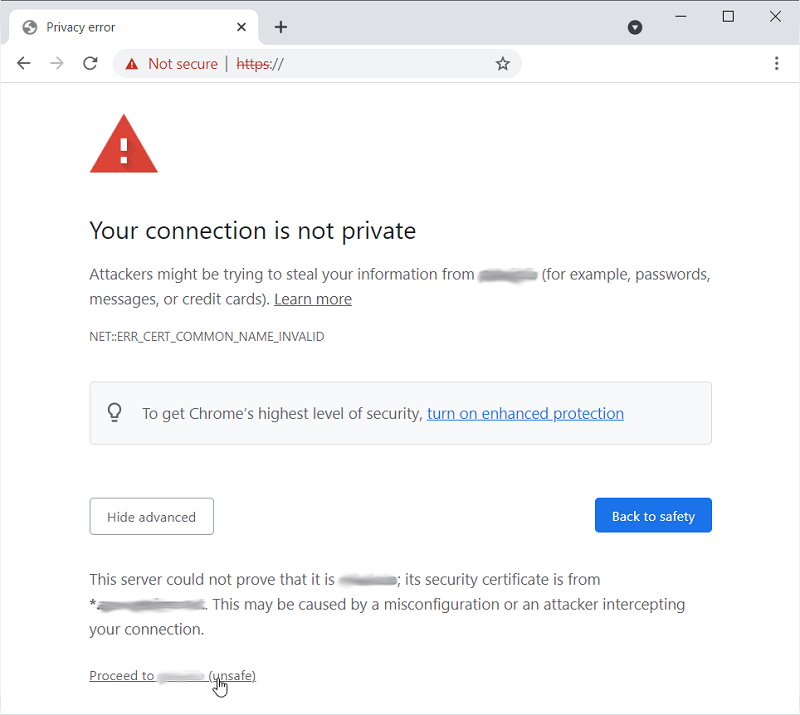
2. Consulte el sitio de la lista de sitios restringidos
Para acceder al sitio web, búsquelo en la lista restringida. Puede localizar la lista en las Propiedades de Internet. Así que seleccione Windows de las opciones. El campo de búsqueda se encuentra en la esquina inferior izquierda de la pantalla. Ingrese "Opciones de Internet" y luego haga clic. Haga clic en Sitios después de seleccionar Sitios restringidos en la pestaña Seguridad. Se enumeran todos los sitios web restringidos o prohibidos. Verifique si el sitio web que no puede visitar está incluido en esa lista. Si la respuesta es "sí", debes deshacerte de él. Selecciona lo que quieras, luego haz clic en Quitar. Es posible que pueda ver este sitio ahora permitido si reinicia Chrome.
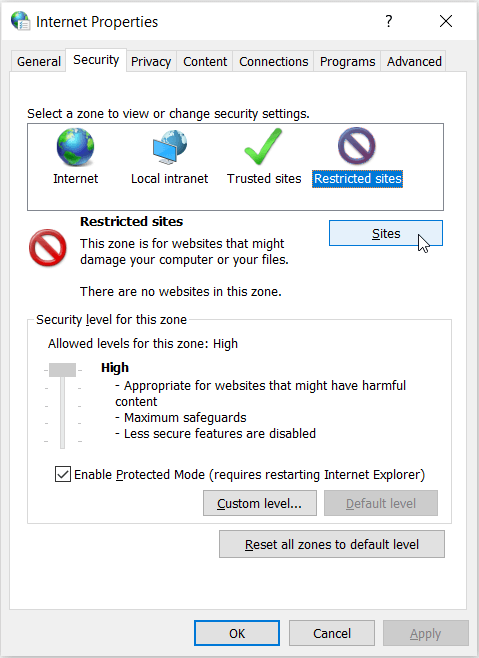
3. Cambiar a un navegador diferente
Ir de forma anónima es una opción más segura y rápida para visitar sitios web que están prohibidos. Además, al utilizar un navegador de incógnito como Kingpin, puede ocultar su identidad. Este navegador tiene un modo de navegación privado incorporado que no solo le permite realizar operaciones privadas como transacciones, sino que también borra meticulosamente su rastro. Esto se logra borrando las cookies de sesión. A los especialistas en marketing les resultará difícil espiarlo ahora que se ha borrado el rastro. Al usar Kingpin, es poco probable que se produzcan archivos de caché. Además, este navegador desactiva de forma predeterminada las ventanas emergentes y los complementos.
4. Modificar el archivo de host
En el caso de que un sitio no esté en uno de sus dominios permitidos, los administradores de red también pueden prohibirlo. Pero también puedes modificar esto. Sin embargo, necesitará el permiso del administrador. Modificar el archivo host no es tan difícil si entiende cómo hacerlo. Abra el Explorador de archivos en su computadora, escriba "C:WindowsSystem32" seguido de "controladores, etc." y presione Entrar. Se debe hacer clic con el botón derecho en el archivo host una vez que se muestra. A continuación, seleccione "Abrir con" y "Bloc de notas". Cuando se cargue la página, siga desplazándose hacia abajo hasta que vea 127.0.0.1 www.example.com. Ingrese la URL deseada después de eliminar completamente este texto. Guarde el archivo de host actualizado en último lugar.
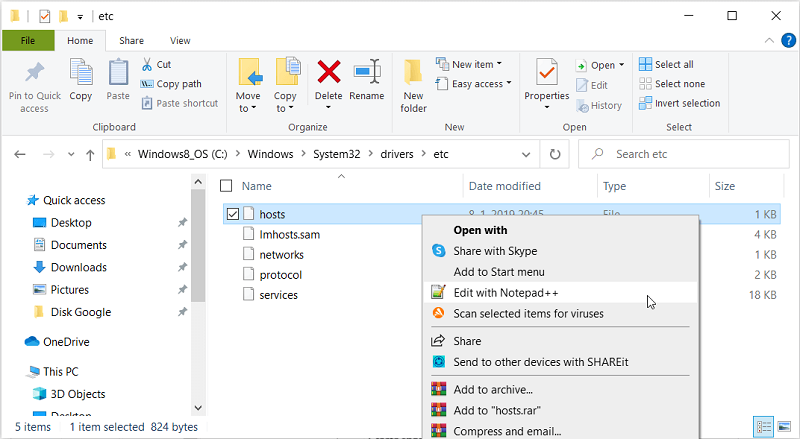
5. Apague el cortafuegos
El Firewall es una herramienta que lleva tu sistema para defenderse de ataques virtuales. Sin embargo, el Firewall ocasionalmente podría emitir alertas erróneas y etiquetar sitios web seguros como dañinos. Como resultado, su experiencia de navegación solo se verá limitada. En ocasiones, los usuarios desactivarán temporalmente el cortafuegos y luego lo volverán a activar según sea necesario para solucionar este problema.
Vaya a la barra de búsqueda en el menú Inicio de su computadora para deshabilitar el Firewall. Ingrese "Firewall de Windows Defender" después de eso. Vaya a Firewall de Windows Defender y luego seleccione Activar o Desactivar. Deshabilite el Firewall de Windows Defender al final. Solo tenga cuidado de elegir la opción de conexión pública y privada.
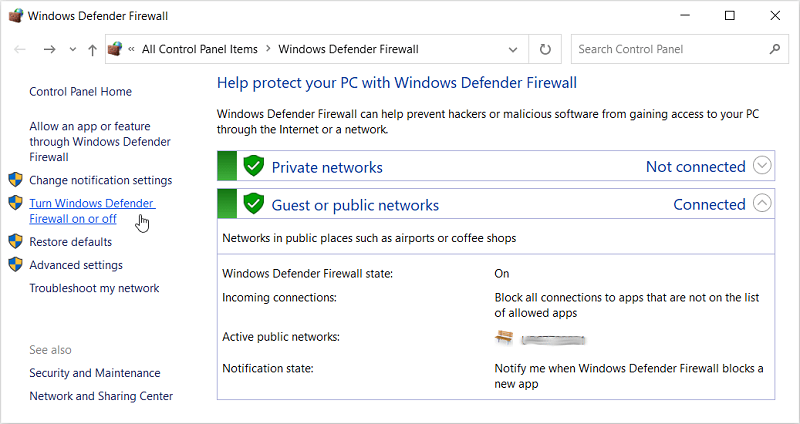
6. Opta por una VPN
Una opción adicional es una VPN. En realidad, cuando utiliza una red privada virtual para acceder a sitios web restringidos, en realidad oculta mucho sobre usted. Si bien la mayoría de las VPN son servicios pagos, es posible que encuentre un par que brinde una prueba temporal gratuita.
preguntas frecuentes
Q1. ¿Cómo bloqueo sitios web en el Chromebook de mis hijos?
Siga los pasos para administrar la experiencia de su hijo en una Chromebook:
1. Abra la aplicación Vínculo familiar.
2. Seleccione a su hijo.
3. Pulse en Administrar configuración. Google Chrome.
4. Elija la configuración adecuada para su familia.
5. Pulse en Administrar sitios para permitir o bloquear manualmente ciertos sitios.
Q2. ¿Cómo bloqueo permanentemente un sitio web en Chrome?
Uso de la política de grupo
1. Ir a Políticas Administrativas Plantillas Google. Google Chrome.
2. Habilite Bloquear acceso a una lista de URL.
3. Agregue las URL que desea bloquear.
4. Habilitar Permite el acceso a una lista de URL.
5. Agregue las URL a las que desea que accedan los usuarios.
6. Implemente la actualización para sus usuarios.
Q3. ¿Hay controles parentales en un Chromebook?
¿Quiere configurar controles parentales para supervisar el tiempo de pantalla de un miembro de la familia? Es fácil hacerlo en Chromebook. Para configurar los controles parentales, acceda a la pestaña "Privacidad y seguridad" en la configuración de su escritorio. También tendrás que configurar Google Family Link.
Q4. ¿Cómo bloqueo YouTube en un Chromebook?
1. En la página "Familia", haga clic en "CONFIGURAR" en el perfil del niño en cuestión.
2. Desplácese hacia abajo y haga clic en "Sitios web".
3. Escriba lo siguiente en el cuadro de texto: youtube.com, m.youtube.com.
4. Haga clic en "Bloquear".
P5. ¿Cómo bloqueo sitios inútiles de los resultados de búsqueda de Google?
¿Qué puede hacer para evitar que dichos sitios aparezcan en sus resultados de Google? Google ofrece un complemento de Chrome fácil de usar llamado Lista de bloqueo personal que le permite bloquear dominios web completos para que no aparezcan en los resultados de búsqueda de Google.
Más artículos como este
Deja de preocuparte y empieza con SpyX
El SOFTWARE DE SPYX está destinado únicamente para uso legal. Usted está obligado a notificar a los usuarios del dispositivo que están siendo monitoreados. No hacerlo probablemente resultará en una violación de la ley aplicable y puede resultar en severas ...
Pago seguro en línea:







Aprobado por:
Descargo de responsabilidad: En la mayoría de los casos, tenga en cuenta que la instalación de software de vigilancia, como el software SpyX, en un teléfono móvil u otro dispositivo sin ayuda se considera una violación de las leyes federales y/o estatales de los Estados Unidos.