Cómo bloquear sitios web en Safari en Mac

Last updated:May 29, 2023
¿Se distrae con las ventanas emergentes de ciertos sitios web mientras trabaja en línea? ¿O está buscando negar a sus hijos el acceso a ciertos sitios? ¿O tal vez usa una computadora compartida y se pregunta cómo bloquear sitios web en Safari para algunos usuarios? Deja de preocuparte porque has venido al lugar correcto. ¡Somos la solución a tus problemas! En este artículo, le mostramos cómo bloquear sitios web en Mac usando tiempo de pantalla, terminal, extensiones de navegador, enrutador y bloqueadores de terceros. ¿Estás interesado aún? ¡Quédate con nosotros hasta el final!
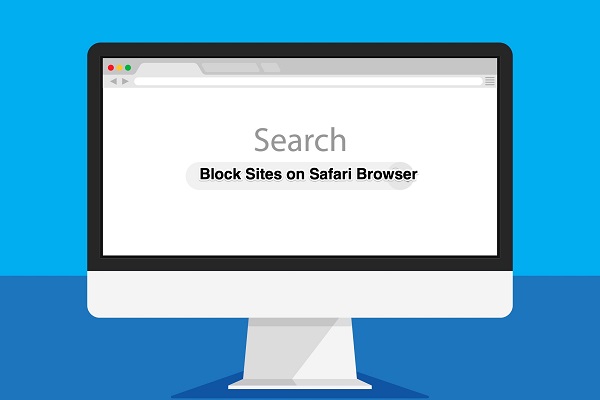
Parte 1. Cómo bloquear sitios web en Mac con Screen Time
Bloquear sitios web en Mac es muy fácil. Se vuelve aún más interesante cuando bloqueas el uso del tiempo frente a la pantalla. En esta sección, explicamos dos métodos a su disposición. ¡Aquí vamos!
1. Cómo bloquear sitios web en Safari
¿Quieres bloquear sitios web en Safari con tiempo de pantalla? ¡Aquí hay algunas cosas que necesita saber! Hay una nueva función en macOS llamada Screen Time. ¡Funciona mejor con macOS 10.15 o posterior! Screen Time bloquea la apertura de sitios web, lo que limita la actividad del sitio web. ¿Qué es aún mejor? Puede bloquear sitios web en Safari.
¿Como es que? ¡Aquí hay algunos pasos para ayudar!
Paso 1: Abra Preferencias del sistema> Tiempo de pantalla
Paso 2: haga clic en la pestaña Contenido y privacidad
Paso 3: Seleccione 'Limitar sitios web para adultos' > Personalizar
Paso 4: agregue un sitio bloqueado a su lista
Paso 5: use Safari para abrir su sitio recién agregado
2. Cómo bloquear todo e incluir sitios específicos en la lista blanca
¡Una lista blanca le permite bloquear todos los sitios web que no figuran en su lista permitida! Es un requisito si desea bloquear sitios web en Safari. Entonces, ¿qué necesitas hacer? Es sencillo. Estos son los pasos que debe seguir.
Paso 1: Descargue e instale el software
Paso 2: haga clic en Bloqueo de sitios web en el menú Controles
Paso 3: En la Lista blanca, haga clic en el botón Agregar
Paso 4: Ingrese la URL o la palabra clave del sitio web que le gustaría permitir
Paso 5: Ingrese todos los sitios web que desea permitir
Paso 6: marque la casilla que dice Permitir solo sitios web incluidos en la lista blanca
Parte 2. Cómo bloquear sitios web en Mac usando Terminal
¿Tiene problemas para bloquear sitios web en Mac usando Terminal? Ya no tienes que preocuparte por eso. Esto es lo que debe hacer. Para obtener una solución más permanente, ingrese los siguientes comandos en la Terminal.
Abra Terminal en /Aplicaciones/Utilidades > Escriba "sudo nano /etc/hosts" en la línea de comando > Escriba su contraseña de administrador > Con la flecha hacia abajo, vaya al final debajo de donde dice "127.0.0.1 localhost" y escriba en "127.0.0.1 presione 'tab'> luego ingrese facebook.com"> Mantenga presionada la tecla Control + "O" para guardar los cambios en la base de datos del host> Presione "Regresar" y luego Control + "X" para salir de la pantalla> Escriba en "sudo dscacheutil-flushcache" en la línea de comando para eliminar el caché existente> vaya a Facebook.com ahora> Y recibirá un mensaje de error "No se puede conectar".
¡Acabas de bloquear un sitio web en Mac Safari!
Parte 3. Cómo bloquear sitios a través de extensiones de navegador
¿Sabías que puedes restringir el acceso a sitios web usando extensiones de navegador? ¿Y las buenas noticias? ¡Puedes usarlo con todas las versiones de macOS! Al eliminar la extensión de su navegador, puede evitar fácilmente los sitios web bloqueados. A pesar de esto, puedes bloquear un sitio web en Safari en macOS con extensiones. ¡Aquí vamos!
Paso 1: haga clic en Safari > Extensiones de Safari en el navegador Safari
Paso 2: Desde la página de Extensiones, busca “about:blank”
Paso 3: en Safari, instala el complemento "about:blank"
Paso 4: Vuelva a abrir el navegador Safari y active el mensaje 'Nuevas extensiones de Safari disponibles'.
Paso 5: en la barra de menú de Safari, haga clic en el icono de la extensión
Paso 6: agregue el sitio web no deseado a la lista de bloqueo haciendo clic en el ícono más en la ventana de aviso
Paso 7: intenta acceder al sitio web bloqueado en Safari > aparece el mensaje "Safari no puede abrir la página". ¡Por lo tanto, ha bloqueado el sitio web!
Parte 4. Bloquee sitios web en su enrutador
Usar su enrutador para bloquear sitios web es muy fácil para usted. ¡Así es como funciona!
Paso 1: haga clic en TCP/IP y no en la dirección IP junto a 'Router' en Preferencias del sistema > Red > Wi-Fi > Avanzado.
Paso 2: en la barra de direcciones de su navegador, escriba la URL
Paso 3: Ingrese el nombre de administrador y la contraseña de su enrutador cuando se le solicite. ¡Puede encontrar los detalles en la etiqueta del enrutador!
Paso 4: navegue a la pestaña Configuración
Paso 5: elija la opción para bloquear sitios y complete las URL de los sitios que desea bloquear.
Parte 5. Cómo bloquear sitios web con bloqueadores de terceros
Puede bloquear ciertos sitios web y contenido utilizando bloqueadores de terceros. Este tutorial presenta tres bloqueadores de terceros que puede usar para restringir temporalmente el acceso al contenido. ¿Entonces, Qué esperas? ¡Juntos, podemos lograr esto!
1. Sitio de bloques
Seleccione la configuración de BlockSite> Programación> Seleccione una hora de inicio y finalización> Agregue uno o varios intervalos y su configuración está lista.
2. Enfoque
Focus es el único bloqueador de terceros disponible para Safari. Como resultado, no tienes otra opción. Entonces, ¿cómo funciona para ti? ¡Así es como lo haces!
Vaya a Opciones> luego Preferencias> Programa de bloqueo> Agregar programa, como "Concentrarse durante 25 minutos" o incluso Restringir el acceso a ciertas aplicaciones en su Mac> Guardar cambios.
¡Aquí hay una captura de pantalla!
3. Libertad
Disfrute de su libertad con el mejor bloqueador de aplicaciones y sitios web del mundo. Aquí hay tres pasos simples que puede usar para bloquear las distracciones de todos sus dispositivos usando Freedom. ¡Échale un vistazo!
Paso 1: Inicie su Freedom Dashboard desde aquí
Paso 2: cree una sesión eligiendo la lista de bloqueo "Bloquear todos los sitios web"
Paso 3: ¡Inicia la sesión y notarás que has bloqueado todos los sitios web!
El consejo profesional
Seleccione "Bloquear todos los sitios web" en el menú del escritorio > luego "Iniciar sesión".
¿No es genial? ¡Disfruta bloqueando sitios web en Safari!
Parte 6. SpyX: la mejor aplicación de control parental para niños
Muchos padres bloquean sitios web en la Mac o Windows de sus hijos porque quieren proteger a los niños del contenido inapropiado. Aquí hay una maravillosa aplicación de control parental, SpyX . Puede rastrear casi actividades en el teléfono de los niños, incluido el seguimiento de fotos, videos, mensajes , ubicaciones de GPS, visualización del historial del navegador, seguimiento de notas, chats de redes sociales , etc. No es necesario instalar la aplicación en el teléfono de destino, no hay jailbreak. Con SpyX, los padres pueden monitorear el teléfono de los niños de forma remota sin que nadie lo sepa. Y todo el proceso es muy simple. Siga los pasos para usar SpyX para bloquear sitios web en iPhone o ver el historial del navegador en iPhone.
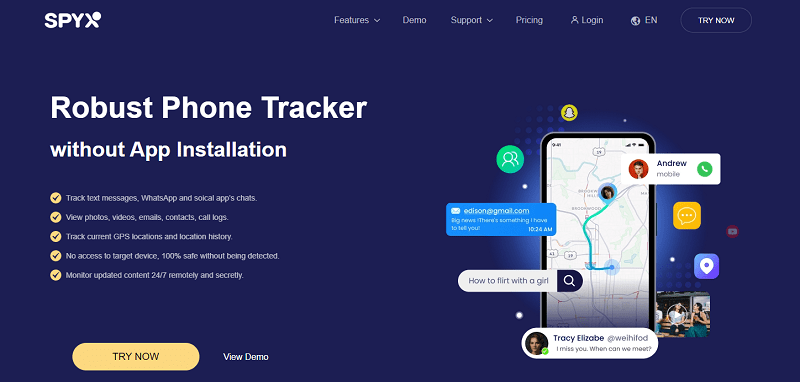
Paso 1. Crea una cuenta gratuita con un correo electrónico válido.
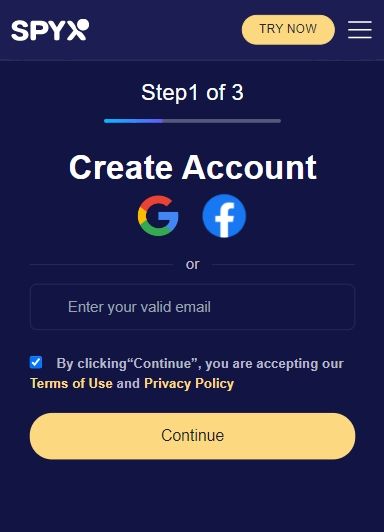
Paso 2. Elija el plan adecuado, plan de 1 mes, plan de 3 meses, plan de 12 meses.
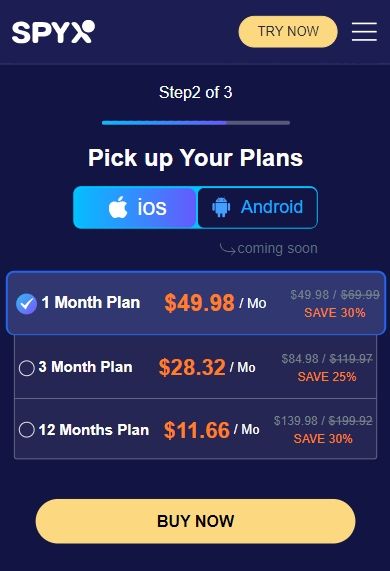
Paso 3. Conecte el teléfono objetivo con SpyX, verifique la ID de Apple y la contraseña del teléfono objetivo.
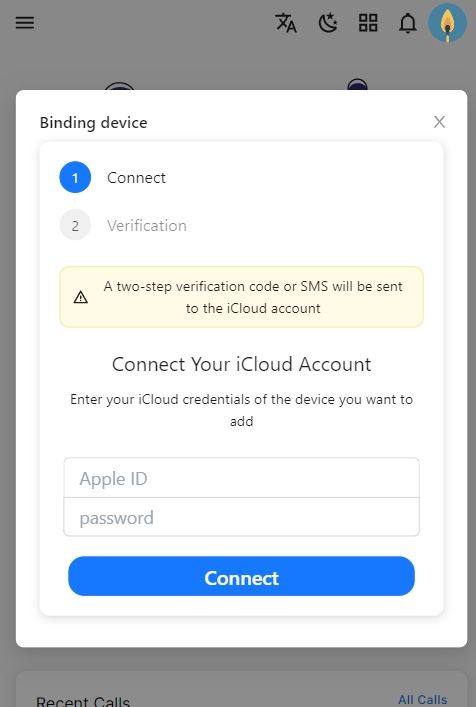
Paso 4. Inicie sesión en SpyX Dashboard y vea los datos del teléfono objetivo.
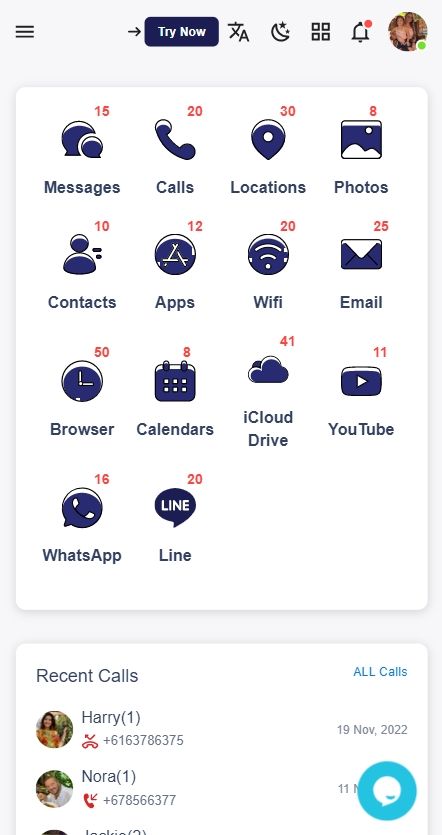
preguntas frecuentes
Q1. ¿Cómo bloqueo sitios web en mi Mac para niños?
1. Vaya a la sección Contenido y privacidad de Screen Time.
2. Haga clic en personalizar para bloquear sitios web específicos.
3. Haga clic en el signo más debajo de la sección restringida para bloquear sitios específicos.
4. Agregue la URL del sitio que desea bloquear y haga clic en Aceptar.
5. Presiona ok nuevamente para finalizar tu decisión de bloquear un sitio.
Q2. Cómo configurar controles parentales en Mac
Paso 1: haz clic en el icono de Apple y ve a Preferencias del sistema. En la esquina superior izquierda de la pantalla de tu Mac, encontrarás el icónico símbolo de Apple.
Paso 2: Haga clic en el icono de Controles parentales.
Paso 3: Selecciona la cuenta a modificar.
Paso 4: Configure los controles parentales.
Q3. ¿Cómo bloqueo sitios web en Screen Time Mac?
Selecciona el menú Apple > Preferencias del sistema y luego haz clic en Tiempo de pantalla . Si está utilizando Compartir en familia, haga clic en el menú emergente en la barra lateral, luego elija un miembro de la familia. Haz clic en Límites de la aplicación en la barra lateral. En la lista, seleccione los límites que desea activar o anule la selección de los límites que desea desactivar.
Q4. ¿Pueden los padres controlar el historial de Internet de los niños?
La respuesta corta es sí. Los padres pueden ver fácilmente el historial de búsqueda de los niños si eligen el mejor rastreador de teléfonos SpyX. Sin necesidad de instalar la aplicación, sin jailbreak, sin root. Es muy fácil y seguro rastrear el teléfono de los niños de forma remota.
P5. ¿Cómo puedo saber si mi hijo está usando una VPN?
Utilice la herramienta de búsqueda del teléfono y escriba "VPN". Esto identificará si alguna aplicación que proporciona una VPN se descarga en su dispositivo. La mayoría de los teléfonos mostrarán un ícono "VPN" o una notificación que muestra que se está usando una VPN.
Más artículos como este
Deja de preocuparte y empieza con SpyX
El SOFTWARE DE SPYX está destinado únicamente para uso legal. Usted está obligado a notificar a los usuarios del dispositivo que están siendo monitoreados. No hacerlo probablemente resultará en una violación de la ley aplicable y puede resultar en severas ...
Pago seguro en línea:







Aprobado por:
Descargo de responsabilidad: En la mayoría de los casos, tenga en cuenta que la instalación de software de vigilancia, como el software SpyX, en un teléfono móvil u otro dispositivo sin ayuda se considera una violación de las leyes federales y/o estatales de los Estados Unidos.