So finden Sie Ihr Apple-ID-Passwort 2025

Last updated:12월 25, 2024
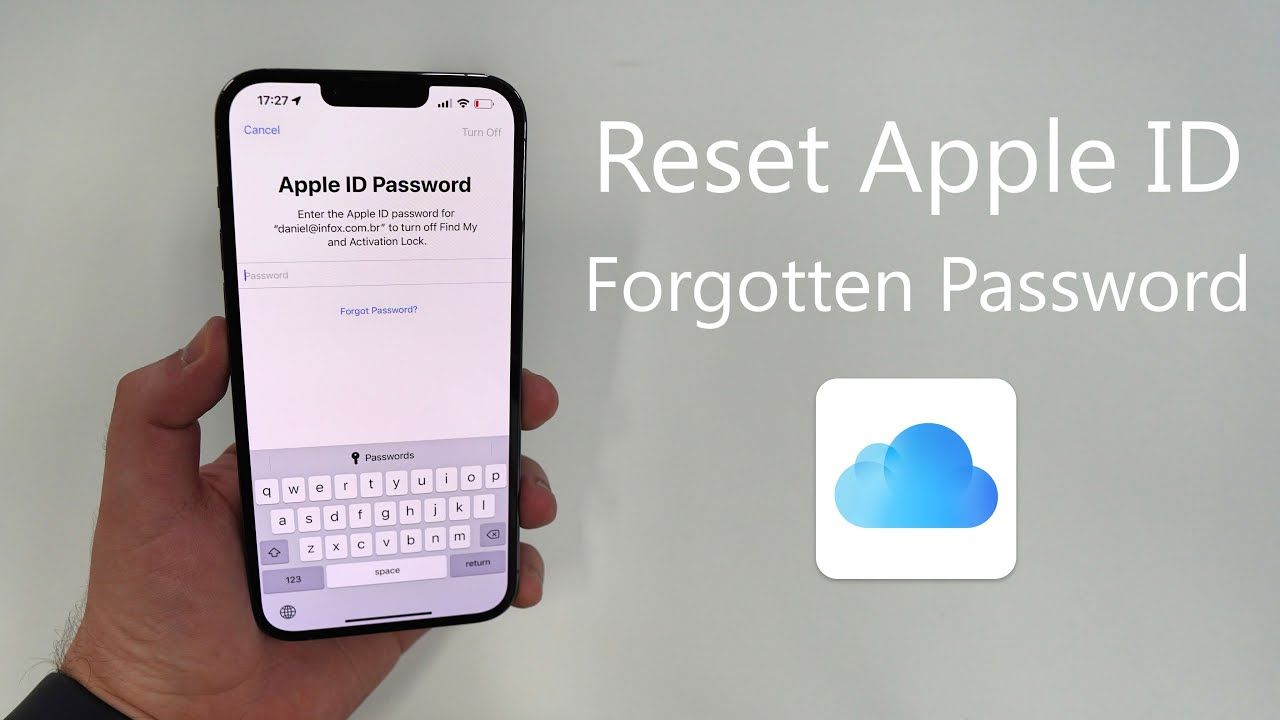
Haben Sie Ihr Apple-ID-Passwort verloren oder vergessen? Vielleicht haben Sie ein gebrauchtes Apple-Gerät gekauft oder Ihr Gadget so lange nicht benutzt, dass Sie das Passwort vergessen haben. Wenn ja, fragen Sie sich bestimmt, wie Sie Ihr Apple-ID-Passwort finden.
Nun, hier ist der richtige Ort, um es herauszufinden. Dieser Artikel ist eine detaillierte Anleitung zum Finden Ihres Apple-ID-Passworts, auch wenn Sie technisch nicht versiert sind. Weiter lesen.
Fix 1: Verwenden Sie Apple Safari, um das Apple-ID-Passwort zu finden
iCloud Keychain ist Apples Passwort-Manager. Damit können Sie Ihre Passwörter auf allen Ihren Geräten synchronisieren und diese Informationen automatisch ausfüllen, wenn Sie Safari verwenden. Diese Funktion merkt sich diese Details, sodass Sie dies nicht tun müssen.
Schritte auf dem iPhone/iPad
1.Gehen Sie zur App „Einstellungen“ auf Ihrem iPhone/iPad.
2.Suchen Sie nach „Autofill“ und klicken Sie dann auf „ Passwörter automatisch ausfüllen“ .
3.Geben Sie den Passcode Ihres Geräts ein.
4.Überprüfen Sie, ob Ihre Apple-ID verfügbar ist, wählen Sie sie aus und tippen Sie dann auf „Passwort“ . Anschließend können Sie Ihr Apple-ID-Passwort finden.
Schritte auf dem Mac
1. Starten Sie Safari auf Ihrem Mac.
2. Wählen Sie im Safari-Menü „Einstellungen“ und klicken Sie dann auf „Passwörter“.

3. Melden Sie sich mit Ihrer Touch ID an oder geben Sie Ihr Benutzerkonto-Passwort ein. Alternativ können Sie, wenn Sie eine Apple Watch unter watchOS 6 oder höher haben, diese zur Authentifizierung Ihres Passworts verwenden.
4.Sie können dann eine beliebige Website auswählen, um deren gespeichertes Passwort anzuzeigen.
5.Tippen Sie auf Bearbeiten , wenn Sie ein Passwort bearbeiten möchten. Zum Löschen tippen Sie auf „Passwort löschen“ . Um ein Passwort zu aktualisieren, bearbeiten Sie das Passwort und tippen Sie dann auf Speichern .
Alternativ können Sie zur Überprüfung des Passworts auch Ihren regulären Browser wie Google verwenden. Diese Methode funktioniert, weil einige Browser das Passwort automatisch speichern, wenn Sie sich bei Apple-Diensten wie iCloud anmelden.
Fix 2: Gespeichertes Apple-ID-Passwort in den Einstellungen anzeigen
Schritte:
1.Klicken Sie auf Einstellungen und wählen Sie Passwörter . Wenn Sie iOS 13 oder frühere Versionen verwenden, wählen Sie „ Passwörter & Konten “ und klicken Sie dann auf „ Websites und App-Passwörter“ .
2.Verwenden Sie Ihre Touch ID oder Face ID, wenn Sie dazu aufgefordert werden, oder geben Sie Ihren Passcode ein.

3.Wählen Sie eine Website aus, um das zugehörige Passwort anzuzeigen.
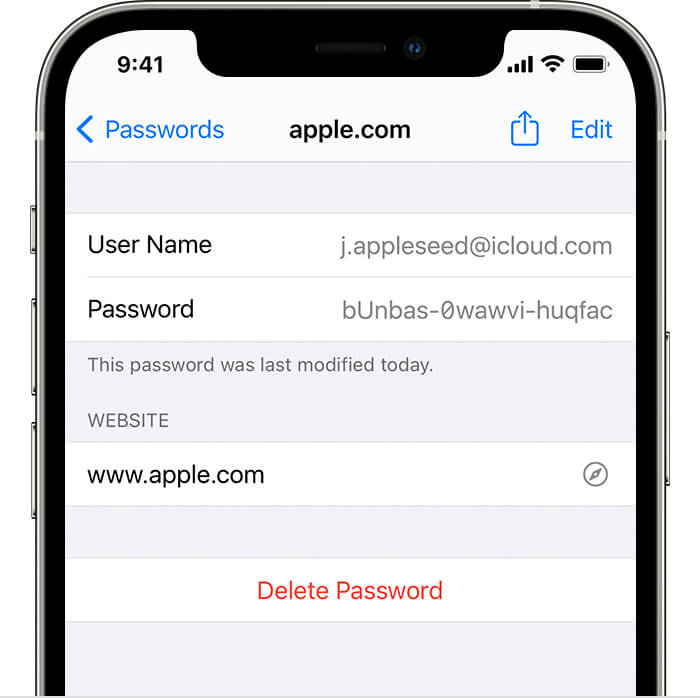
Wenn Sie ein Passwort aktualisieren möchten, klicken Sie auf Bearbeiten .
Um ein Passwort zu löschen, klicken Sie auf Passwort löschen .
Wenn Sie Ihr Passwort nicht über Safari oder die Einstellungen-App auf Ihrem Gerät anzeigen können, können Sie sich an Siri oder das Apple-Menü Ihres Mac wenden. Mit Siri und dem Apple-Menü können Sie Ihr Passwort auf die gleiche Weise wie auf die beiden oben genannten Arten anzeigen.
Fix 3: Verwenden Sie Siri, um Ihr gespeichertes Apple-ID-Passwort zu finden
Schritte:
1. Starten Sie Siri.
2.Sie können dann Siri verwenden, um Ihr Passwort zu überprüfen, indem Sie sagen: „ Hey Siri, zeige meine Passwörter .“ Alternativ können Sie Siri bitten, Ihnen ein bestimmtes Passwort anzuzeigen. Zum Beispiel: „Hey Siri, wie lautet mein Apple-ID-Passwort?“
Fix 4: Finden Sie das Apple-ID-Passwort über die Systemeinstellungen auf Ihrem Mac
Schritte:
1.Wählen Sie das Apple-Menü und gehen Sie dann zu den Systemeinstellungen.
2.Tippen Sie auf Passwörter.
3. Melden Sie sich mit Ihrer Touch ID oder Ihrem Benutzerkonto-Passwort an. Wenn auf Ihrer Apple Watch watchOS 6 oder höher läuft, können Sie damit Ihr Passwort authentifizieren.
4. Sie können dann eine beliebige Website auswählen, um das zugehörige Passwort anzuzeigen.
5.Wenn Sie ein Passwort bearbeiten möchten, klicken Sie auf Bearbeiten und dann auf Passwort löschen , um das Passwort zu löschen. Sie können ein Passwort auch aktualisieren, indem Sie es ändern und auf Speichern klicken .
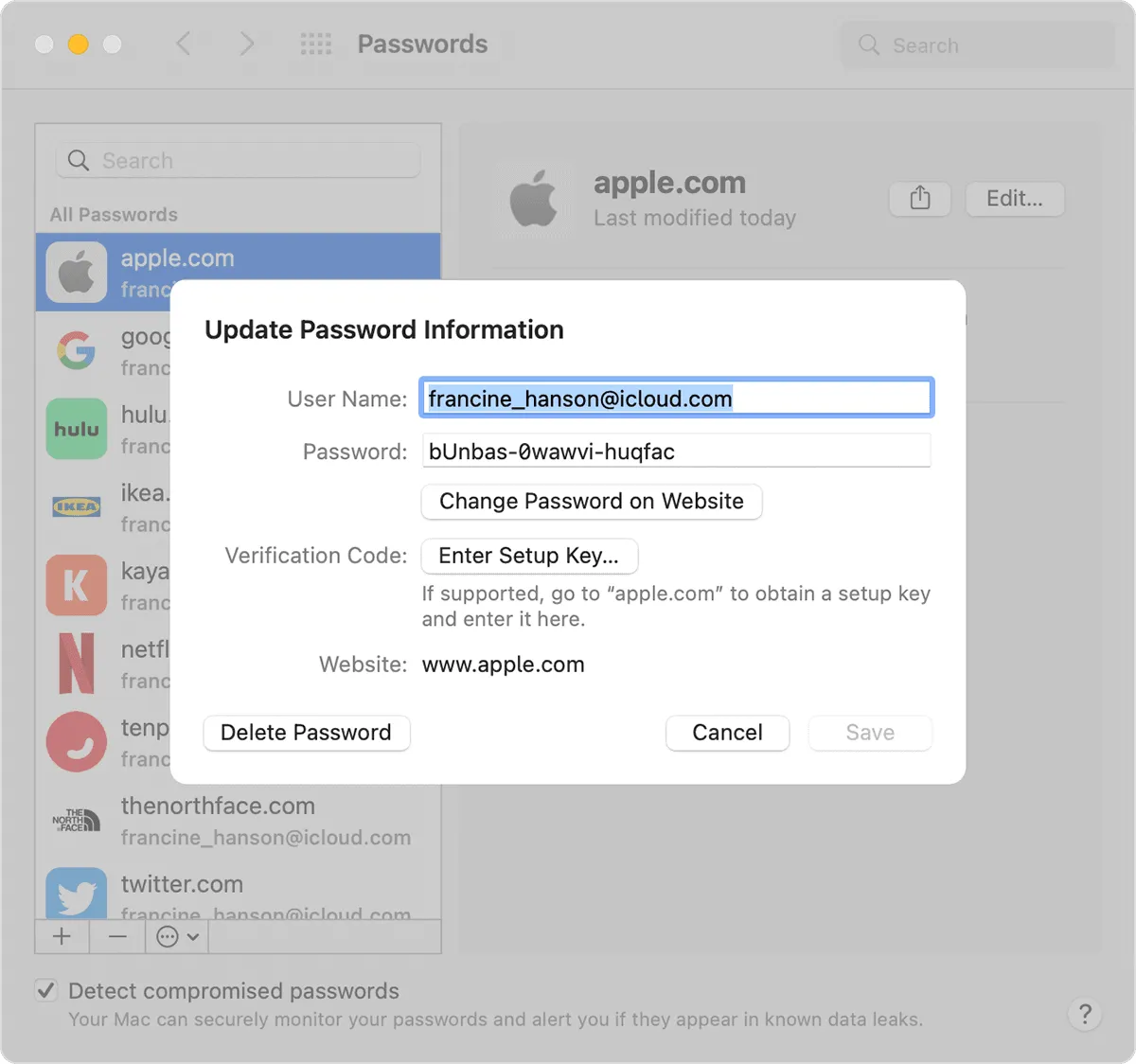
Teil 2: Setzen Sie Ihr Apple-ID-Passwort zurück, wenn Sie es nicht finden können
Die oben genannten Techniken können Ihnen dabei helfen, Ihr Apple-ID-Passwort zu finden und sich sofort bei Ihrem Konto anzumelden. Sie müssen Ihr Passwort jedoch zurücksetzen, wenn Sie es nicht gespeichert haben oder das Passwort nicht finden können.
Weg 1: So setzen Sie das Apple-ID-Passwort in den Einstellungen auf dem iPhone/iPad zurück
Sie können über die Einstellungs-App auf die Zwei-Faktor-Authentifizierung zugreifen, um Ihr Apple-ID-Passwort zurückzusetzen. Diese Methode ist praktisch und erfordert keine Installation neuer Apps.
Schritte:
1.Öffnen Sie die Einstellungen und klicken Sie dann auf Ihren Namen.
2.Scrollen Sie nach unten und wählen Sie „Abmelden“ und tippen Sie dann auf „Passwort vergessen?“.
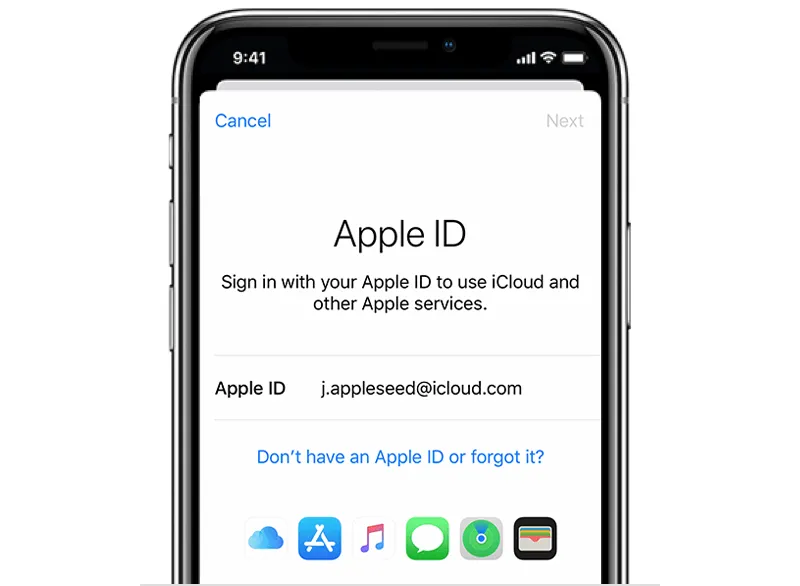
3.Geben Sie Ihre vertrauenswürdige Telefonnummer ein. Sie erhalten einen Bestätigungscode auf die vertrauenswürdige Telefonnummer.
4.Geben Sie den Bestätigungscode ein.
5.Geben Sie Ihren Passcode ein oder geben Sie Ihren alten Passcode für das iPhone/iPad ein. (Dies hängt davon ab, ob Sie den Bildschirmpasscode aktiviert haben).
6.Geben Sie ein neues Apple-ID-Passwort ein und geben Sie es erneut ein, um das Passwort zu bestätigen.
Weg 2: So setzen Sie Ihr Apple-ID-Passwort über die Apple Support App zurück, wenn Sie es vergessen haben
Die Apple-Support-App kann Ihr Apple-ID-Passwort oder das Apple-ID-Passwort einer anderen Person zurücksetzen. Apple Support ist eine exklusive Software, die online technischen Support und Dienste von Apple bereitstellt. Die App personalisiert Apple-ID-Konten und verwendet 2FA, um das Apple-ID-Passwort auf die gleiche Weise wie in den Einstellungen zurückzusetzen.
Schritte:
1.Laden Sie die Apple Support-App aus dem Apple Store herunter und führen Sie sie aus.
2. Gehen Sie zu „Passwörter & Sicherheit“ und tippen Sie auf „ Apple-ID-Passwort zurücksetzen“ und dann auf „Erste Schritte“ .
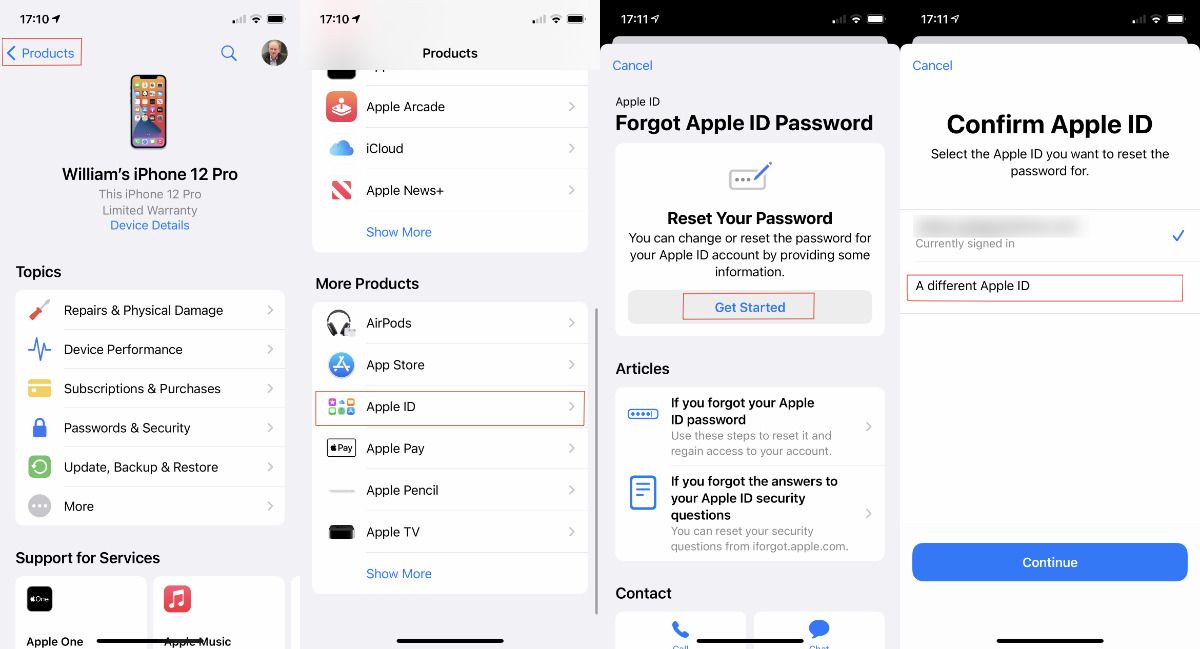
3.Klicken Sie auf „Eine andere Apple-ID“ und dann auf „Weiter“.
4.Geben Sie die Apple-ID ein, deren Passwort Sie zurücksetzen möchten.
5.Geben Sie die vertrauenswürdige Telefonnummer ein und tippen Sie oben rechts auf Weiter .
6.Sie erhalten einen Bestätigungscode für die Telefonnummer. Code eingeben.
7.Geben Sie nach Aufforderung den Passcode für die Bildschirmsperre des Geräts ein.
8.Geben Sie ein neues Apple-ID-Passwort ein und geben Sie es zur Bestätigung erneut ein.
Tipps für Weg 1 und Weg 2:
1.Wenn Sie die Apple Support-App nicht installiert haben, können Sie sie mit einer beliebigen Apple-ID aus dem Apple Store herunterladen und die oben genannten Schritte ausführen.
2. Sie bleiben hängen, wenn Sie keinen Zugriff auf das vertrauenswürdige Gerät oder die Telefonnummer haben oder den Gerätepasscode vergessen haben, den Sie eingeben müssen. Alternativ wird Ihnen die Option zur Kontowiederherstellung angezeigt (mehr dazu später).
Weg 3: So setzen Sie Ihr Apple-ID-Passwort mit iforgot.apple.com in einem beliebigen Webbrowser zurück
Sie können iforgot.apple.com aufrufen, um Ihre Apple-ID in jedem Webbrowser abzurufen. Bei dieser Website handelt es sich um einen Domänennamen, der von Apple erstellt wurde, um Apple-Benutzern Optionen zur Kontowiederherstellung anzubieten.
Schritte:
1.Öffnen Sie https://iforgot.apple.com/password/verify/appleid
2.Geben Sie Ihre Apple-ID ein und geben Sie dann online die vertrauenswürdige Telefonnummer ein, die Ihrer Apple-ID zugeordnet ist.
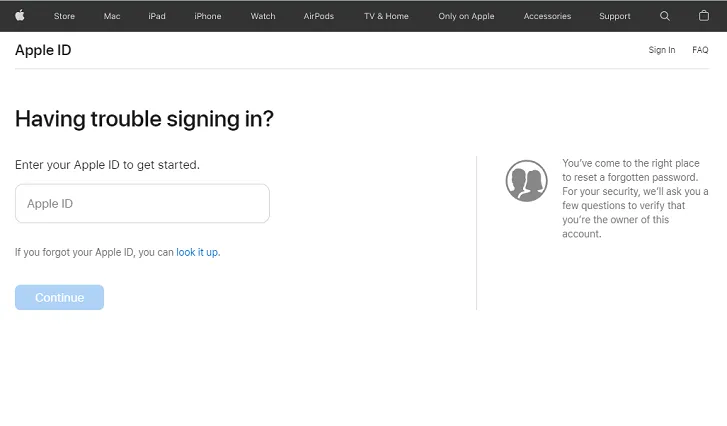
1.Sie sehen eine Popup-Benachrichtigung zum Zurücksetzen des Passworts . Klicken Sie auf Zulassen.
2.Folgen Sie den Anweisungen auf dem Bildschirm Ihres Geräts. Abhängig von Ihren vorherigen Einstellungen werden Sie möglicherweise aufgefordert, Ihren Gerätepasscode, Wiederherstellungsschlüssel usw. anzugeben.
3.Geben Sie ein neues Apple-ID-Passwort ein und geben Sie es zur Bestätigung erneut ein.
Tipps für Weg 3:
1.Sie müssen den Vorgang neu starten, wenn Sie die Webseite versehentlich verlassen oder auf „Zurück“ klicken.
2. Möglicherweise werden Sie aufgefordert, Ihre Sicherheitsfragen zu beantworten oder eine E-Mail zu erhalten, wenn Sie die Zwei-Faktor-Authentifizierung oder die zweistufige Verifizierung nicht aktiviert haben.
Weg 4: Kontaktieren Sie Ihren Kontakt zur Kontowiederherstellung
Wenden Sie sich an Ihren Kontakt zur Kontowiederherstellung, wenn Sie dies bereits festgelegt haben. Der Kontakt zur Kontowiederherstellung ist eine neue Funktion, die mit iOS 15 eingeführt wurde. Sie hilft Ihnen, Ihr Apple-ID-Passwort zurückzusetzen, wenn Sie nicht auf Ihr vertrauenswürdiges Gerät oder Ihre vertrauenswürdige Telefonnummer zugreifen können.
Schritte:
Diese Schritte müssen auf dem Gerät Ihres Wiederherstellungskontakts ausgeführt werden. Der Wiederherstellungskontakt erhält einen Wiederherstellungscode, nachdem er die Schritte ausgeführt hat. Bitten Sie sie, diesen Code mit Ihnen zu teilen. Anschließend können Sie damit das Apple-ID-Passwort zurücksetzen.
Auf iPad, iPhone oder iPod touch mit iOS 15 oder iPadOS 15 oder höher:
1.Öffnen Sie die App „Einstellungen“ und klicken Sie auf ihren Namen.
2.Tippen Sie auf „Passwort & Sicherheit“ und gehen Sie dann zu „Kontowiederherstellung“ .
3.Klicken Sie auf den Namen, der den Wiederherstellungscode benötigt.
4.Tippen Sie auf „ Wiederherstellungscode abrufen “. Bitten Sie Ihren Kontakt, Ihnen den Code mitzuteilen, sobald Sie bereit sind.

Holen Sie sich weitere Hilfe
Wenn Sie sich immer noch nicht mit Ihrer Apple-ID und Ihrem Passwort anmelden können, stellen Sie sicher, dass Sie die richtige Apple-ID eingeben. In den meisten Fällen ist Ihre Apple-ID auch die primäre E-Mail-Adresse für Ihr Apple-ID-Konto. Natürlich können Sie sich auch an den offiziellen Kundendienst von Apple wenden, um das Passwort abzurufen.
Weitere Artikel wie dieser
Hör auf, dir Sorgen zu machen – starte mit SpyX
DIE SOFTWARE VON SPYX IST NUR FÜR DEN RECHTLICHEN GEBRAUCH BESTIMMT. Sie sind verpflichtet, die Benutzer des Geräts darüber zu informieren sie werden überwacht. Andernfalls kann es zu einem Verstoß gegen geltendes Recht kommen kann schwere Geld- und strafrechtliche Sanktionen nach sich ziehen ...
Sichere Online-Zahlung:







Genehmigt durch:
Haftungsausschluss: SPYX'S SOFTWARE NUR FÜR RECHTMÄßIGEN GEBRAUCH. Sie sind verpflichtet, Benutzer des Geräts darüber zu informieren, dass sie überwacht werden. Unterlassung kann zu Verstößen gegen geltendes Recht führen und schwerwiegende finanzielle und strafrechtliche Strafen nach sich ziehen.