How to Set Parental Control on Google Chrome

Last updated:5월 29, 2023
Are you curious on what they search on the internet? If yes, you better think again on what your kids are up to whenever they use the internet. The internet is not a safe place or haven for kids, especially if you are surrounded by bullies and offenders. We are all aware that kids like to use Google, it can be accessed on any web browser or the app. They spend most of their time surfing the internet. Kids love to look up information for various things from homework to video games or funny videos. Some kids may come across to adult content while on the internet and there might be times that your children might look it up intentionally. Good thing that parents do not have to worry because with Google’s feature parental control and can help parents prevent their children from watching and searching bad contents that could end up on their search results.
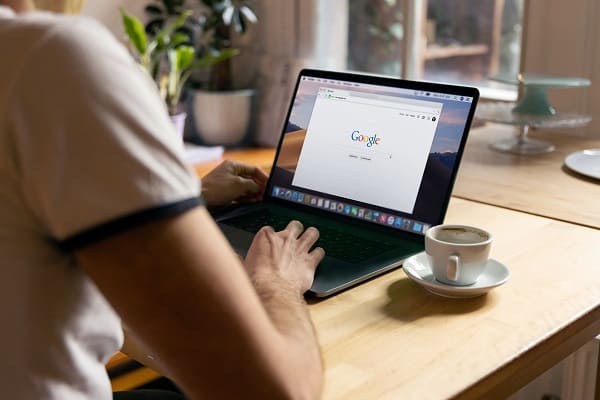
Part 1. Why Should You Set Parental Controls on Google Chrome
Setting up Google parental controls is mainly because keeping your child from visiting and searching things when they should not. Making sure that they are safe is the first priority and to avoid such cyberbullying, predators and many more. Kids can be exposed to certain degrees whenever doing online on Google, and it can sometime make a wrong turn and end up in the dark part of the internet where they shouldn’t be. That’s why keeping an eye and making sure they’re using the internet the right way.
Part 2. How to Set Parental Control on Google Chrome
Let’s discuss further how to set up parental control on Google Chrome in order to protect your children whenever they are using the internet.
1. Enable Safe Browsing
Here you can edit the settings on your browser to prevent your kids from searching, here is how:
1.1 Open your Google Chrome
1.2 At the top right, look for the mo More > Settings.
1.3 From Settings click Privacy and Security > Security.
1.4 Then select the level of “Safe Browsing” you want to use.
2. Enable Google SafeSearch
Filtering your search with the use of SafeSearch it can help you and your kids from going further and deeper.
2.1 Open your computer and go to SafeSearch setting
2.2 On your computer, go to SafeSearch settings.
2.3 Turn Explicit results filter on or off.
2.4 To turn off SafeSearch, turn off Explicit results filter.
2.5 To turn on SafeSearch, turn on Explicit results filter.
2.6 If you find a Lock at the top right, your SafeSearch setting is locked.
The settings page provides info about who manages your SafeSearch setting. Learn more about why your SafeSearch setting is locked. Tip: At the top right of Google search results, you can also click Settings and then Hide explicit results or Show explicit results. If these options aren't there, you can turn Explicit results filter on or off.
3. Use the Google Family Link
- The family link app is used to create Google account for your child under 13 years old or depending on the country limit or restriction. Family Link can also add supervision to your child’s existing Google account.
- Not all countries can avail the Family Link.
- iPhones, iPad, and computers other than Chromebooks can’t be supervised with the Family Link.
- Google Workspace and Education accounts can’t be managed by Family Link.
- Open Family Link app > Select Child> On the daily limit card, tap Set Up or Edit Limits and follow the on-screen instructions.
3.1 How to Use Family Link to Manage Your Child’s Browsing Activity on Chrome?
- Open the Family Link app.
- Select your child.
- Manage Settings > Google Chrome
- Choose the setting that’s right for your family:
- Allow all sites: Your child can visit any sites that aren’t blocked by you.
- Try to block explicit sites: this filter isn’t perfect but it should help hide sexually explicit and violent sites.
- Only allow approved sites: your child can visit the sites you allow.
- To manually allow or block specific sites, tap Managing sites.
3.2 Change Website Permission Settings
For all sites:
- Open Chome
- At the top right, click the 3 dots > Settings.
- Go to Privacy and security > Site settings.
- Select the settings you want to update.
For specific sites:
- Open Chome
- Go to a certain website
- On the left web address, click the icons you want:
- Lock
- Info
- Dangerous
- Click Site setting > change permission setting.
4. How Does Google Chrome Work on Your Child’s Device
When using Google Chrome on their device, they won’t be able to access incognito mode. Parents can manage websites that your children can visit on their Chrome and limit the permissions when they are using it. If you try to block explicit sites, it has been turned on for your child in Family Link. Chrome will do its job by blocking sexually explicit and violent sites. It also allows you to view their browsing history and activity too from Google Activity Controsls.
5. Best Parental Control App to Protect Your Kids Online
For better monitoring of your children, this third-party app is called SpyX. It’s an app that can help parents monitor their children better without even getting caught! All you must do is just register everything under 5 minutes and you’re good to go. The app just needs to make sure that your child is also connected to the internet. Another thing to enjoy about the app is that you will remain 100% invincible because SpyX updates the target’s activities every 5 mins remotely. Also, if you’re worried about the information gathered might leak, SpyX can guarantee that all information is securely stored and protected, meaning you’re the only one who has it. If you think you lost your way through the app and are unsure of what happens next, no need to worry as SpyX has 24/7 free multi-lingual support. They’re happy to help you any time of the day!
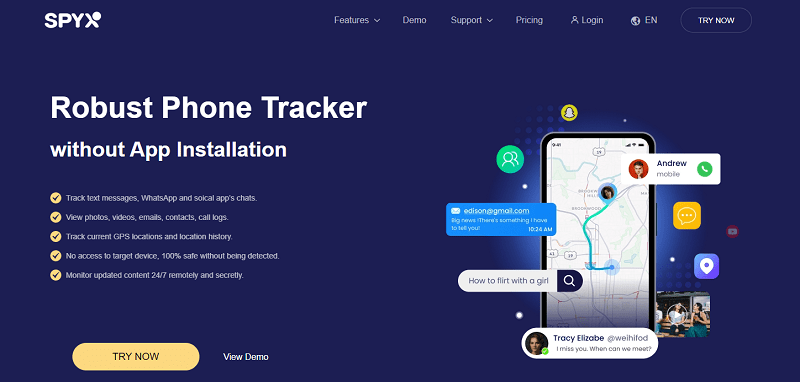
Features of having SpyX:
1. Monitor every keystroke and tap.
2. Get access to their location and where they’re going
3. Get access to their call logs and contacts
4. Full access to their browsing history
5. Be able to read their social media chats and accounts
6. Review text messages including deleted texts
7. Be able to view gallery - shared and received.
8. Monitor without being caught
As mentioned, you can enjoy the app for free but with limited access to the features of the app, or if you’re planning to buy the app, no need to worry about the price as it's budget-friendly just for you.
Part 3. Conclusion
If you’re planning to monitor your child and Google Family Link isn’t enough then using SpyX is the one for you as it can completely help you be able to monitor other than the sites they’ve been visiting but almost everything without getting caught. It’s better to cautious and safe than letting your child experience what they shouldn’t.
More Articles Like This
SPYX'S SOFTWARE INTENDED FOR LEGAL USE ONLY. You are required to notify users of the device that they are being monitored. Failure to do so is likely to result in violation of applicable law and may result in severe monetary and criminal penalties ...







Disclaimer: SPYX'S SOFTWARE INTENDED FOR LEGAL USE ONLY. You are required to notify users of the device that they are being monitored. Failure to do so is likely to result .....