How to Put Parental Controls on iPhone

Last updated:avr. 01, 2025
Table of content
Many parents worry about their children's safety when using mobile phones. Because there are so many things you can do with a mobile phone, such as texting, making calls, sharing daily life on social media platforms, shopping online and so on. It also gives some criminals an opportunity. For example, they may lurk on various social media platforms, targeting minors, obtaining private information or taking dangerous actions that may harm children. So it is necessary for parents to monitor their children's mobile phones. Read the article to learn how to set parental controls on kid's iPhone

Part 1. How to Add Parental Controls on iPhone with SpyX
After you learn how to set up the monitor using some of the features that come with Apple's OS, you may complain that it's too much hassle. Then SpyX is your best bet. The SpyX requires no complicated setup, no jailbreak, or even an installation program. All you have to do is sign up for SpyX for free, buy suitable plan, log in, enter your child's App ID and password, and you can start monitoring your child's phone. You can see all the information on your child's phone from the SpyX panel. Is it very simple? SpyX can make you control everything under control.
Step 1. Register
The first thing you need to do is signing up free with existing email. It will take you only a few seconds.
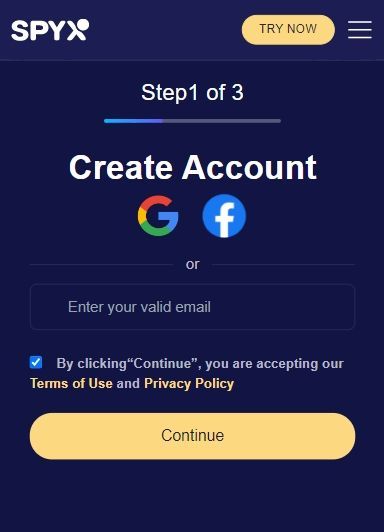
Step 2. Purchase
Choose suitable plan for your needs. We have 1 month plan, 3 months plan and 2 months plan.
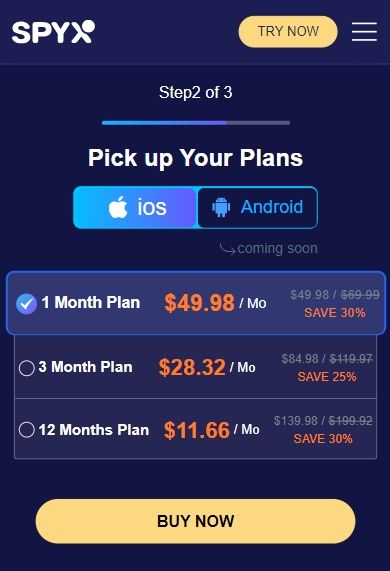
Step 3. Connect
This step is very important. You need to connect the target phone with SpyX phone tracker.
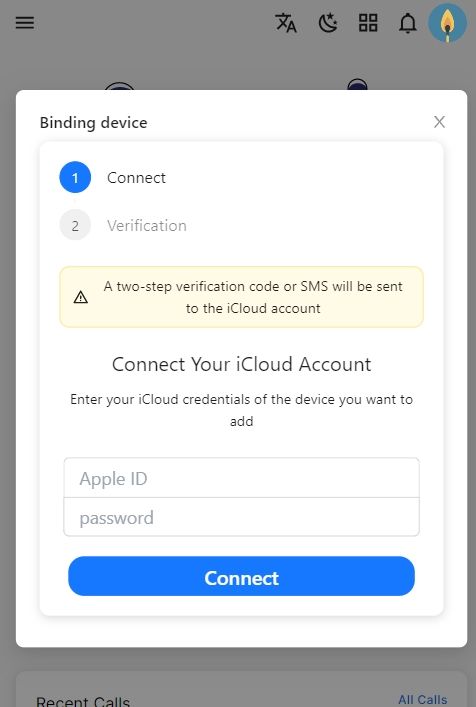
Step 4. Monitor
All thing is done. Then feel relaxed to login to your Control Panel and start tracking target phone remotly without anyone knowing.
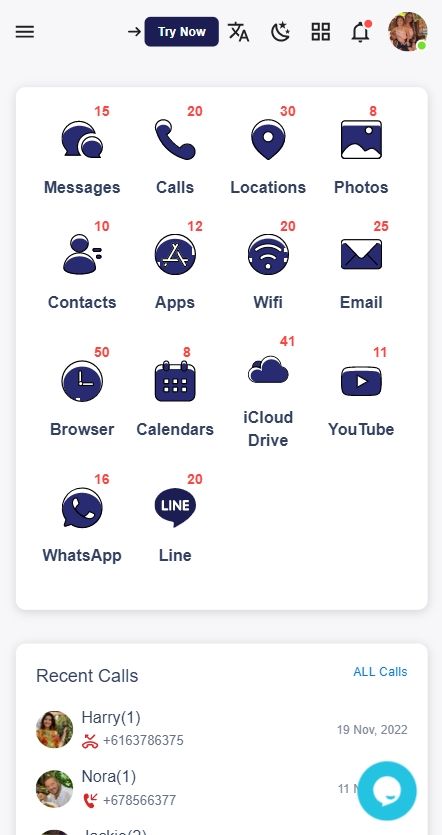
Part 2. How to Put Parental Controls on iPhone with Built-in Features
Technology is an important consideration when it comes to keeping kids safe. If you have Apple devices at home, including iPhones and iPads, you have access to a powerful set of resources to control what your kids can do on their own devices. You just need to know how to set them up.
In fact, some of apple's built-in features are very powerful, such as parental monitoring, if you are interested in learning, you will learn a lot.
Method 1. Set content and privacy restrictions using Screen Time
Before you start, you set up Screen Time for Family on your device.
1. Go to Settings.
2. Click Screen Time>Turn on Screen Time>Continue
3. Select This is My Child’s iPhone
4. Click on Downtime, then set the time you want your child’s iPhone offline. For example, you might want to prevent them from playing games or using social media after dinner. Phone calls and text messages are available at any time of your choosing.
5. Click the Back button, then select Application Restrictions. There, you can choose when your child will use various apps. For example, you can limit your social media app use and game play to two hours per day, then click on "App Limits."
6. Tap the back button again and select Content & Privacy Restrictions. Then toggle on the Content & Privacy Restrictions option and create a passcode so that you have access to the Screen Time parental controls, but your child does not.
Method 2. Control iTunes and App Store purchases
Prevent purchases and downloads
1. Go to Settings.
2. Click Screen Time>Content & Privacy Restrictions. You might be asked to enter your passcode at this point.
3. Tap iTunes & App Store Purchases>Don’t Allow.
Enable 'Ask to Buy'
This process must be done on your device, not your child's. Once set up, you, as the home organizer, can approve or reject a child's purchase request, such as a new app for their phone.
1. Go to Settings.
2. Choose your name.
3. Select Family Sharing
4. Select Ask to Buy.
5. Tap the name of your desired family member.
6. Use the toggle button to turn on or turn off Ask to Buy.
Method 3. Specify which websites your child is allowed to visit
1. Go to Settings>Screen Time>Content & Privacy Restrictions>Content Restrictions
2. Click Web Content
3. Depending on the restrictions you want, click on restricted adult sites or only allowed sites. After selection, you can adjust the control by adding the site to the list of allowed (or not allowed) sites.
Method 4. Prevent explicit content
1. Go to Settings>Screen Time>Content & Privacy Restrictions.
2. Click Content Restrictions
3. Choose the settings you want.
- Ability to play music, music videos, podcasts, and news containing explicit content.
- Ability to find and view music videos.
- Ability to share what they're listening to with friends, and see what their friends are listening to.
- Movies, TV shows, book content and apps with specific ratings.
Method 5. Disable built-in apps
1. Go to Settings>Screen Time>Content & Privacy Restrictions.
2. Enter your Screen Time passcode.
3. Select Allowed Apps.
4. Tun off the apps that you want to disable.
Method 6. Restrict Siri web searches
1. Go to Settings>Screen Time>Content & Privacy Restrictions>Content Restrictions.
2. Scroll down to Siri and select your Settings. You can prevent Siri from searching the web when you ask, and you can prevent Siri from displaying any explicit language in this setting.
Part 3. Final Thoughts
Whatever you do, the most important thing is to make sure your child is safe. Mobile phones take up too much energy and time for parents and children. They all bow their heads and play with mobile phones, unwilling to communicate. If parents can put down their mobile phones first and drive their children to participate in outdoor activities, I believe that children are also very happy. If you're really worried, you can use SpyX, a monitoring software program that monitors everything on your child's phone to make sure you know what's going on.
FAQs
Q1. Does iPhone have child mode?
That inevitable sequence can be stopped in its tracks thanks to Guided Access, a great new feature brought to iOS in 6.0 that basically functions as Kid Mode, whereby any iOS device can be locked into an application with the hardware buttons disabled.
Q2. Can I limit who my child can text on iPhone?
If you haven't already turned on Screen Time, tap Turn On Screen Time, tap Continue, then tap This is My Child's iPhone. Tap Communication Limits, then do any of the following: Limit communication at any time: Tap During Screen Time, then select Contacts Only, Contacts & Groups with at Least One Contact, or Everyone.
Q3. What is the best parental control app?
The best parental control app you can get
1. SpyX. The best parental control app out there.
2. Kaspersky Safe Kids. The best bargain among the best parental control apps.
3. Norton Family. A strong option for kids who use Android and Windows.
4. OurPact.
5. Google Family Link.
6. Qustodio.
7. Screen Time.
8. ESET Parental Control for Android.
Q4. Can my child Turn off Screen Time?
When you create a Google Account for your child using Family Link, you can set screen time limits on their Android device or Chromebook. That way, you can lock your child's Android device or Chromebook at bedtime, after they've used it for a certain amount of time, or when you think they need a break.
Q5. How can I turn off my child's phone at night?
Download the Family Link for Children & Teens on your kid's phone (available for Android only). On your phone, create a family manager account. Once your kid's profile is set up, select Bedtime and set the span of time your kid can't use their phone.
More Articles Like This
SPYX'S SOFTWARE INTENDED FOR LEGAL USE ONLY. You are required to notify users of the device that they are being monitored. Failure to do so is likely to result in violation of applicable law and may result in severe monetary and criminal penalties ...







Disclaimer: SPYX'S SOFTWARE INTENDED FOR LEGAL USE ONLY. You are required to notify users of the device that they are being monitored. Failure to do so is likely to result .....