How to Set Up Parental Controls on Netflix - Best Guide

Last updated:12월 25, 2024

Netflix is the biggest online platform that streams unlimited high-quality TV shows, cartoons, and movies on a subscription basis. Kids in the U.S. enjoy Netflix as they can watch their favorite movies day and night.
They were particularly engaged when Netflix Just for Kids was released in 2012, as children could instantly access a wide selection of kid-friendly TV shows and movies in a single click.
Although showing cartoons to children is a great way to occupy their time when you are busy, they can run into mature content without you knowing. As a parent, you need to set up restrictions for your kids, but, at the same time, keep warm, friendly relations with them.
Although Netflix offers parental controls that make it possible to create kid’s profiles with limited possibilities, you may need a more sophisticated solution for stronger protection. In this article, you will find a full guide on adjusting parental controls on Netflix, as well as an alternative way to prevent children from watching inappropriate content on Netflix.
Setting up Parental Controls on Netflix
In April 2020, Netflix updated its parental control features. Now, parents can create individual user profiles for their kids and use a PIN code to restrict access to their main account. Another way to secure kids from scary or adult content is to block particular titles in their profiles.
by masking movie ratings and specific titles:
Step 1: Log In and Manage Profiles
Log into your Netflix account, then select “Manage Profiles” from the login screen, or by hovering over your profile icon in the top-right corner of the Browse page.
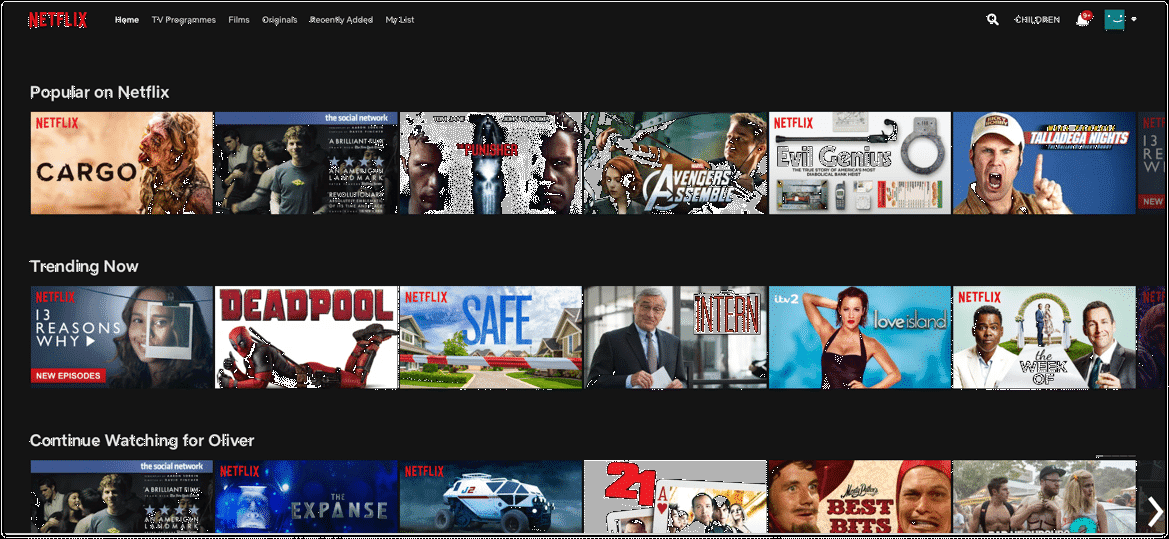
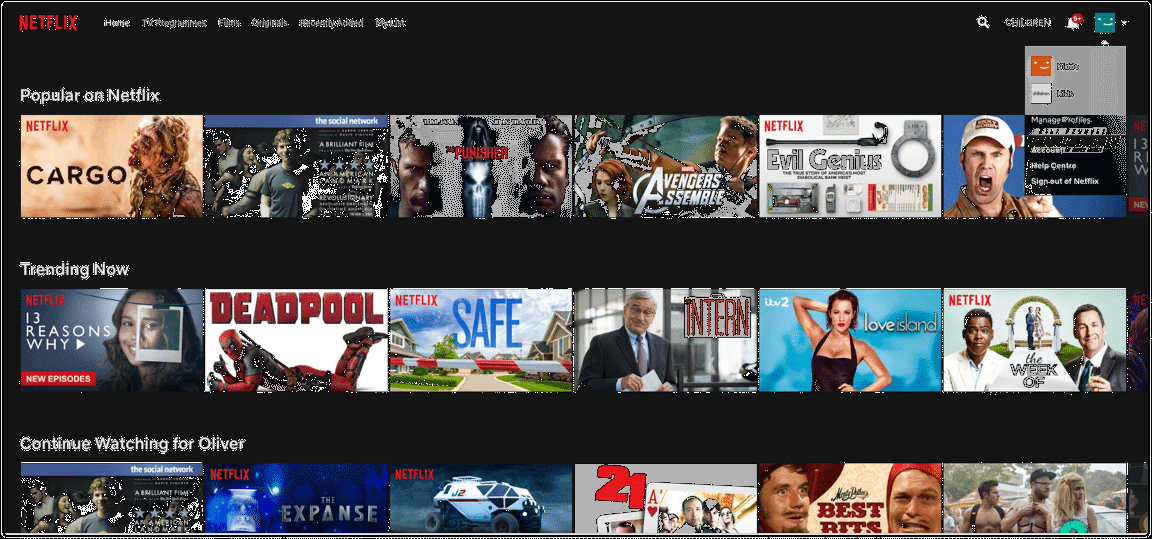
Step 2: Set Up a Profile for Your Child
From the “Manage Profiles” screen, select “Add Profile” to set up a new profile. Name the profile after your child, and check the box next to “Kid” to enable the “Netflix Kids” experience (Netflix kids provides a simplified interface, limits TV and movies to content deemed appropriate, and prevents the child from accessing any account settings).
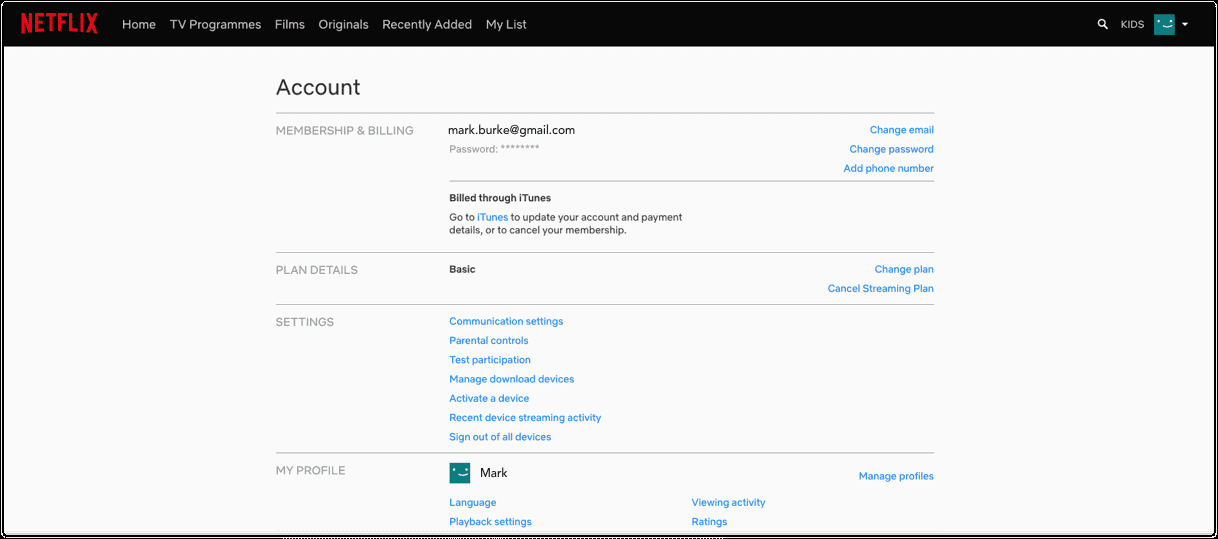
Step 3: Update Viewing Restrictions on Your Kids’ Netflix Profile
Navigate to the “Account” page from your profile icon in the top-right corner of the screen. In the “Profile & Parental Controls” section, open the child’s profile you want to update. Select “Change” next to “Viewing Restrictions”, and enter your password when prompted.
Step 4: Select a “Profile Maturity Rating” to Limit Content by Rating
After confirming your password, you should be presented with a sliding scale, allowing you to select ratings including TV-Y, TV-Y7, G, PG, PG-13, Tv-14, R, TV-MA, and NC-17. Choose the Rating you deem appropriate for your child. When logged into this profile, Netflix will only play titles up to the selected Maturity Rating.
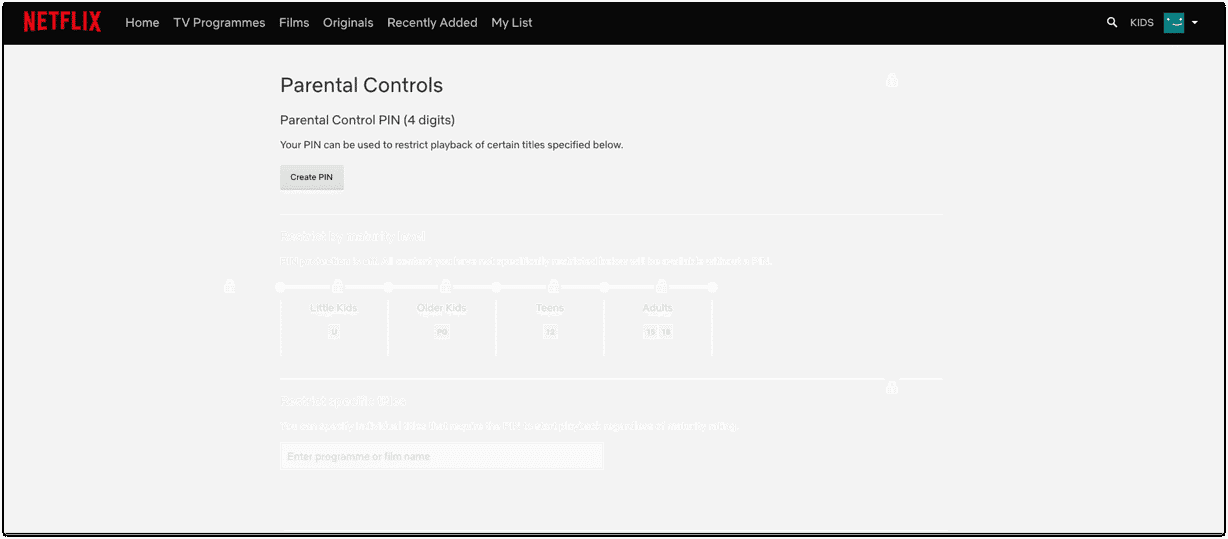
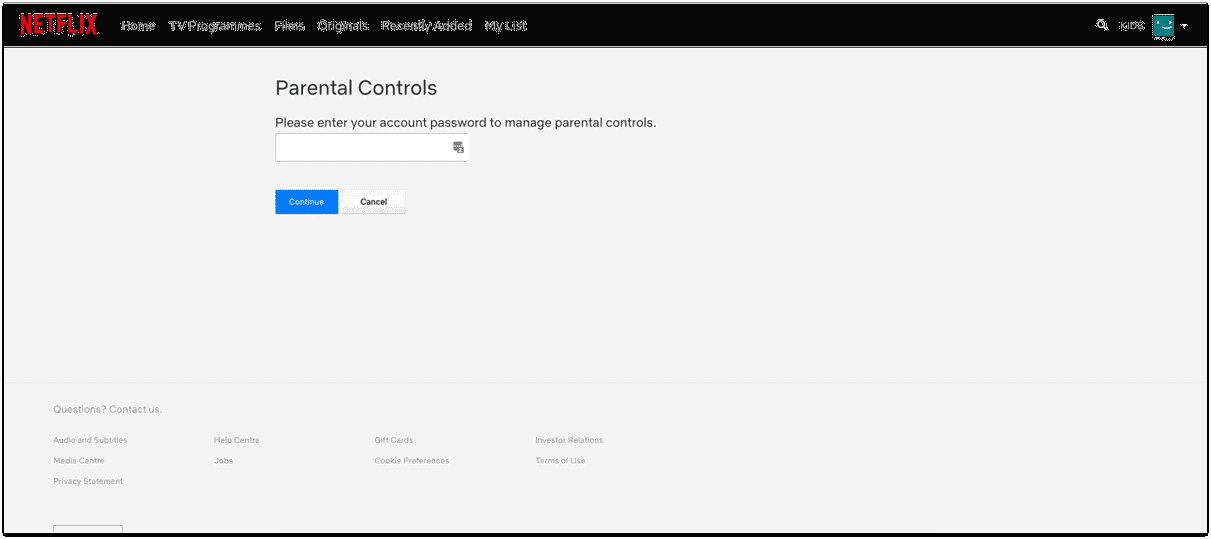
Step 5: Block Specific Shows & Movies via “Title Restrictions”
Also from the “Viewing Restrictions” page, Netflix gives you the ability to block specific shows and movies via search. In the text box, search for any specific shows that you don’t want your child to see, despite the fact that they may meet the Maturity Rating selected above.
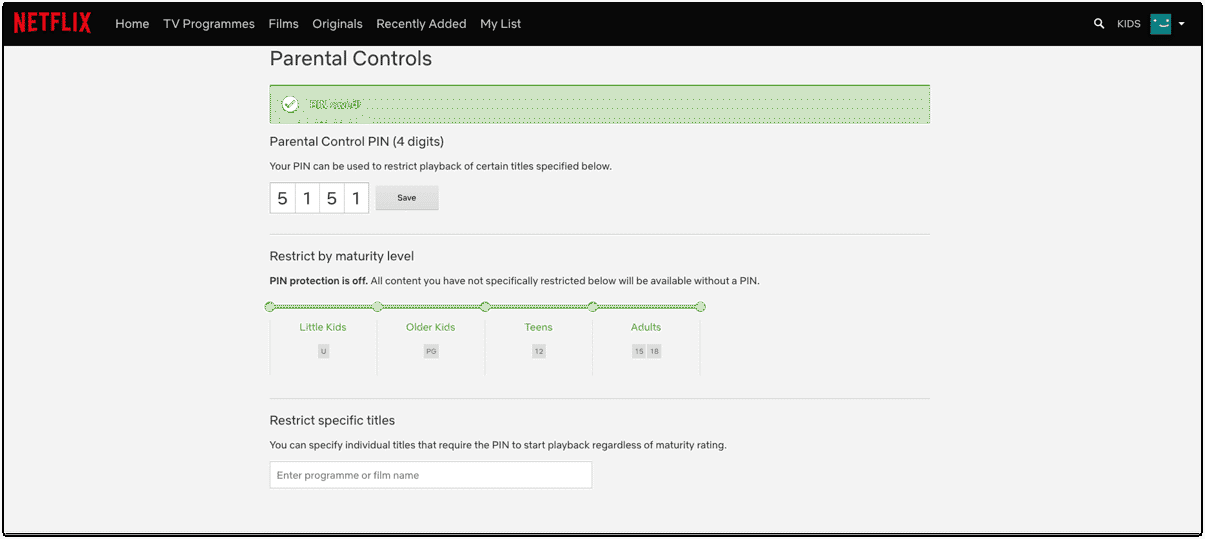
Step 6: Save Your Viewing Restriction Settings
Be sure to select “Save” at the bottom of the screen before leaving the Viewing Restrictions screen to ensure that these settings are applied.
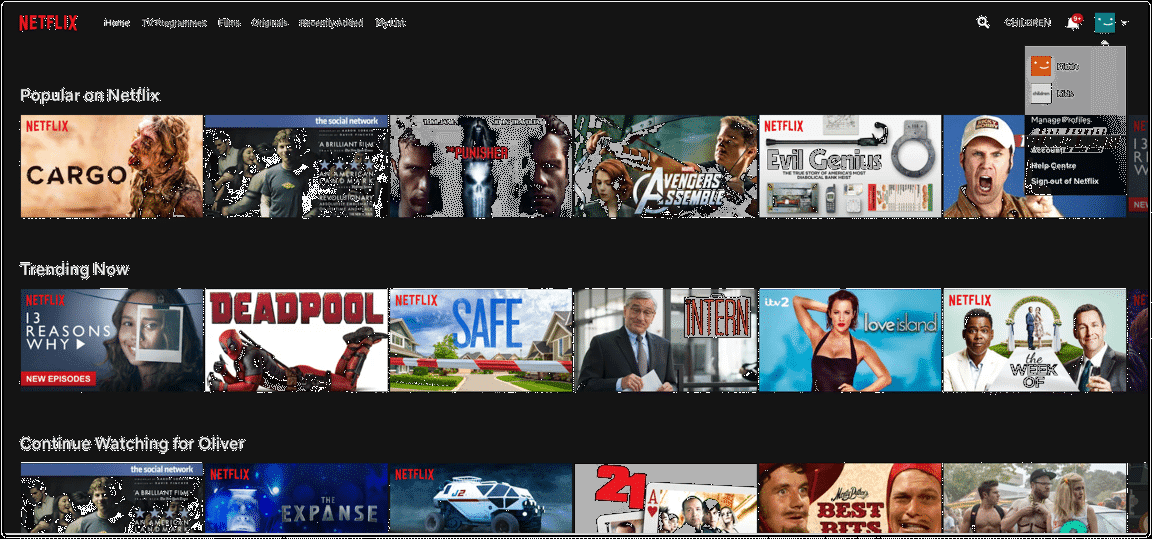
Restriction via PIN:
Now that your child’s content has been restricted, you’ll want to make sure they can’t sneak around these settings by simply logging into another profile without viewing restrictions. To do this, navigate back to the Accounts page, and select your own profile under the “Profile & Parental Controls”. Find the “Profile Lock” option, and click “Change”. Then, check the box for “Require a PIN to access Joe’s profile and enter the PIN you’d like to use. Also check the box next to “Require ___’s PIN to add new profiles” to avoid your child or other users creating additional profiles. Finally, select “Save” to apply these settings. Repeat this process for all unrestricted/adult profiles so that your child has to watch via their own.
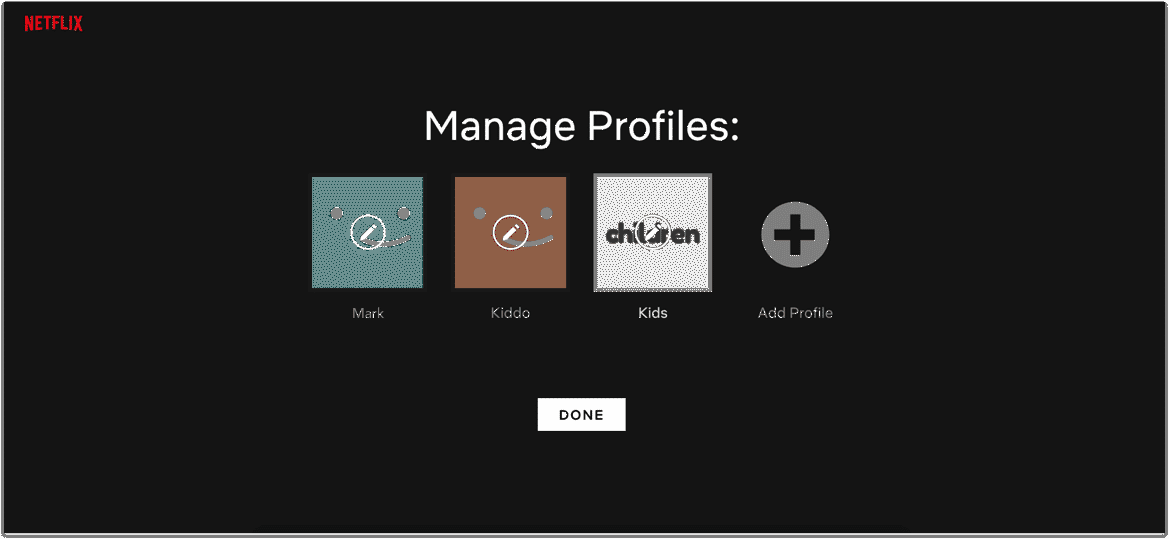
How to Turn Off Parental Controls on Netflix?
Although there is no “How to remove parental controls on Netflix?” section on their FAQ page, you can easily do so with a few clicks. If you no longer need PIN code protection, log in to the required profile, and turn off Require PIN to access the selected profile. In the same way, you can turn off Require PIN to add new profiles.
If you want to completely delete your kid’s profile, follow these steps:
- Go to Manage Profiles.
- Choose the needed profile.
- Select Delete Profile.
Once your kid’s profile is gone, you won’t be able to see its viewing history. If you only want to change the maturity rating, you need to access your account page and set up the needed rating in a kid’s profile. To apply the newly created changes, you may need to refresh the page or log out from your account and then log back in.
Once your child’s Netflix profile has been deleted, you can no longer view their viewing history. If you wish to alter the maturity rating only, you must access your account page and adjust the desired rating in the child’s profile under Netflix restrictions.
To implement the changes made, you may need to refresh the page, log out of your account and then log back in.
How to Monitor Your Child’s Netflix Activity
You may not be there 24/7 to make sure your Netflix parental controls are working effectively, but luckily, Netflix provides the option to download viewing history from any of your profiles. Visit your Account page, select the desired profile under “Profile & Parental Controls”, and select “Viewing Activity”. This should show you the profile’s viewing history. You will also see the options to “Show More” in the bottom left, or “Download All” in the bottom right, which will export the entire viewing history to a .csv.
Set up More Restrictions & Parental Controls Using Screen Time
The built-in parental controls on your favorite apps aren’t always enough to block all the content you deem inappropriate for your child. Furthermore, these controls only limit content, and don’t allow restrictions for how much time your child spends on the app (or when). The Screen Time app for Android, iOS, and Kindle allows you to monitor your child’s screen time, web history and messaging, block specific apps, track your family’s location, and much more.
How to Adjust Ultimate Parental Controls on Netflix?
As you can see, the Netflix Child Lock feature only includes basic parental controls and cannot fully protect your children from inappropriate content. If you want better protection, consider using a parental control app to monitor all of your children's online activity.
Monitoring apps such as SpyX allow remote blocking of Netflix on your child's device. Instead of setting screen time, SpyX locks platforms when you need them, including the Netflix app and website. What's more, you can use SpyX to spy on Instagram, Snapchat, Tinder, Facebook, Kik and other apps.
You can view photos stored on their phone, view their call history to see who they called and who called them, the real-time location of the phone, access their calendar, and even use the built-in keylogger Monitor their keystrokes. Also, you can use the screen recorder feature to view screenshots of the phone they are using.
in conclusion
Since Netflix updated its parental controls this spring, parents now have more opportunities to monitor their children's activities. However, these are not enough to give a comprehensive picture of their Netflix usage. It's good to know that parental control apps can help parents keep their kids safe in the exciting world of online entertainment.
More Articles Like This
SPYX'S SOFTWARE INTENDED FOR LEGAL USE ONLY. You are required to notify users of the device that they are being monitored. Failure to do so is likely to result in violation of applicable law and may result in severe monetary and criminal penalties ...







Disclaimer: SPYX'S SOFTWARE INTENDED FOR LEGAL USE ONLY. You are required to notify users of the device that they are being monitored. Failure to do so is likely to result .....