Como configurar o controle dos pais no Chromebook

Last updated:5月 29, 2023
Os Chromebooks são ótimos para todos e, especialmente, uma solução melhor para crianças. Embora seja importante expor as crianças a esse tipo de ferramenta, torna-se profundamente necessário manter uma vigilância contínua sobre elas. O Chromebook sendo uma ótima ferramenta abre a janela para ter acesso a conteúdo de todo o mundo. Portanto, torna-se imperativo que você, como pai, saiba onde seus filhos estão envolvidos. Se você é pai, sabe como é uma atividade crítica para você orientar seus filhos. Você não quer manter seus filhos longe de qualquer distração? É você quem deve garantir que a família permaneça segura e bem conectada. Pensando nisso, que tal gerenciar o controle dos pais no Chromebook? Portanto, há uma maneira de acompanhar como as crianças estão usando o Chromebook e também gerenciar e limitar o acesso à Internet sempre que necessário. Isso pode ser feito criando um usuário supervisionado que ativa o controle dos pais do Chromebook. Se você está preocupado com o fato de seu filho passar muito tempo na internet, é hora de agir e parar de se preocupar, porque este artigo traz as melhores maneiras de supervisionar seus filhos enquanto elesusar internet .

Parte 1: Configurar conta de usuário supervisionado no Chromebook
Embora a World Wide Web possa ser um lugar selvagem para as crianças, configurar uma conta supervisionada pode ser como cercar o playground para as crianças, para que elas estejam onde você deseja que elas estejam. Sim, a internet é algo que está conectado a quase tudo o que fazemos, mas, ao mesmo tempo, para as crianças, a internet pode ter um impacto negativo, a menos que seja supervisionada pelos pais. É aí que entram os controles dos pais e é exatamente isso que é fornecido como um recurso no Chromebook. Você pode limitar o uso da Internet, bloquear sites , definir limites de tempo para uso etc. Aqui estão as etapas para configurar a conta de usuário supervisionado no Chromebook.
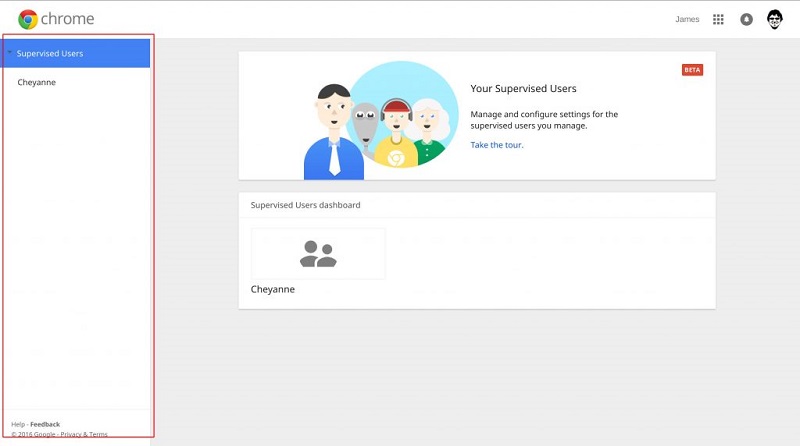
Etapa 1: fazer login no Chromebook com a Conta do Google
Para que as contas de usuário supervisionadas funcionem, elas devem estar conectadas à conta do Google. Configure seu perfil no dispositivo.
Passo 2: Ativando Sinalizador de Usuário Supervisionado
O sinalizador de usuário supervisionado permanece desativado por padrão. Para habilitá-lo siga os passos abaixo:
• Em uma nova guia, visite chrome://flags
• Desça para encontrar a opção "Ativar usuários supervisionados"
• Clique em “Ativar” e reinicie a sessão.
Etapa 3: Criando um novo usuário
Agora é hora de criar um novo usuário assim que o sinalizador de usuário supervisionado estiver ativado. Você pode iniciar com a criação de uma nova conta de usuário gerenciado local. Para criar:
• Saia da sua conta do Google no dispositivo e reinicie o dispositivo.
• Selecione "Adicionar usuário" que está presente no menu inferior esquerdo na tela de login
• Agora você será presenteado com uma tela de login. Então, selecione “Criar um usuário supervisionado”.
• Preencha todas as credenciais do usuário. Selecione uma senha e uma foto de perfil no processo.
Passo 4: Verifique e gerencie a conta na web
Depois que as etapas acima forem concluídas, a conta de usuário supervisionado poderá ser conectada. Agora, é hora de gerenciar a conta online. A ferramenta de gerenciamento é gratuita e está disponível em chrome.com/manage. Se solicitado a fazer login em sua conta do Google, use suas próprias credenciais de conta para fazer login.
Parte 2: Gerenciar Restrição de Conta de Usuário Supervisionado
Depois que a conta de usuário supervisionado for criada, você poderá gerenciá-la facilmente on-line. Aqui, você pode bloquear sites que deseja bloquear, limitar as restrições de uso da Internet, definir limites de tempo, etc., além de rastrear e monitorar as atividades das crianças.
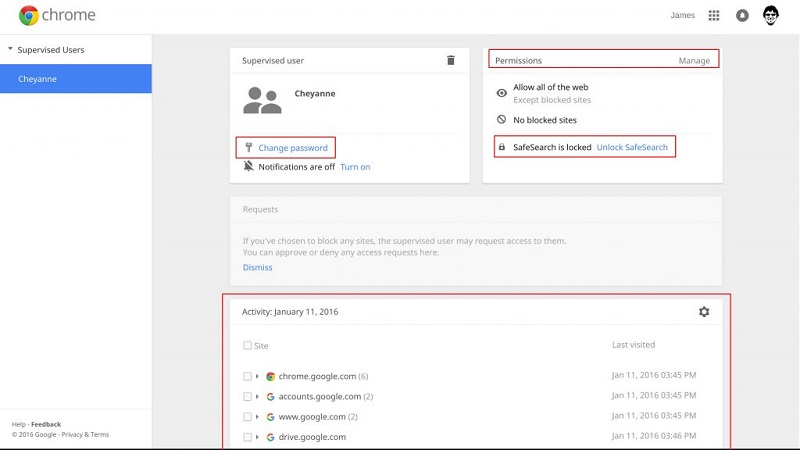
Passo 1:
Acesse www.chrome.com/manage. Se desejar, clique no botão fazer um tour para guiar e navegar pelo painel. Você pode pular este tour e ir diretamente e clicar no link Gerenciar.
Passo 2:
A caixa suspensa Permitir é padronizada como Toda a web. É mais fácil e adequado alterar isso para apenas sites especificados e, em seguida, inserir a lista de sites em que seu filho os visita. Portanto, altere para “Apenas sites especificados” conforme mostrado na figura acima. Para especificar sites individuais na lista de sites que seu filho está visitando, você precisa digitar o site. Por exemplo, se você deseja que seu filho tenha acesso ao Facebook , digite facebook e o mesmo vale para outros sites como youtube, bbc etc. Pressione enter após adicionar cada nome e continue digitando o próximo nome do site.
Etapa 3:
Para ser mais preciso e específico ao nomear os sites aos quais você gostaria que seu filho tivesse acesso, use as opções suspensas ao lado da caixa de texto onde você digita o nome do site, conforme mostrado na figura abaixo.
Nesse caso, suponha que você queira que a criança tenha acesso a “milkshake.channel5.com”, um subdomínio de “www.channel5.com” e não ao próprio Canal 5, você pode especificar aqui. Quando terminar, clique em OK.
Passo 4:
Agora, quando você deseja alternar usuários para ativar restrições, incluindo o Google SafeSearch para filtrar os resultados da pesquisa, clique no novo ícone de cabeça presente no canto superior esquerdo da janela do navegador Chrome.
Passo 5:
Você pode adicionar marcadores a todos os sites que você permitiu ao Usuário Supervisionado para facilitar para o usuário.
Passo 6:
Se você permitiu o YouTube, ative o modo de segurança usando o menu suspenso de segurança na parte inferior da página do YouTube .
Se o Usuário Supervisionado tentar visitar um site bloqueado por você, ele receberá uma mensagem informando que precisa de permissão para acessar o site. Serão apresentadas 2 opções, sendo uma delas “Solicitar Permissão” e se o Usuário Supervisionado clicar nela, você verá isso em seu painel e poderá decidir se deseja permitir o acesso.
Você pode permitir ou negar o acesso no painel abaixo.
Passo 7:
A atividade do usuário pode ser visualizada em relação às solicitações do site. Você pode ver quais páginas o Usuário Supervisionado visualizou expandindo cada domínio.
Parte 3: Limites de tempo de controle parental do Chromebook
Os limites de tempo podem ser definidos no Chromebook para limitar o tempo de uso da Internet por meio do Chrome. Você pode ter melhores controles dos pais usando a extensão do Google Chrome. A extensão Nanny for Google Chrome pode ser usada como uma ferramenta de controle dos pais para bloquear URLs e definir limites de tempo em sites.
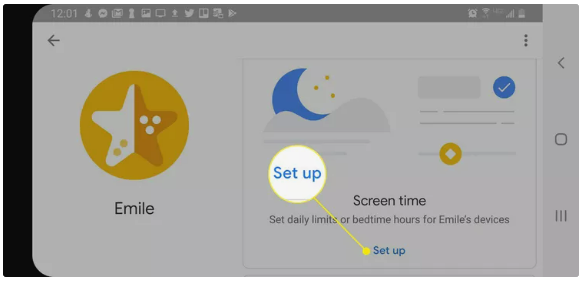
Você pode definir facilmente o tempo de bloqueio e especificar os sites que devem ser bloqueados para o Usuário Supervisionado. Você pode definir os dias junto com o bloqueio dos sites que não deseja que sejam acessados pelo Usuário Supervisionado. Tendo esses recursos para restringir o uso da Internet em termos de tempo e dados, juntamente com o bloqueio de sites específicos, a extensão Nanny for Google Chrome é uma das melhores maneiras de reforçar o controle dos pais no Chrome.
Portanto, essas são algumas maneiras de controlar os pais nas quais você pode observar o que seus filhos estão fazendo na Internet e quanto tempo eles passaram em uma determinada página. Junto com o rastreamento e monitoramento, essas ferramentas também são responsáveis por controlar as crianças na hora de usar a internet.
Parte 4. SpyX - o melhor aplicativo de monitoramento de iPhone para pais
Se você se preocupa com a segurança de seus filhos quando eles usam o telefone, como viciado em aplicativos de jogos, navegando em conteúdo ou sites impróprios, conversando com predadores/golpistas em aplicativos de mídia social (WhatsApp, Instagram, Snapchat, etc), você pode escolher o telefone SpyX rastreador.
SpyX é uma ótima opção para controle parental. Ele pode monitorar todas as atividades no telefone de seus filhos, como mensagens de texto, chamadas telefônicas, localizações GPS, fotos/vídeos, e-mail, histórico de navegação, favoritos do navegador. Além do mais, você também pode definir controles específicos, por exemplo, você pode bloquear alguns aplicativos, sites para proteger seus filhos de conteúdo adulto.
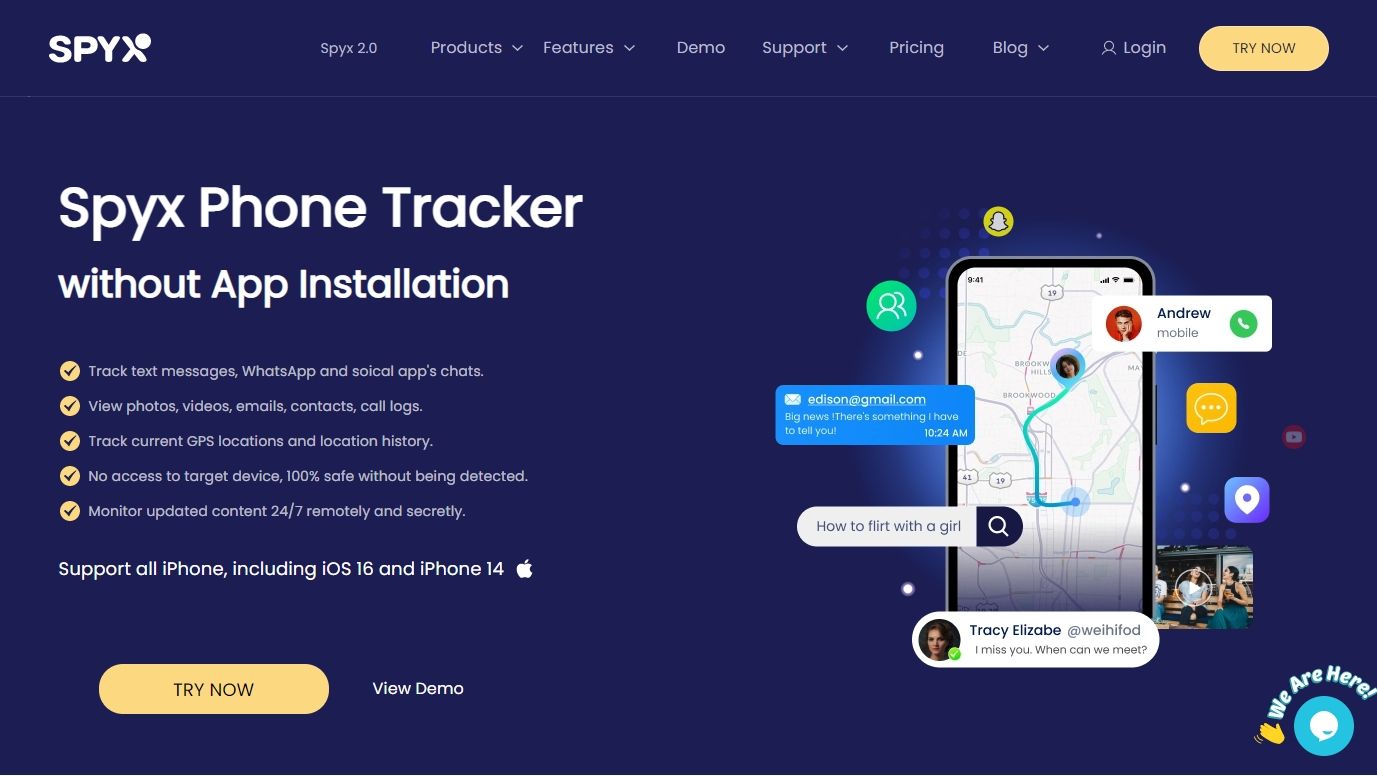
Principais recursos do SpyX
O SpyX vem com fortes recursos de rastreamento. Vamos aprender mais detalhes de rastreamento juntos.
Ver mensagens de texto
O SpyX permite que você visualize todas as mensagens de texto , incluindo todas as mensagens enviadas e recebidas, mesmo as excluídas. iMessages e mensagens de mídia social também estão disponíveis. Você pode saber com quem seus filhos entram em contato e sobre o que eles estão falando.
Rastreie a localização do GPS
O SpyX permite que você rastreie a localização ao vivo , bem como o histórico de localização. Assim, você pode ter certeza do paradeiro de seus filhos.
Keylogger
Keylogger é muito útil para os pais. Ele pode capturar todas as teclas digitadas que as crianças digitam ou pesquisam no telefone.
Bloquear aplicativos/sites
Tenha medo de que seus filhos sejam viciados em aplicativos de jogos ou conteúdo pornográfico? Você pode usar recursos de bloqueio para restringir alguns aplicativos e sites no telefone de seus filhos.
Funciona remotamente
Depois de concluir a configuração, você não precisa mais do telefone de destino. Você pode monitorar o telefone de seus filhos de longe sem que eles saibam.
alta segurança
Com SpyX, você nunca se preocupa com vazamento de dados. SpyX é 100% seguro e confiável. Somente você tem o direito de visualizar os dados armazenados no telefone de seus filhos.
Compatibilidade
O SpyX é compatível com todos os dispositivos iOS. Você não precisa testar a compatibilidade do dispositivo antes de comprar.
Use o SpyX em três etapas fáceis
Aqui estão as diretrizes detalhadas para a operação do SpyX. Basta seguir os passos.
Passo 1. Registre-se
Clique em “EXPERIMENTAR AGORA” para se inscrever gratuitamente. Tudo que você precisa é de um e-mail válido.
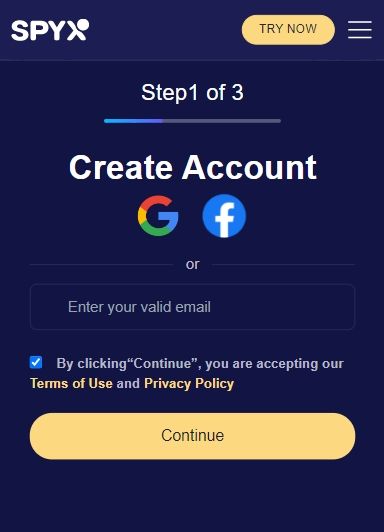
Etapa 2. Adicionar detalhes do iCloud
Depois de criar uma conta SpyX, você precisa adquirir um plano adequado. Em seguida, vincule o telefone de destino ao SpyX inserindo os detalhes do iCloud.
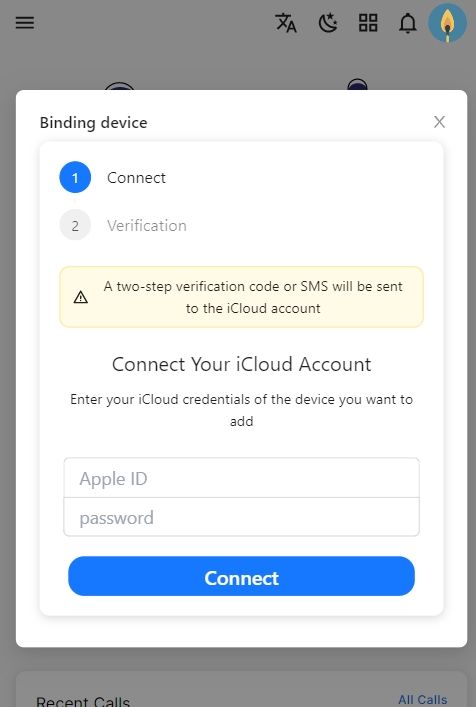
Etapa 3. Iniciar o monitoramento
Faça login no painel do SpyX e você poderá visualizar todos os dados específicos no telefone de destino.
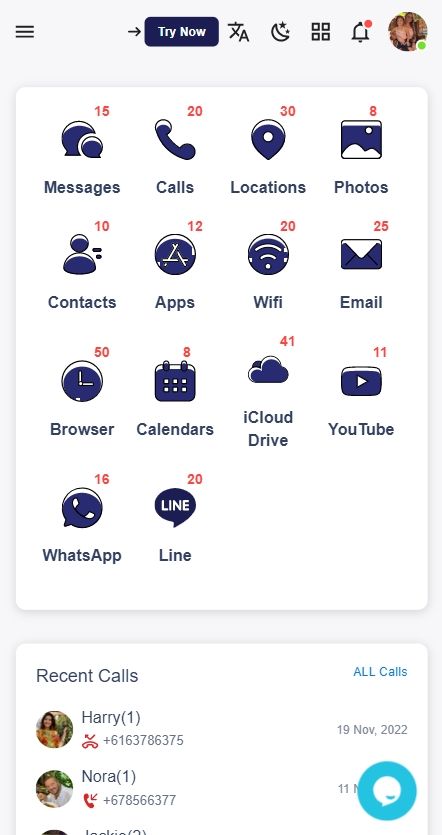
Mais artigos como este
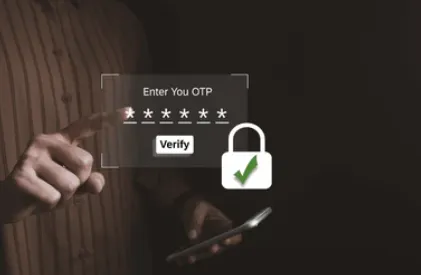
Um guia rápido para OTP, significado, exemplos, processo e benefícios
O que é OTP e para que ela é usada nas configurações de controle dos pais? Daremos a você o significado, o uso e exemplos de OTP (One Time Password)!

Guia completo para definir o controlo parental no iPhone
Siga o guia passo a passo para configurar o controlo parental no iPhone, iPad e iPod touch do seu filho. Pode facilmente monitorizar remotamente as actividades do iPhone do seu filho. Saiba como configurar eficazmente o controlo parental no iPhone utilizando as funcionalidades incorporadas da Apple. Descubra as melhores práticas para monitorizar e gerir a utilização do dispositivo do seu filho.

Como rastrear o telefone de alguém (guia completo)
Aprenda como rastrear um telefone sem o conhecimento do proprietário, utilizando aplicativos robustos de rastreamento de telefone, como SpyX, Msafely, ou soluções gratuitas. Certifique-se de que seu rastreamento seja eficiente e secreto.

Como os aplicativos de transmissão ao vivo transformam adolescentes em strippers virtuais?
Aplicativos de compartilhamento de streaming de vídeo ao vivo com a melhor classificação que permitem aos adolescentes compartilhar sexting, nus e torná-los stripper online.
Pare de se preocupar começando com o SpyX
SOFTWARE DO SPYX DESTINADO APENAS PARA USO LEGAL. Você é obrigado a notificar os usuários do dispositivo que eles estão sendo monitorados. Não fazer isso provavelmente resultará em violação da lei aplicável ...
Isenção de responsabilidade: SOFTWARE DO SPYX DESTINADO APENAS PARA USO LEGAL. Você é obrigado a notificar os usuários do dispositivo que eles estão sendo monitorados. Não fazer isso provavelmente resultará em violação da lei aplicável ...






