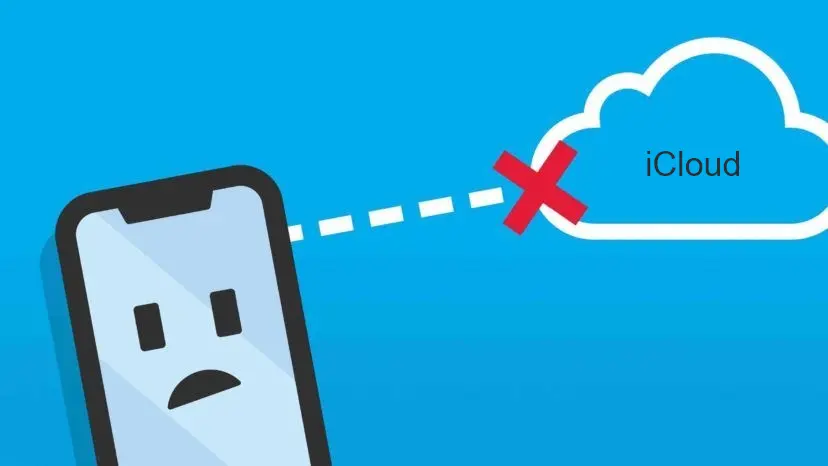一部のiCloudデータは同期しない?iCloud同期の問題を解決する方法

Last updated:1월 07, 2025
目次
AppleデバイスがiCloudと同期できない問題に悩んでいませんか?あなたは決して一人ではありません。データの損失や同期のトラブルが発生すると、作業が滞り、ストレスが増してしまいます。でもご安心ください。この記事では、iCloud同期のよくある問題と、それを解決するためのいくつかの修正方法を詳しくご紹介します。
iCloudの同期問題を解決するための12の方法
テクノロジーの進歩により、iCloudはすべてのAppleデバイスでファイルを迅速に共有できるようにしています。非常に精密なシステムであるiCloudですが、同期に問題が発生することもあります。それが原因で悩んだり、イライラしたりすることもあるでしょう。ご安心ください。このセクションでは、iCloudの同期問題をすぐに解決できる効果的な12の方法をご紹介します。
1.インターネット接続を確認する
iCloudの同期にはインターネット接続が必要です。Wi-Fiやモバイルデータが安定しているか確認してください。Wi-Fiを使用する場合、安定したネットワークに接続することが重要です。接続できない場合は、デバイスを再起動するか、別のネットワークに切り替えてみてください。
2.iCloudが正常に機能しているかを確認する
データを共有する前に、iCloudが正常に機能していることを確認しましょう。また、さまざまなアプリでiCloudデータ共有の設定がオンになっていることも確認してください。iCloudがオフになっている場合は、設定をオンにしてください。
3.すべてのデバイスで同じiCloudアカウントを使用する
異なるデバイスに異なるiCloudアカウントでログインしていると、同期ができません。すべてのデバイスで同じiCloudアカウントにログインし、データが同期されるようにしましょう。
4.iCloudのストレージ容量を確認する
iCloudに十分なストレージ容量がないと、同期に時間がかかったり、同期できない場合があります。不要なアプリを削除したり、データを整理することでストレージを確保できます。また、Appleに支払いをしてプランを変更することもできます。
[設定] > [あなたの名前] > [iCloud] > [ストレージを管理] から容量を確認できます。
5.iCloudの同期を再起動する
iCloudが正常に機能していても同期されない場合、同期機能を再起動してみましょう。
[設定] > [あなたの名前] > [iCloud] > [iCloudバックアップ] から「バックアップを停止」をタップして中止し、その後再度起動してください。
6.iCloudからログアウトして再ログインする
iCloudからログアウトし、再度ログインすることで接続が改善される場合があります。
[設定] > [あなたの名前] > [サインアウト] からログアウトし、その後Apple IDとパスワードを入力して再度ログインしてください。
7.iOSソフトウェアをアップデートする
iOSのバージョンによっては、同期に影響を与えるバグがある場合があります。最新のソフトウェアにアップデートすることで、バグが修正され、同期問題が解決することがあります。
[設定] > [一般] > [ソフトウェアアップデート] から最新のアップデートを確認し、インストールしてください。
8.iCloudプライベートリレーをオフにする
iCloudプライベートリレーが原因で同期に問題が発生することがあります。
[設定] > [あなたの名前] > [iCloud] > [プライベートリレー] からオフにして、同期の問題が解決するか確認してください。
9.デバイスを再起動する
iCloudが同期しない場合、デバイスの再起動で解決できることがあります。電源ボタンを長押しして「電源をオフにする」スライダーを表示させ、その後スライドして電源を切り、再度電源を入れてみてください。
10.データの同期を強制的に行う
通常、iCloudは自動で同期しますが、手動で同期を確認したい場合、アプリごとに同期設定を確認し、必要であれば強制的に同期を実行します。
11.iCloudアプリをアンインストールして再インストールする
もし他の方法で解決できない場合、iCloudアプリをアンインストールし、再インストールすることが有効です。iCloudアプリのアイコンを長押しし、「X」ボタンを押して削除後、App Storeから再度インストールしてください。
12.Appleサポートに連絡する
上記の方法がすべて効果がなかった場合、Appleサポートに連絡して具体的なサポートを受けましょう。彼らはさらなる診断を行い、iCloud同期に関する問題を解決する手助けをしてくれます。
iCloud 同期の問題に関するよくある質問
A. iCloudの同期とバックアップの違いは何ですか?
iCloudの同期とバックアップは、それぞれ異なる機能であり、異なる目的と用途があります。
同期:
同期とは、すべてのデバイス間でデータの一貫性を維持することを指すこと。1つのデバイスでデータを変更または追加すると、これらの変更は自動的に他のデバイスに伝播され、すべてのデバイスでデータが同期されます。例えば、iPhoneで追加した連絡先やカレンダーイベントは、自動的にiPadやMacに同期されます。iCloudの同期には、連絡先、カレンダー、メモ、リマインダー、写真、ドキュメントなど、さまざまなコンテンツが含まれます。
バックアップ:
バックアップとは、デバイス上のデータをクラウドストレージや他のストレージデバイスにコピーし、データの損失や破損を防ぐためのものです。バックアップは通常デバイス上のすべてのデータと設定を含みます。iCloudのバックアップには、デバイスの設定、アプリのデータ、写真、ビデオ、ドキュメント、メッセージなどが含まれます。バックアップは、デバイスのデータを復元するために使用され、例えばデバイスが紛失、破損、または転換された場合に役立ちます。
したがって、同期は複数のデバイス間でデータの一貫性を維持するために使用され、バックアップは必要に応じてデバイス上のデータを復元するために使用されます。
B. 私のMacがiCloudと同期しないのはなぜですか?
バージョンが古すぎるか誤った設定などの問題により、あるいは選択したネットワークにアクセスできないため、MacとiCloudの同期は機能しない場合があります。
Macのシステムを常に最新の状態に保つことは非常に重要です。古いバージョンではiCloudサービスが正常に機能しないことがありますので、Macおよび他のすべてのデバイスで最新のバージョンを確認してください。
また、インターネット接続が安定していることも重要です。ネットワークの安定性がiCloudの正常な機能に影響を与える可能性があります。これらの問題が解決されると、MacとiCloudの同期の問題を解決し、すべてのデバイスが簡単に同じデータが同期できるようになります。
C. iCloudの同期エラーを修正するにはどうすればいいですか
iCloudの同期エラーを修正する方法は、問題の原因によって異なります。以下は一般的な解決方法のいくつか集めます。
1.ネットワーク接続を確認します:
デバイスが安定したインターネット接続を持っていることを確認します。iCloud同期には良好なネットワーク接続が必要です。異なるネットワークに接続するか、モバイルデータを使用してみて、再度同期を試みてください。
2.iCloudアカウントを再ログインします:
iPhoneやiPadでiCloudアカウントからログアウトし、再度ログインしてみてください。
3.iCloudのストレージ容量を確認します:
iCloudのストレージ容量が十分であることを確認してください。ストレージ容量が不足していると同期エラーが発生する可能性があります。
4.デバイスのバージョンを更新します:
デバイスに最新のオペレーティングシステムバージョンがインストールされることを確認します。古いバージョンのオペレーティングシステムが同期エラーの原因になることがあります。
5.デバイスを再起動します:
デバイスを再起動することで同期の問題が解決する場合があります。
6.Appleサポートに連絡します:
上記の方法で問題が解決しない場合は、Appleサポートチームに連絡して追加のサポートを受けることができます。彼らは詳細な診断を提供し、iCloud同期エラーの解決方法を指示してくれます。
D. Apple WatchをiPhoneに同期するにはどうすればいいですか?
Apple WatchとiPhoneを協調させるのは簡単です。
- まず、iPhoneでApple Watchアプリを開きます。 このアプリから、Apple Watchのすべての設定とオプションが変更られます。
- iPhoneを接続するには、Apple Watchアプリを開いて画面の指示に従います。 Apple WatchをiPhoneに近づけて設定できます。 アプリは各ステップを案内します。
- セットアップ中は、言語、腕の着用方法、Apple Payの設定などが変更られます。
- .Apple Watchの設定が完了すると、それはiPhoneに接続され、通知を受け取り、運動を追跡し、多くのアプリケーションや機能が簡単に利用できるようになります。
- セットアップには、Apple WatchとiPhoneの両方が安定したインターネット接続を持っている必要があります。その後、デバイス間でデータの同期や移動が簡単になります。
E. iCloudをWindowsと同期するにはどうすればよいですか?
WindowsでiCloudを使用することには、Windows用のiCloudアプリを入手してApple IDでログインする必要があります。その後、Windowsに接続したいアプリやデータを選択して画面の指示に従って設定を完了してください。これで、WindowsデバイスがiCloudに接続されます。
まとめ
iCloudデータが同期しない原因として、ネットワークの問題、デバイスの設定、またはソフトウェアのバージョンの不一致が考えられます。解決策としては、ネットワーク接続の確認、iCloudアカウントからの再ログイン、ストレージ容量の確認、デバイスソフトウェアの更新、デバイスの再起動などが有効です。これらの方法を試しても問題が解決しない場合は、Appleサポートに連絡して専門的なサポートを受けることができます。つまり、iCloudの同期問題を解決するには、さまざまな要因を考慮し、段階的に対策を講じることが重要です。
このような記事をもっと見る