Apple ID の電子メール、電話番号、パスワードなどを変更する方法 - 完全ガイド
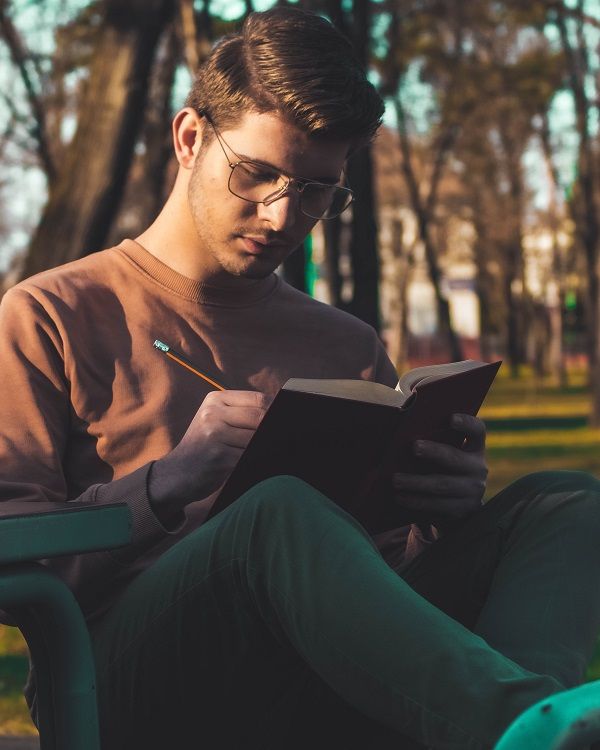
Last updated:7月 27, 2024
おそらく、既存の Apple ID の携帯電話番号はもう使用されなくなっているのでしょう。あるいは、新品の iPhone に SIM カードをインストールしたばかりの別の電話番号に切り替えたい場合もあります。新しい電子メール アドレスを取得した場合、または古い電子メール アドレスにアクセスできなくなった場合、Apple ID パスワードを変更したい場合。あなたがどんな困難に直面しても、私に話させてください。
iPhone で Apple ID の信頼できる電話番号を変更する
初めて iCloud アカウントの 2 要素認証を有効にすると、Apple は iPhone で使用する電話番号を信頼できる電話番号として自動的に登録します。この電話番号は本人確認に使用され、Apple ID に追加の保護層が追加されます。あなた (またはさらに言えば、誰でも) 新しいデバイスで自分のアカウントにログインするたびに、ログイン セキュリティを強化するために、信頼できるデバイスに 2FA プロンプトが表示されます。
デバイスにアクセスできなくなった場合でも、Apple ID の信頼できる電話番号を簡単に変更できるようになりました。以下の手順に従ってください。
1. iPhone の設定アプリに移動し、上部の Apple ID バナーをタップし、次にパスワードとセキュリティをタップします。
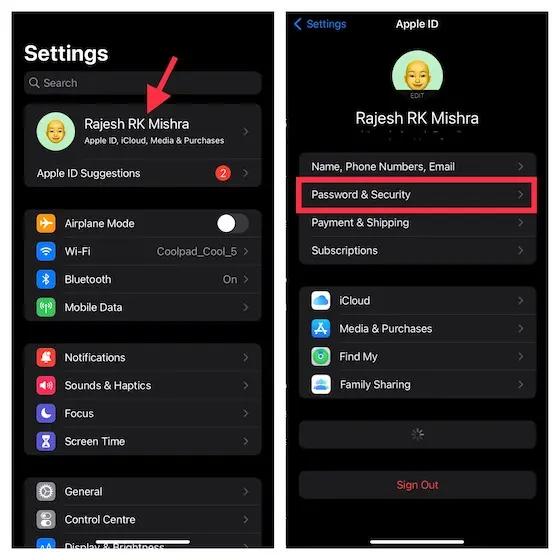
2.次に、信頼できる電話番号オプションの横にある [編集] をクリックします。
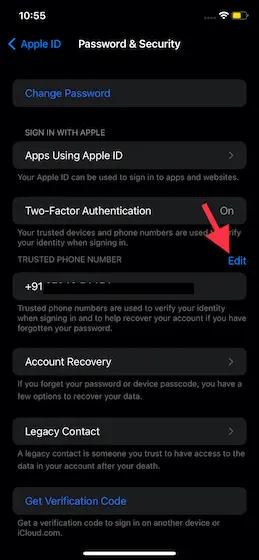
3.次に、数字の左側にある赤いマイナスボタンをタップし、削除ボタンをタップします。
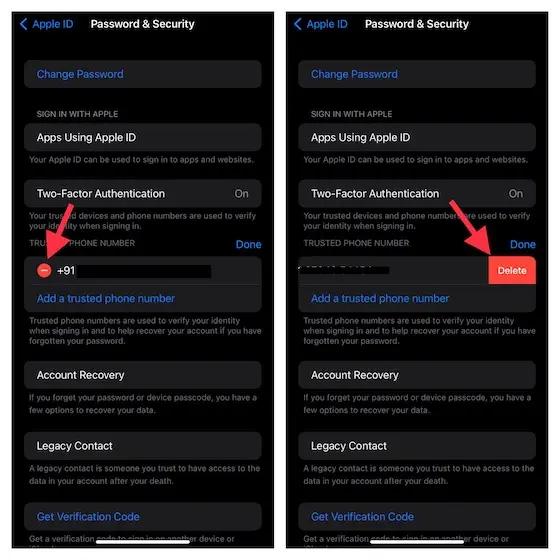
4.次に、「信頼できる電話番号を追加」をクリックします。
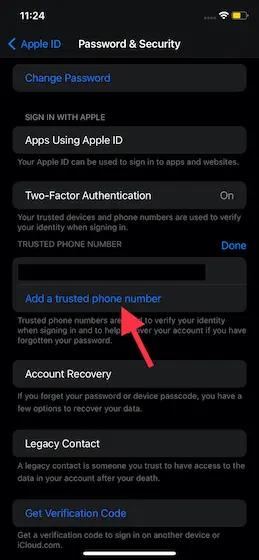
5.その後、続行するにはデバイスのパスコードを入力する必要があります。次に、国コードを選択し、新しい信頼できる電話番号を入力します。
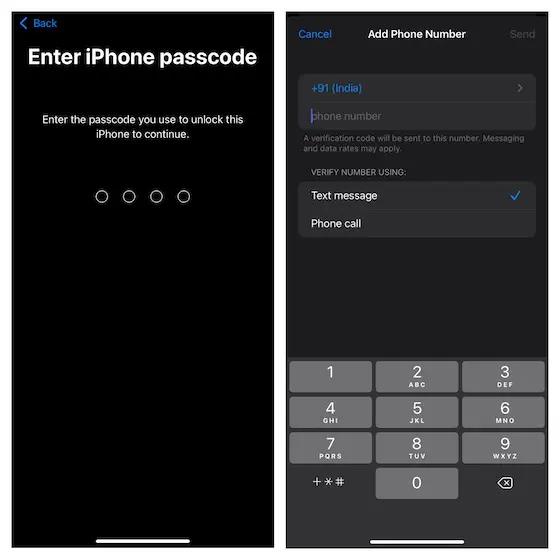
6.最後に、ご都合に応じて、SMS または電話を使用して電話番号を確認します。信頼できる電話番号が Apple ID で更新されます。
iPhoneの設定からApple IDのメールアドレスを変更する方法
新しいメール アドレスをお持ちの場合、または古いアドレスにアクセスできない場合は、Apple ID のメール アドレスを変更する必要がある場合があります。その方法は次のとおりです。
1. iPhone で設定アプリを開きます。
2.画面の上部で自分の名前を選択し、「名前」、「電話番号」、「電子メール」セクションを開きます。
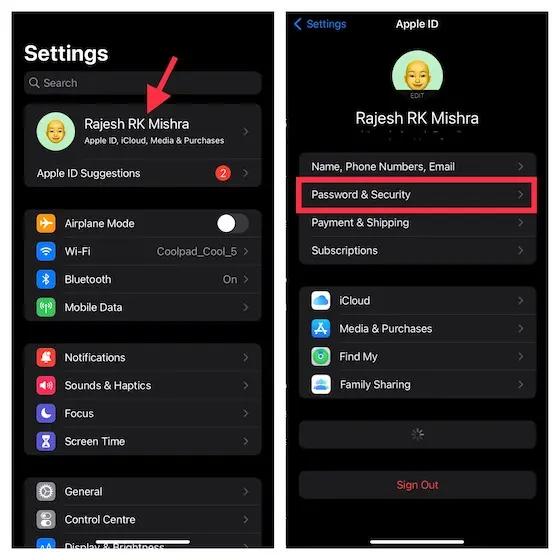
3.「連絡先」セクションで「編集」をクリックします。
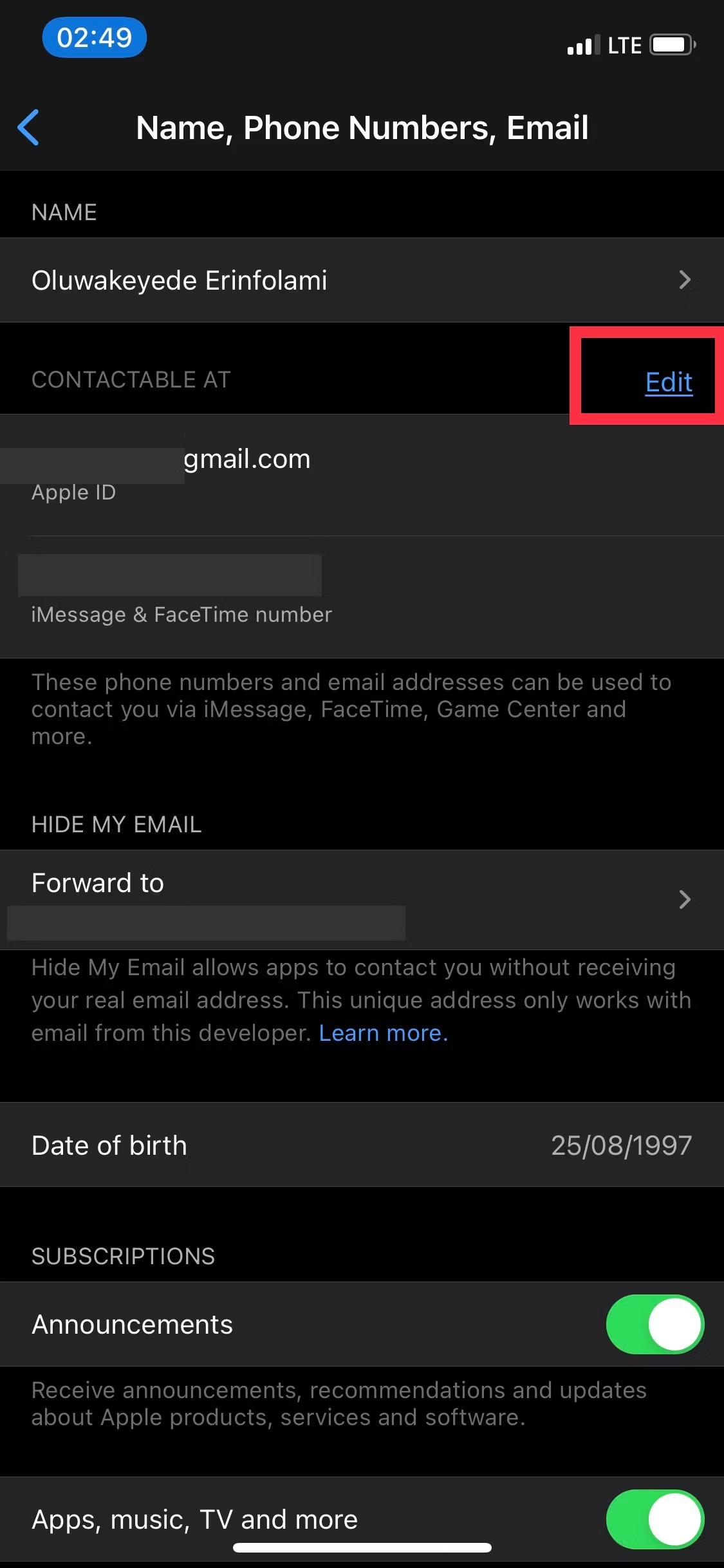
4.次に、名前の横にある赤いマイナス (-)アイコンをタップし、画面の右側にある[削除]をタップします。
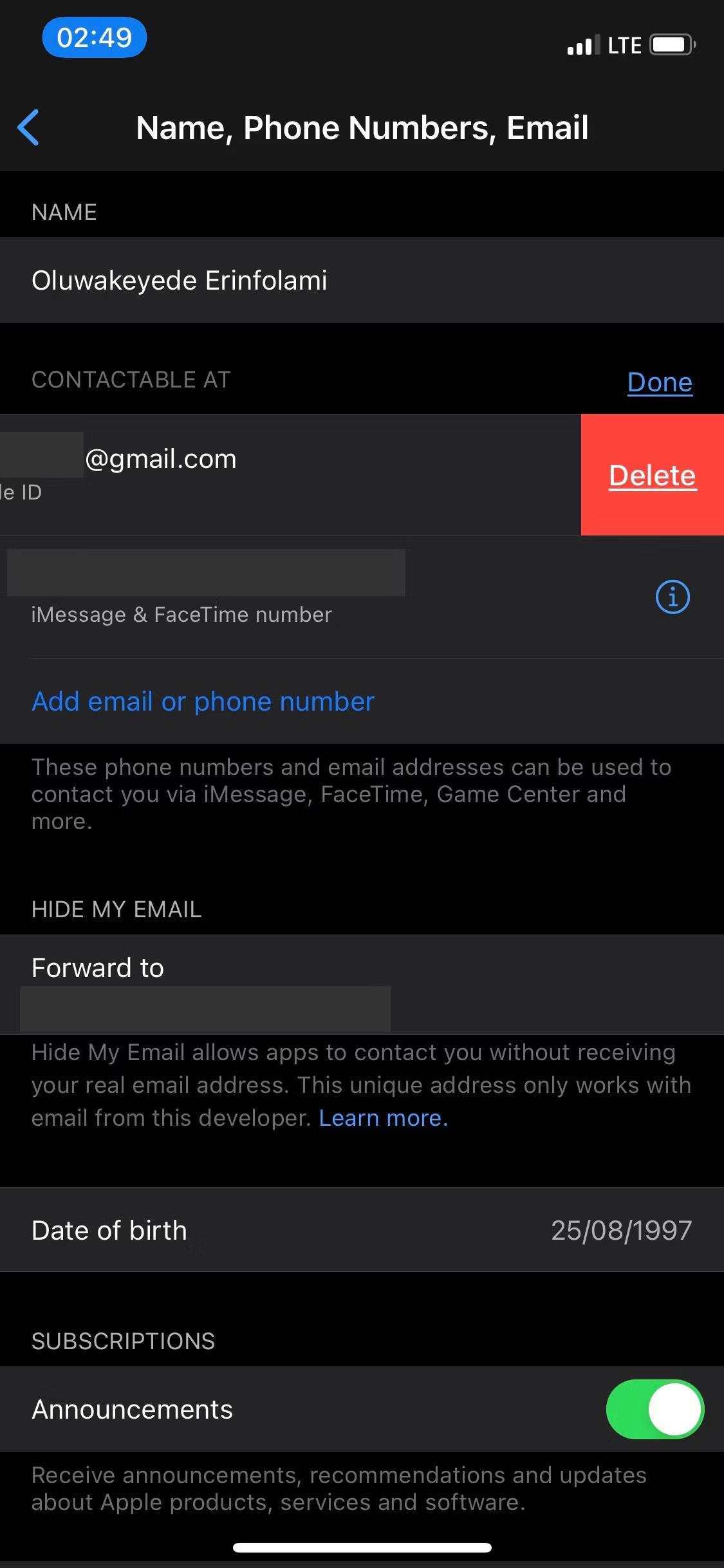
5.ポップアップ画面で [続行]を選択し、既存の電子メールを削除して新しい電子メールを追加することを確認します。
6.表示される新しい画面で、Apple ID で使用する電子メール アドレスを入力します。
7. Apple が新しい Apple ID の電子メール アドレスに送信した電子メールで新しいアドレスを確認します。
iOS での Apple ID パスワードの変更
iPhone や iPad などの iOS デバイスを使用している場合は、設定アプリに移動して Apple ID パスワードを変更できます。これを行うには、次の手順に従います。
1.デバイスで設定アプリを開き、上部にある Apple ID バナーをタップします。
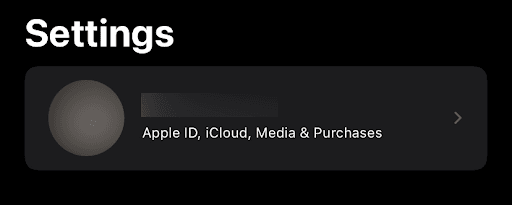
2. 「パスワードとセキュリティ」タブをクリックします。
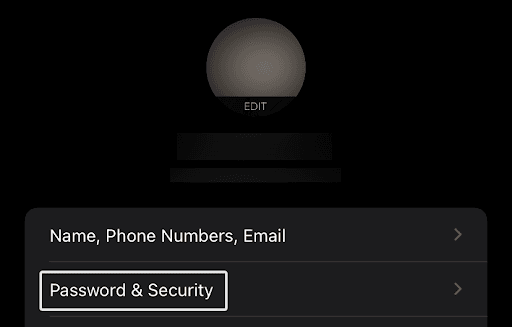
3.ページ上部の「パスワード変更」ボタンをクリックします。
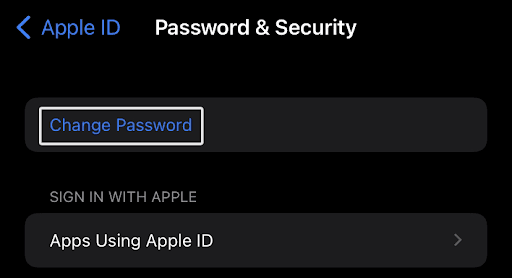
4.プロンプトが表示されたら、Face ID または指紋リーダーを使用するか、Apple デバイスにパスコードを入力して続行します。これは、Apple ID のパスワードを許可なく変更できないようにするためのセキュリティ対策です。
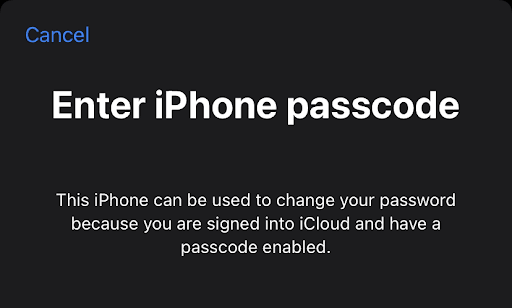
5.確認のために新しいパスワードを 2 回入力します。一部のデバイスでは、アカウント所有者を確認するために現在のパスワードの入力を求められる場合もあります。
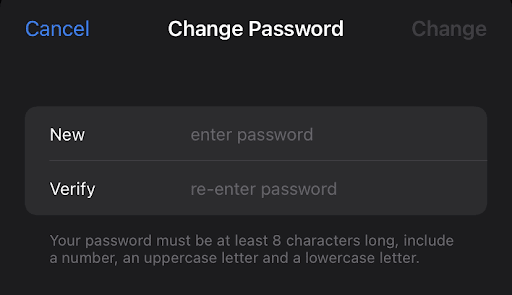
6. 「変更」ボタンをクリックして変更を保存します。
ここではそれがすべて独自のものです!App Store、iTunes、iCloud、iMessage などの Apple サービスにサインインするたびに、新しいパスワードを入力する必要があることに注意してください。したがって、覚えやすいパスワードを選択してください。
Apple ID パスワードを思い出せない場合の対処方法
Apple ID のパスワードを思い出せなくても、心配する必要はありません。リセットしてアカウントに戻すには、いくつかの方法があります。
まず、保存したパスワードをすべて確認します。最後に入力した Apple ID パスワードが、使用しているデバイスに保存されている可能性があります。保存したパスワードの中にパスワードが見つかった場合は、それを使用して Apple ID アカウントにログインできます。ユーザーは、パスワード マネージャー (LastPass、1Password など) をチェックして、Apple ID パスワードがそこに保存されているかどうかを確認することをお勧めします。
保存したパスワードの中に Apple ID パスワードが見つからない場合でも、心配する必要はありません。他にもいくつかのオプションを試すことができます。
次に、Apple のパスワード リセット ツールを使用して、Apple ID のパスワードをリセットします。Apple ID を入力し、いくつかのセキュリティの質問に答える必要があります。答えを思い出せない場合は、Apple の 2 段階認証プロセスを試してみてください。これにより、パスワードをリセットするために使用できるコードが信頼できるデバイスに送信されます。
それでも問題が解決しない場合は、Apple サポートにお問い合わせください。彼らはプロセスを案内し、アカウントに戻るのを手伝ってくれます。
Apple IDを変更する方法
Apple ID を変更する方法を知っていれば、変更は難しくありません。以下の手順に従います。
1.開始する前に、Apple ID に関連付けられているすべての Apple デバイスおよびサービスから必ずサインアウトしてください。次に、選択したブラウザでapple.comにアクセスします。その後、Apple アカウントにサインインします。
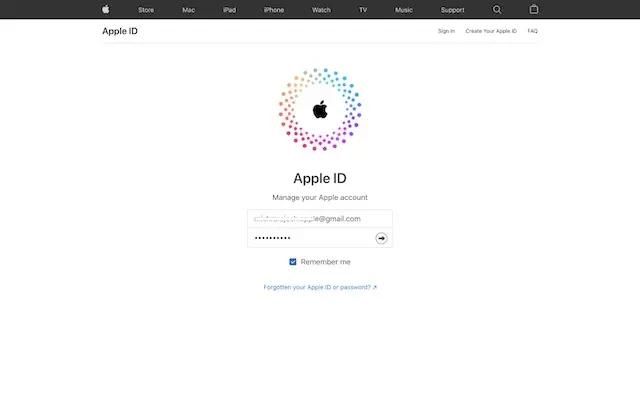
2.次に、左側の列で[ログインとセキュリティ] オプションが選択されていることを確認します。次に、右側のペインで「Apple ID」オプションをクリックします。
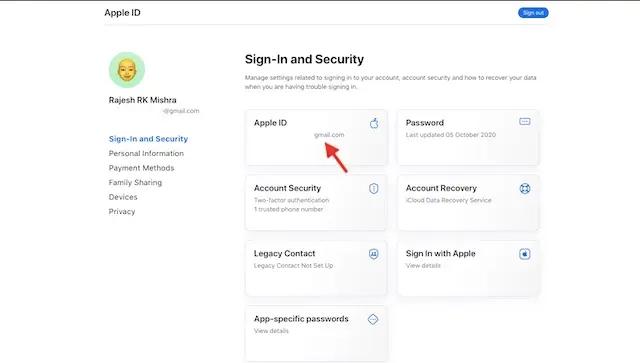
3.「Apple ID を変更する」セクションで、Apple ID として使用する新しい電子メールまたは携帯電話番号を入力します。その後、テキスト メッセージまたは電話で受け取った確認コードを使用して、新しい Apple ID を確認します。
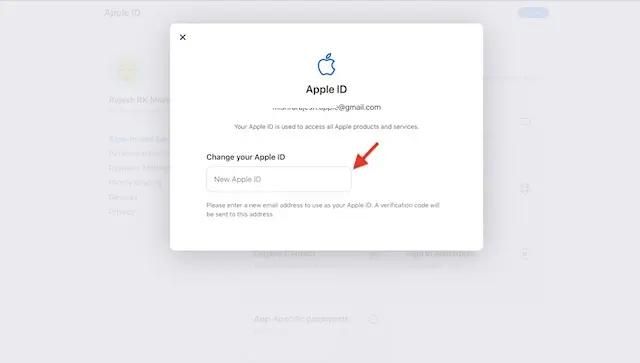
4.検証が完了したら、新しい Apple IDを使用してすべての Apple デバイスとサービスにサインインし直します。
すべてを失わずに Apple ID を変更できますか?
はい、すべてを失うことなく Apple ID を変更できます。ID を変更する前に、データのコピーを保持するかどうかを尋ねるメッセージが表示されます。保持したいものをすべて選択して、プロセスを続行できます。
Apple IDを簡単に管理
ご覧のとおり、Apple ID の管理は見た目よりも簡単です。ID、メールアドレス、電話番号、パスワードを忘れた場合に備えて変更できます。
他に Apple ID に関する質問はありますか? 右下隅をクリックしてカスタマーサポートにお問い合わせください。
このような記事をもっと見る






