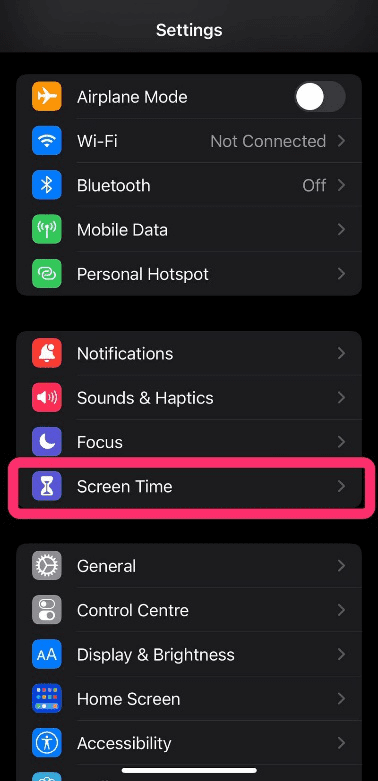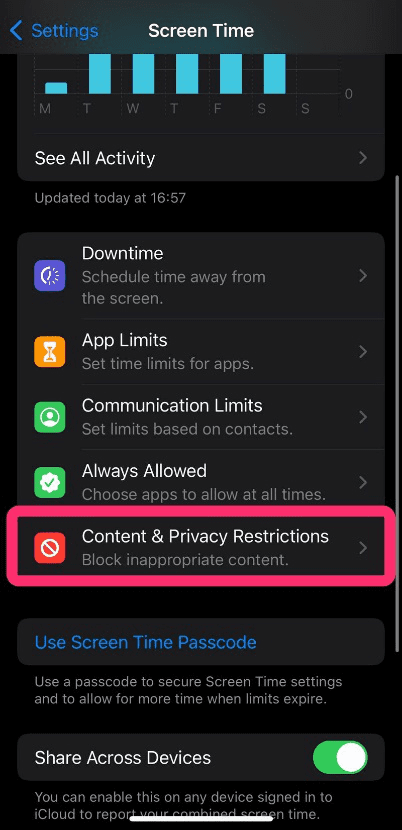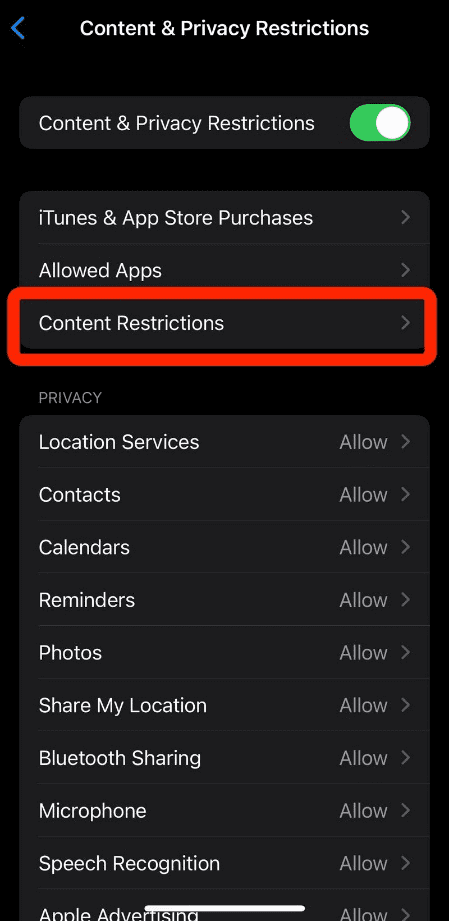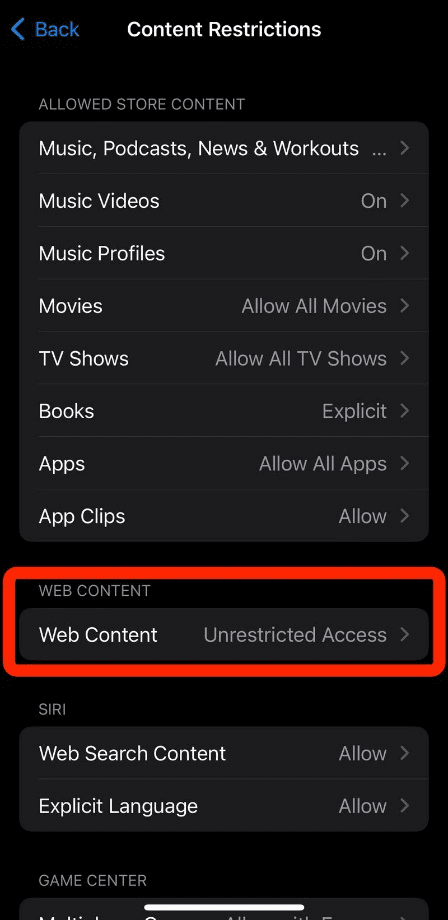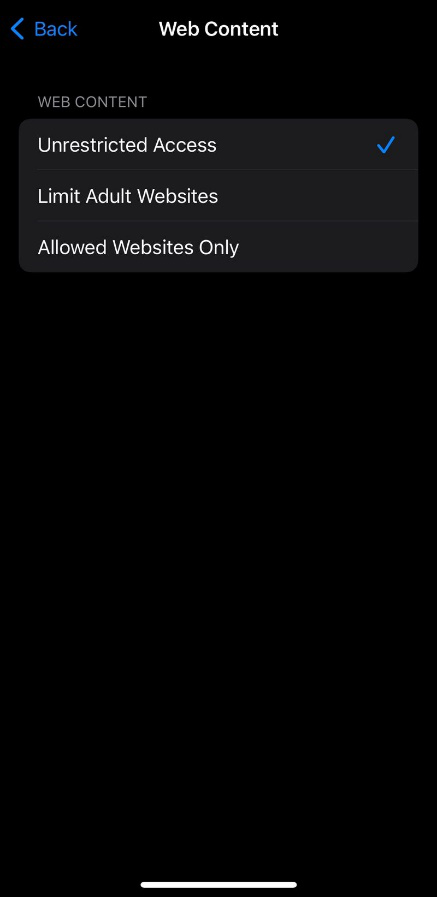Safari iPhoneでWebサイトをブロックする方法
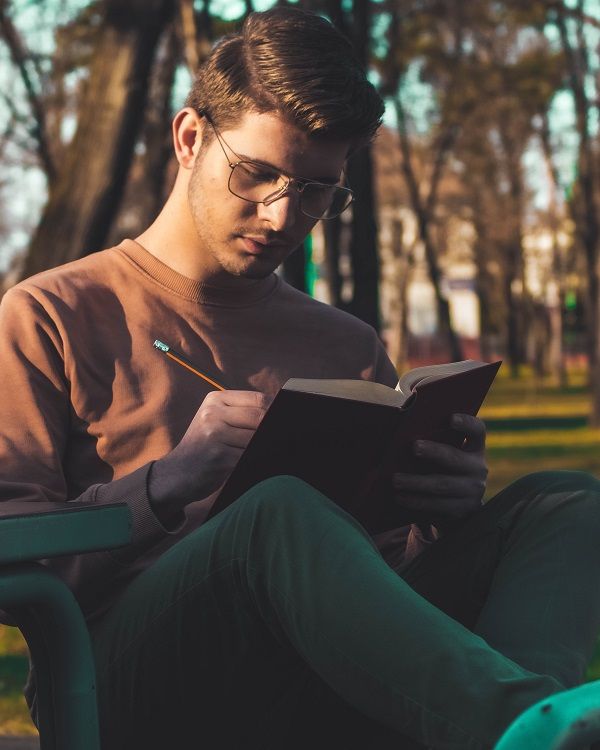
Last updated:mai 29, 2023
12 歳未満の子供は、デジタル時代の本格的な iPhone や iPad を持っていることがよくあります。 iPhone、iPad、iPod touch に組み込まれているツールを使用すると、保護者は子供がアクセスできる Web サイトを制限できます。 大人はこの機能を使用して特定の Web サイトへのアクセスをブロックできます。設定はパスワードで保護されているため、子供が変更することはできません。 お子様に iPhone や iPad をセットアップする予定がある場合は、お子様に見せたくない Web サイトへのアクセスをブロックすることを検討してください。 Web サイトのブロックを開始することは簡単に決定できるものではありませんが、最終的にはすべての保護者がブロックを開始する必要があります。 自由にインターネットにアクセスできるユーザーは、マルウェアの感染に悩まされることが多く、情報が漏洩する危険にさらされています。 ウェブサイトのブロックは不可欠ですが、保護するために公平かつ透過的に行う必要があります。 子とそのデータ。 子供やユーザーを制御するために行うべきではありません。
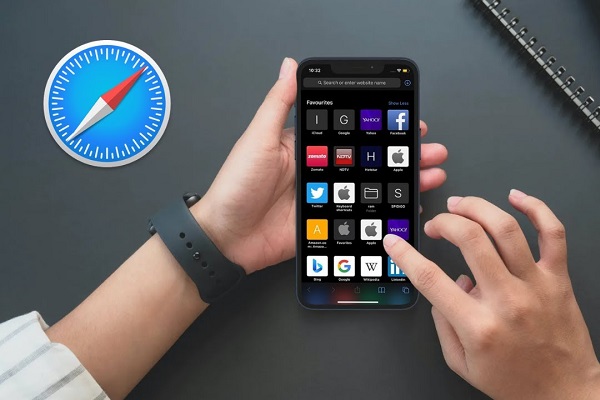
パート 1. Safari でペアレンタル コントロールを使用する方法
SpyX を使用して究極のペアレンタル コントロールを実現
残念ながら、お子様のインターネットの安全性には他にもリスクがあります。 お子様が誤って簡単にタップできる繰り返しのポップアップ広告も、有害な場合があります。 これは、広告をクリックすることで、コンピューターがマルウェアに感染したり、フィッシング詐欺の被害に遭ったりするリスクがあることを意味します。 さらに、Apple のペアレンタル コントロール ツールはどれも、広告が性的な内容を表示するのを防ぐことはできません。 したがって、広告を無効にするツールが必要です。
SpyX によるアプリ ブロッカー。 SpyX を使用すると、若者が無意味なソフトウェアをダウンロードして使用するのを防ぐことができます。 当社のソフトウェアを活用することで、攻撃的なコンテンツを含むアプリや悪い行為を助長するアプリをお子様が使用するのを防ぐことができます。 お子様の電話からデータ (場所、テキスト メッセージ、通話の詳細など) を収集し、SpyX アカウントに送信します。 監視しているデバイスからのデータを表示するには、スマートフォンまたはコンピューターの任意のブラウザーを使用して SpyX アカウントに接続するだけで済みます。
ステップ 1. 既存の電子メールで無料でサインアップします。
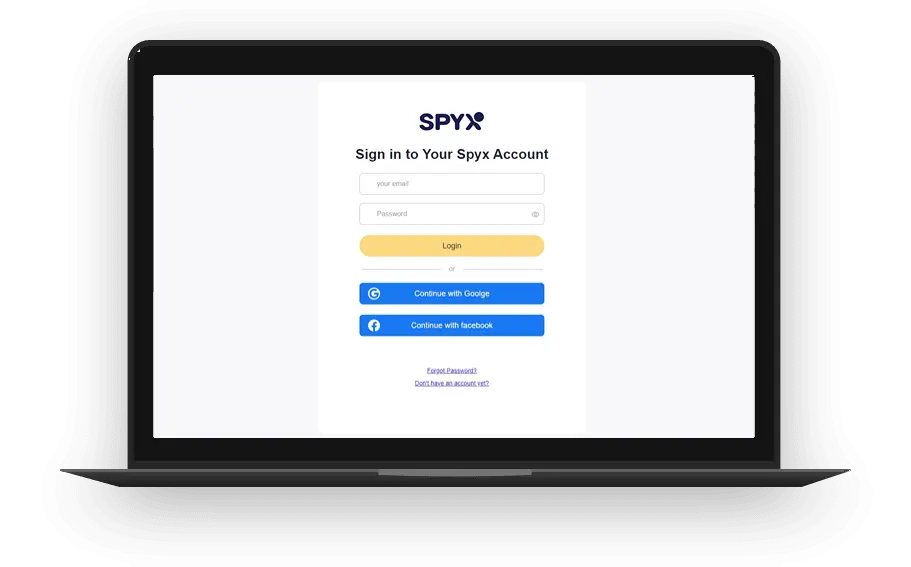
ステップ 2. 適切な月額プランを購入します。
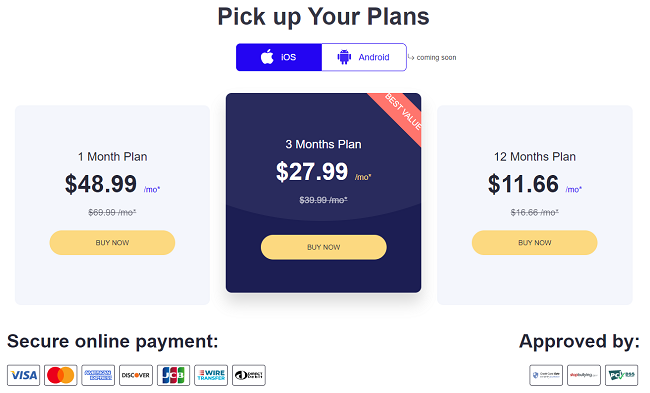
ステップ 3. SpyX 電話トラッカーをターゲット電話にバインドします。
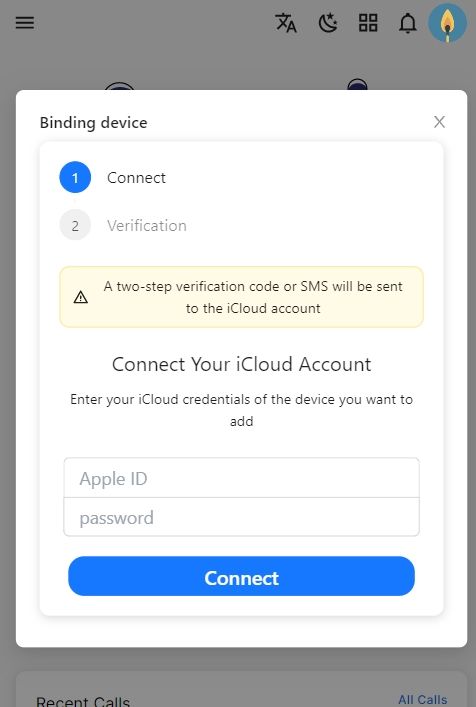
ステップ 4. 誰にも知られることなく、リラックスしてターゲットの電話を追跡します。
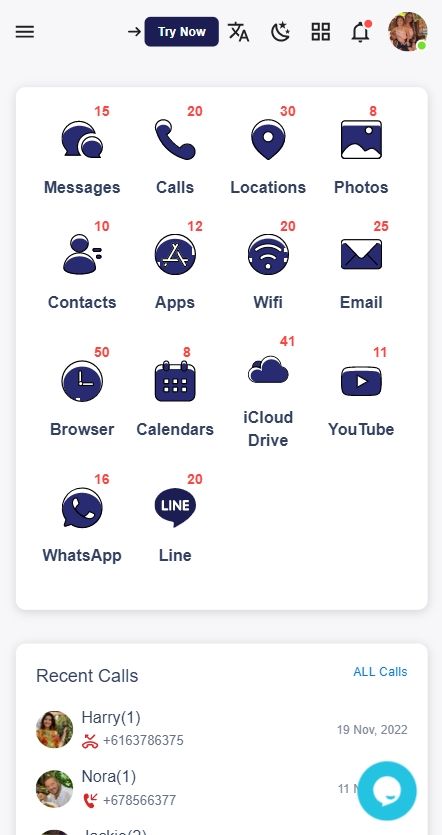
iPhoneまたはiPadでFacebookをブロックする方法
Facebook アプリのダウンロードとブラウザ アクセスを禁止することで、iOS で Facebook をブロックできます。 . スマートフォンに Facebook アプリが既にインストールされている場合は、最初に削除する必要があります。 Facebook アプリを削除した後、次のアクションを実行します。
1. [コンテンツの制限] をクリックします。
2. [アプリ] セクションのボタンを押します。
3. アプリをブロックすることを決定します。 このため、お子様は新しいアプリケーション (Facebook を含む) をダウンロードできなくなります。
4. コンテンツ制限に戻り、Web コンテンツをタップします。
5. [アダルト Web サイトはありません] を選択します。 www.facebook.com を NEVER ALLOW に追加することで、お子様が Safari ブラウザーで Facebook にアクセスするのをブロックできるようになりました。
iPhoneまたはiPadでInstagramをブロックする方法は?
Instagram アプリを既にお持ちの場合は、まず削除してください。
1. まず、iPhone アプリのダウンロードを制限します。 そのため、コンテンツ制限の [アプリ] セクションで [アプリを許可しない] を選択します。
2. その後、[コンテンツの制限] で [Web コンテンツ] を選択します。
3. アダルト Web サイトの制限を切り替えます。
4. 次に、www.instagram.com を [NEVER ALLOW] 列に追加した後、[Done] をクリックします。 これにより、お子様が Web ブラウザーを使用して Instagram にアクセスできなくなります。
iPhoneでYouTubeをブロックする方法は?
お子様が YouTube。 お子様が不適切な YouTube コンテンツを閲覧できないようにする方法は次のとおりです。
1. YouTube アプリを既にお持ちの場合は削除します。
4. お子様が YouTube などのアプリをダウンロードできないようにするには、[アプリを許可しない] を選択します。
5. [コンテンツの制限] に移動し、[Web コンテンツ] を選択して YouTube Web サイトへのアクセスをブロックします。
7. www.youtube.com を [NEVER ALLOW] 列に追加したら、[Done] をタップします。
パート 2. iPhone で Web サイトをすばやくブロックする方法
パート 2. iPhone または iPad で不適切な Web サイトをブロックする方法
アダルト コンテンツを制限する
2. スクリーンタイムをタップしてスクリーンタイムをオンにします。
3. これがあなたの電話で、お子様が時々使用する場合は、[これは私の iPhone です] を選択します。 お子様の電話の場合は、[これは私のお子様の iPhone です] を選択します。
4.次に、[コンテンツとコンテンツ] を選択します。 プライバシーの制限。
5. コンテンツとコンテンツを切り替えます。 右側の [プライバシー制限] ボックス。 見ているうちにグレーからグリーンに変化していきます。 この機能のステータスは緑色で表示されます。
6. [Web コンテンツ]、[コンテンツの制限] の順にタップします。
7. アダルト コンテンツ フィルタリングをオンにするには、[アダルト Web サイトを制限する] をタップします。
不適切なコンテンツを制限する
iPhone では、不適切な音楽、映画、テレビ番組へのアクセスを制限することもできます。
1. iPhone の設定にログインします。
2.スクリーンタイムをチェックしてください。
3. [コンテンツの制限] と [コンテンツのプライバシーとプライバシー] を選択します。 制限。 この画面のコンテンツを制限するためのオプションがいくつかあります。
4. [音楽、ポッドキャスト、ニュース、ニュース] の下の [クリーン] を選択します。 トレーニング。 これは、露骨な内容を避けることを意味します。
5. 受け入れる映画の評価を選択するには、[映画] をタップします。 終了したら、コンテンツの制限に戻り、テレビ番組のプロセスを繰り返します 。
6. 露骨な表現を含む書籍を削除するには、[書籍] を選択してから [クリーンアップ] を選択します。
7. [アプリ] をタップして、許可するアプリの年齢層を選択します。 アプリを許可しないは、別のオプションです。 これにより、アプリがダウンロードされなくなります。
パート 3. iPhone または iPad で特定の Web サイトをブロックする方法
1. 特定の Web サイトをブロックする
上記の最初の 3 つの手順に従って、コンテンツ制限の設定を見つけます。 特定の Web サイトをブロックする場合は、次の手順を実行します。
1.1 Web コンテンツをクリックします。
1.2 アダルト Web サイトの制限の切り替え。 このオプションを選択すると、[NEVER ALLOW] セクションが下に表示されます。
1.3 [絶対に許可しない] で、[Web サイトの追加] を選択します。
1.4 Web サイトのアドレスを入力したら、[完了] をクリックします。
これにより、お子様が追加した Web サイトやアダルト コンテンツにアクセスできなくなります。
2. Web サイトのリストへの閲覧を制限する
場合によっては、ブロックしたい Web サイトを指定するよりも、アクセスできるようにしたい Web サイトのリストを作成する方が簡単な場合があります。 コンテンツ制限の設定に移動し、次の手順に従います。
2.1 Web コンテンツをクリックします。
2.2 許可された Web サイトのみをクリックします。 このオプションが選択されている場合、[これらの Web サイトのみを許可] セクションが表示されます。 システムが追加したデフォルトの Web サイトがいくつか表示されます。 左にスワイプして [削除] を選択すると、任意の Web サイトを削除できます。
2.3 許可する Web サイトのアドレスを追加するには、[Web サイトを追加] をタップします。 完了したら、[完了] をクリックします。
これで、このリストにあるウェブサイトだけがあなたの子供にアクセスできるようになります.
パート 5. iOS で Web サイトの制限を無効にする方法
モバイル デバイスに設定済みの制限が不要になった場合は、すぐに無効にすることができます。 iOS Web サイトの制限を解除する方法については、こちらをご覧ください。
1. iPad または iPhone で、[設定] をタップします。
2. スクリーンタイムを選択します。
3.次に、[コンテンツとコンテンツ] を選択します。 プライバシーの制限。 スクリーンタイム パスコードを設定している場合は、それを入力する必要があります。
4. 上部で、ボックスを [コンテンツとコンテンツ] の下の右側にドラッグします。 プライバシーの制限。 デバイスの制限を無効にしたことを示すために、灰色に変わります。
5. これで完了です。 デバイス上のすべての Web サイトとアプリにアクセスできるようになりました。
よくある質問
Q1. iPhone で特定の Web サイトをブロックできますか?
はい、iPhone で特定の Web サイトをブロックできます。 このリストにアクセスするには、[設定] > に移動します。 スクリーンタイム > コンテンツと プライバシー制限 (オンになっていることを確認してください) > コンテンツ制限 > Web コンテンツ] をクリックし、[許可された Web サイトのみ] を選択します。 リストの一番下にあるリンクを選択すると、Web サイトをリストに追加できます。
Q2. 携帯電話で Web サイトを禁止できますか?
電話がルート化されている場合は、デバイスのホスト ファイルを変更することで、禁止する Web サイトのルートを変更できます。 テキスト エディタとファイル マネージャが必要です。 最も簡単なオプションは、両方のタスクを実行できるお気に入りのアプリの 1 つである ES ファイル エクスプローラーを利用することです。
Q3. iPhone ですべての Web サイトをブロックできますか?
[設定] で [スクリーン タイム] をクリックします。 コンテンツとコンテンツを選択したら、スクリーンタイム パスコードを入力します。 プライバシーの制限。 次に、[コンテンツの制限] で [Web コンテンツ] を選択します。 [許可された Web サイトのみ]、[アダルト Web サイトを制限する]、または [無制限のアクセス] を選択します。
Q4. iPhoneでペアレンタルコントロールを設定できますか?
[設定] メニューから [スクリーン タイム] を選択して、iPhone でペアレンタル コントロールを設定できます。 次に、[コンテンツとコンテンツ] の下にスクリーンタイム パスコードを入力します。 プライバシーの制限。 コンテンツ制限を選択したら、Web コンテンツを選択します。 [アクセス制限なし]、[許可された Web サイトのみ]、または [アダルト Web サイトを制限] を選択します。
Q5. 子供の電話でコンテンツをブロックできますか?
お子様の電話でコンテンツをブロックするには: [設定] の [スクリーン タイム] をクリックします。 次に、[コンテンツと制限] から [コンテンツの制限] を選択します。 プライバシー制限メニュー。 [許可されたストア コンテンツ] で、各機能または設定に必要なオプションを選択します。
このような記事をもっと見る