iPhone と iPad の iCloud に関する 9 つの一般的な問題 (およびその解決方法)

Last updated:5月 29, 2023

Apple デバイスを持っている人なら誰でも、おそらく iCloud を使用しているでしょう。Apple のクラウド ストレージ サービスを使用すると、写真、カレンダー、ドキュメント、電子メールなどをすべての Apple 製品間で簡単に同期できます。しかし、iCloud が機能していない場合は、すべてのデータにアクセスできなくなる可能性があります。
Web 上で収集した iCloud に関する最も一般的な問題のリストと、そのトラブルシューティング方法をまとめました。したがって、iCloud が読み込まれないという問題が発生した場合でも、iPhone から iCloud にサインインできない場合でも、以下で問題を解決する方法を見つけることができます。
1. iCloudに接続できない
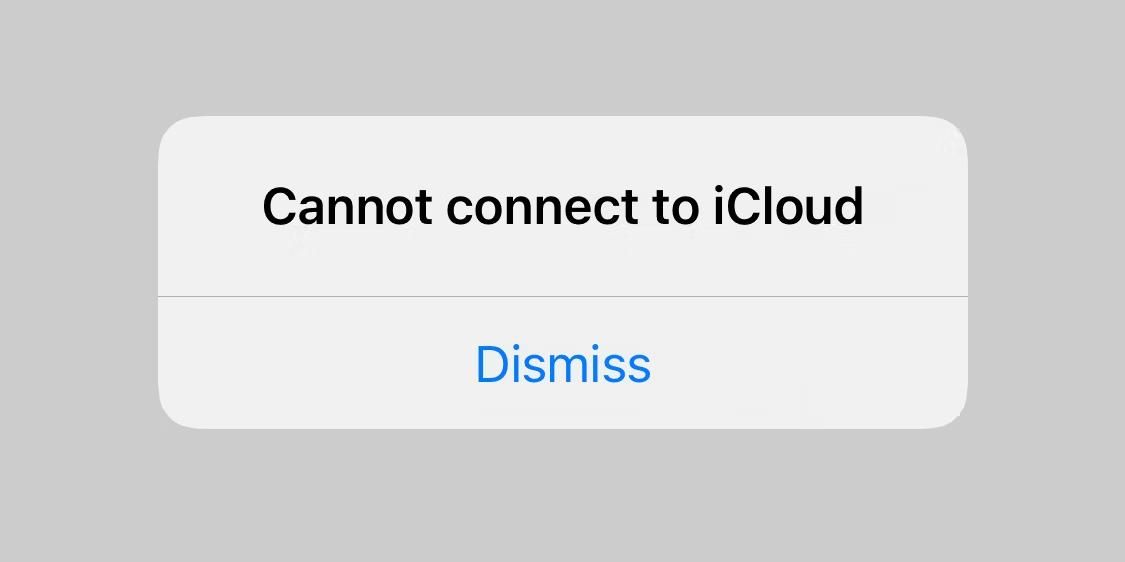
デバイスが iCloud に接続できない場合にとるべき最初のステップは、Apple のシステムがすべてオンラインであることを確認することです。Apple のシステム ステータス Web サイトにアクセスし、すべての iCloud 関連サービスの横に緑色の円が表示されていることを確認します。
黄色または赤色の異なる形状は、Apple がそのサービスで問題を抱えていることを意味します。iCloud が現在利用できない場合は、Apple が問題を解決するのを待つしかありません。
iCloud が稼働している場合は、再度接続する前に新しい利用規約に同意する必要がある場合があります。iPhone または iPad で設定アプリを開き、上部にある自分の名前をタップします。新しい利用規約がある場合は、ポップアップが表示され、それに同意するよう求められます。
それに失敗した場合は、iPhone または iPad で iCloud からサインアウトし、再度サインインする必要があります。これをする:
1. [設定] > [あなたの名前]に移動します。
2.下にスクロールして「サインアウト」をタップします。
3.プロンプトが表示されたら、Apple ID のパスワードを入力して「探す」をオフにします。
4.デバイスに保存するデータを選択し、保存しないデータは引き続き iCloud に保存されます。次に、[サインアウト]をタップします。
5. 「設定」に戻り、Apple ID の詳細を使用して再度サインインします。
2. iCloud はデバイス間でデータを同期しない
iCloud が機能しているときは、ユーザーが何もしなくてもすべてが同期されます。つまり、たとえば、あるデバイスで写真を撮ると、他のデバイスにシームレスに同期されます。
残念ながら、iCloud は常にシームレスに機能するとは限りません。その場合は、これらの iCloud トラブルシューティングのヒントで問題を解決できます。一つずつ試してみてください。
1.デバイスをシャットダウンし、1分ほど待ってから再起動します。
2.YouTube などでビデオをストリーミングして、インターネット接続をテストします。速度が遅い場合は、ルーターを再起動して問題が解決するかどうかを確認します。
3.各デバイスで[設定] > [あなたの名前]に移動し、まったく同じ Apple ID アカウントを使用していることを確認します。そうでない場合は、正しい詳細を使用して再度サインインします。
4.設定 > [あなたの名前] > iCloud に移動し、同期したい各サービスをオンにします。
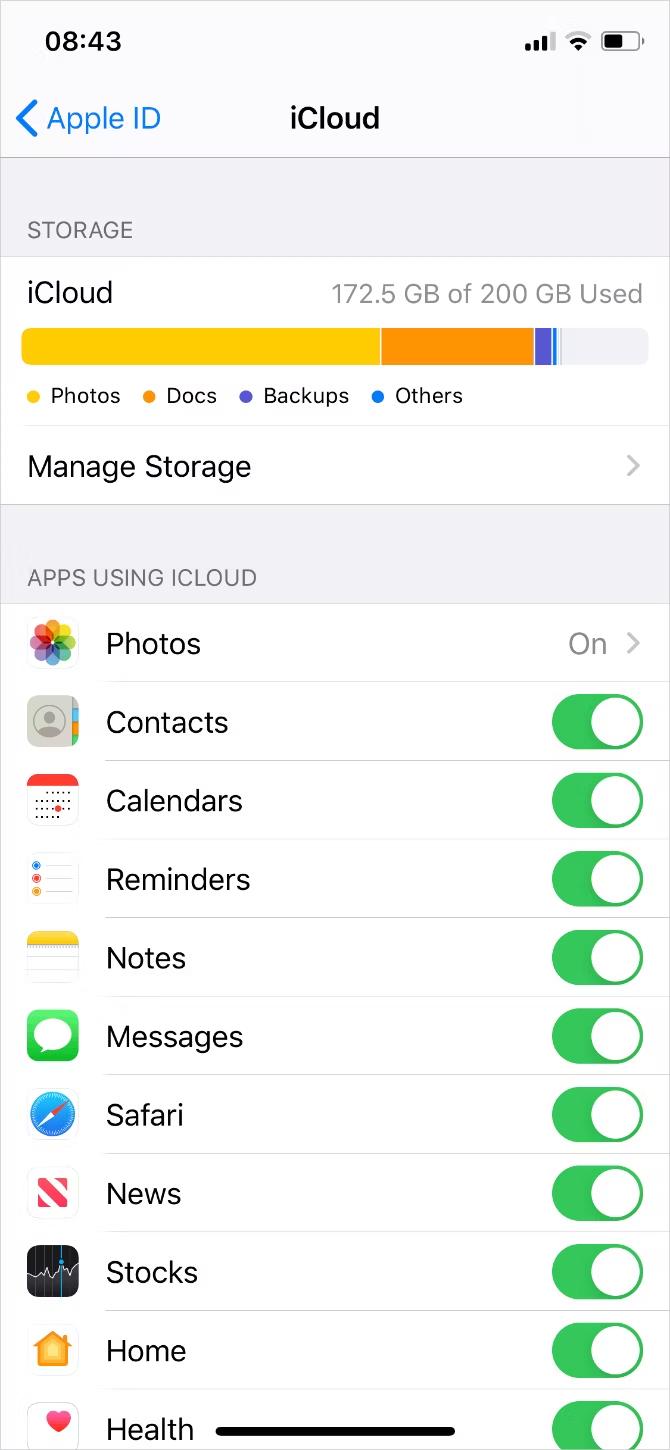
これらの手順を実行した後、iCloud アプリ (メモなど) に変更を加えて、他のデバイスと同期するかどうかをテストします。iCloud がデータを同期するまで 10 分ほどかかります。
3. サードパーティ製アプリは iCloud に保存されない
一部のサードパーティ アプリはデータを iCloud に保存し、すべての Apple デバイス間で同期できるようにします。通常、これは自動的に行われますが、アプリが期待どおりに同期しない場合は、設定を自分で調整する必要がある場合があります。
次の手順に従って、各 Apple デバイスの iCloud 同期設定を確認します。
1. [設定] > [あなたの名前] > [iCloud]に移動します。
2.リストをスクロールして、iCloud 経由で同期するアプリをオンにします。
3.アプリがリストにない場合は、開発者に問い合わせてサポートを受けてください。
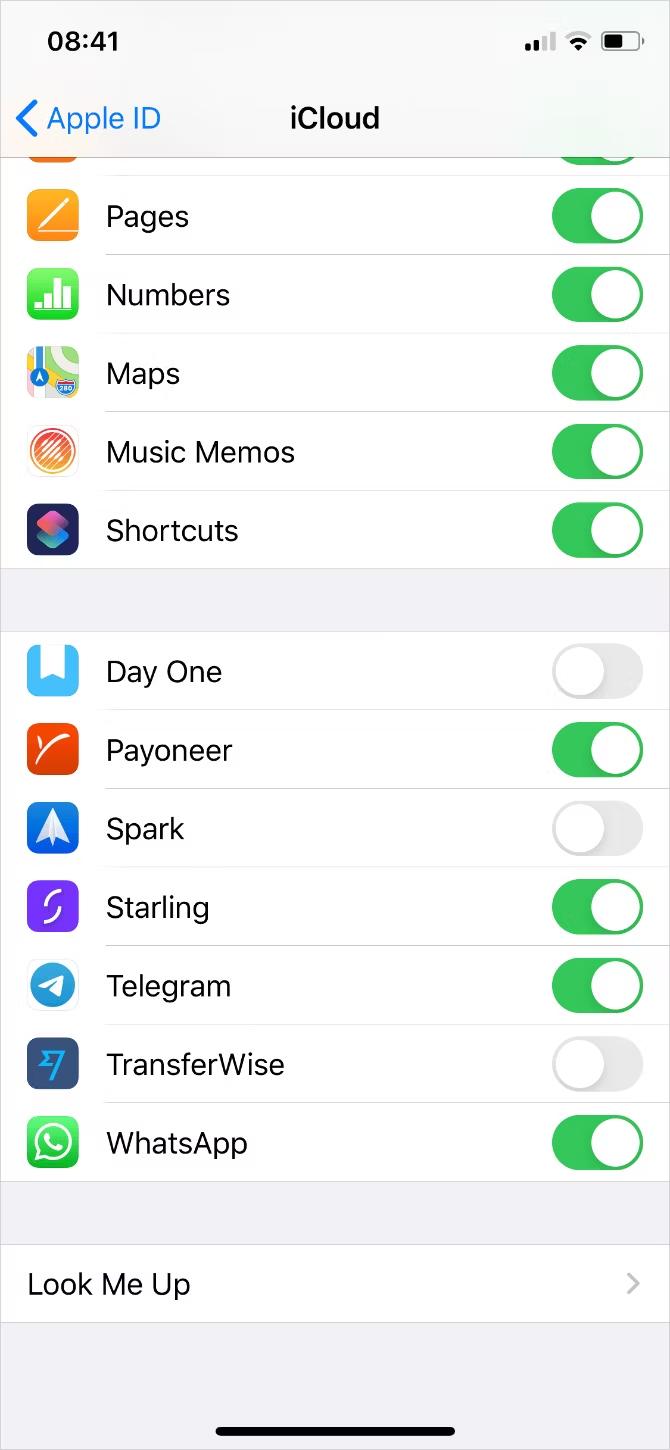
このリストにあるすべてのアプリを有効にする必要はありません。実際に iCloud で使用したいアプリのみを有効にしてください。
4. iCloud設定の更新が止まらない
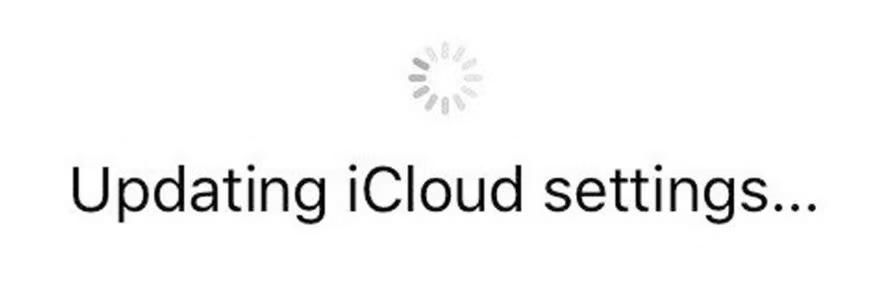
この永続的な読み込み画面は通常、iPhone または iPad で iCloud にサインインできない場合、多くの場合新しいデバイスのセットアップ中に表示されます。
ファイル アプリを使用しようとすると、iCloud Drive が読み込まれているというメッセージが表示される場合もあります。または、 iCloud との通信に問題があるため、サインインできないというアラートが表示される場合もあります。少なくとも 5 分間待ってから修正してください。
5 分経っても iCloud の更新または読み込み画面が表示されない場合は、次の手順を実行します。
1.デバイスをシャットダウンし、1分ほど待ってから再起動します。
2.デバイスが応答しない場合は、手順に従って iPhone または iPad を強制的に再起動します。
3.デバイスを再起動した後、設定を開き、まだサインインしていない場合は iCloud にサインインしてみてください。その後、iCloud アプリを再度使用してみてください。
5. サインイン時に iCloud 認証エラーが表示される
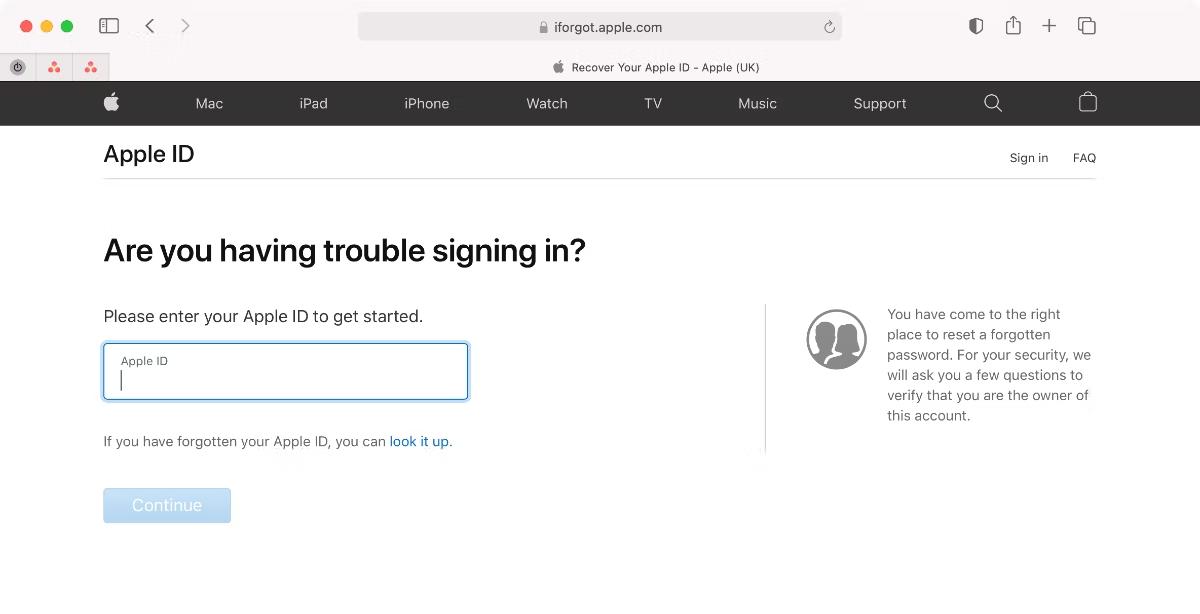
iCloud にサインインできない場合、ほとんどの場合、入力したユーザー名またはパスワードが間違っていることが原因です。ただし、正しい資格情報を使用した場合でも、認証エラーが表示される場合があります。
このメッセージ、または同様の認証失敗メッセージが表示された場合は、次の手順を試してください。
1.Apple ID Web サイトにアクセスします。
2.Apple ID のユーザー名とパスワードを使用してログインします。
3.それでもサインインできない場合は、「Apple ID またはパスワードをお忘れですか?」をクリックします。ログインの詳細をリセットします。
オンラインでサインインした後、アカウントの警告が表示されるか、新しい利用規約に同意するための通知が表示される場合があります。これらの通知を承認すると、他のデバイスに再びサインインできるようになります。
6. iCloud でサポートされていないデバイスまたは Apple ID を使用していると表示される
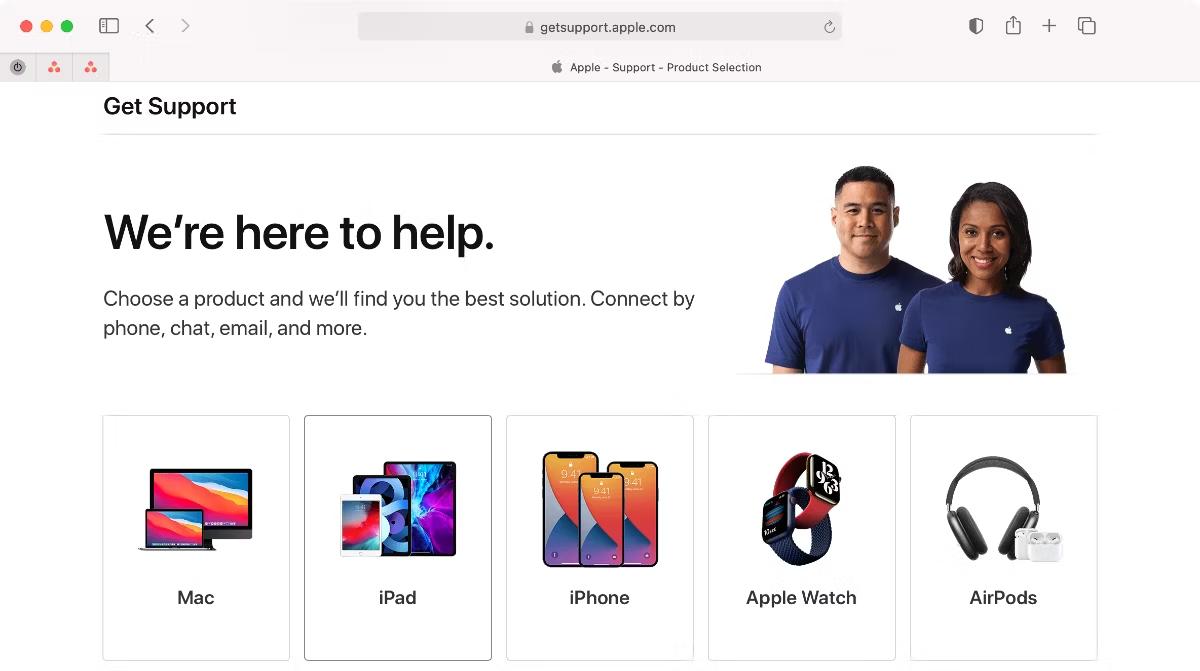
異常な状況で Apple ID を作成した可能性があり、iCloud で問題が発生する可能性があります。通常、Apple ID が App Store や iTunes などの Apple の他のサービスで動作する場合、iCloud でも問題は発生しません。
同様に、デバイスに問題があると、iCloud はそのデバイスがサポートされていないと判断する可能性があります。別のデバイスで Apple ID アカウントをテストし (必要に応じてブラウザからiCloud Web サイトにサインイン)、アカウントまたはデバイスに問題があるかどうかを確認します。
Apple ID が Apple のどのサービスでも機能しない場合、またはデバイスで機能する Apple ID がない場合は、Apple サポートに直接お問い合わせください。この問題を解決するには、新しいアカウントを作成する必要がある場合があります。
7. iCloudストレージが不足しました
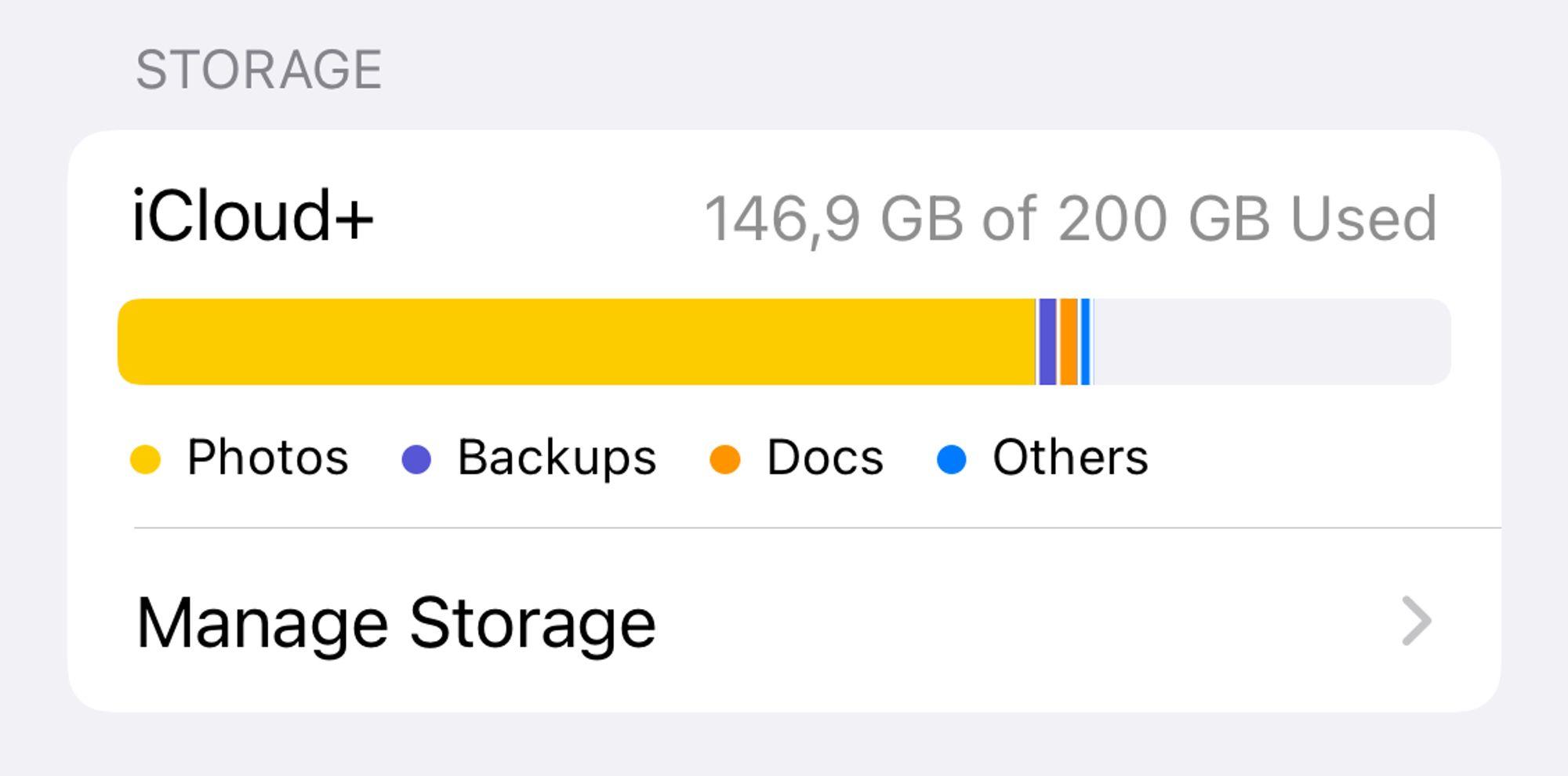
Apple は全員に 5 GB の iCloud ストレージを無料で提供していますが、通常、それを長期間使用するには十分ではありません。iCloud ストレージが不足した場合、それを修正するには 2 つの方法があります。iCloud アカウントのスペースを空けるか、iCloud ストレージを追加購入することです。
さらに空き容量を増やしたい場合は、iCloud ストレージを管理し、そこにあるコンテンツの一部を削除する方法を確認してください。
それ以外の場合は、次の手順に従って iCloud ストレージを追加購入します。
1. [設定] > [あなたの名前] > iCloud > ストレージの管理 に移動します。
2. 「ストレージプランの変更」を選択します。
3.リストからストレージアップグレードオプションを選択し、Apple ID パスワードを入力して月次サブスクリプションを確認します。
4.Apple はすぐに料金を請求し、ストレージはすぐに利用可能になります。
アップグレードできない場合、または現時点では iCloud ストレージをアップグレードできなかったというメッセージが表示される場合は、[設定] > [あなたの名前] > [支払いと配送]に移動して Apple ID の支払い方法を確認してください。
8. iCloudにサインインまたはサインアウトすると認証が失敗する

認証に失敗したか、アカウントが使用できないため、iPhone または iPad で iCloud にサインインできない場合があります。同じ理由で iCloud からサインアウトできない場合もあります。これは多くの場合、インターネット接続または Apple ID のログイン詳細に問題があります。
これを修正するにはいくつかの方法があります。
1.デバイスをシャットダウンし、1分ほど待ってから再起動します。
2.YouTube または別のサイトでビデオをストリーミングして、インターネット接続をテストします。速度が遅い場合は、ルーターを再起動して問題が解決するかどうかを確認します。
3. [設定] > [一般] > [日付と時刻]に移動して、デバイスの日付と時刻が正しいことを確認します。[自動的に設定]オプションがまだオンになっていない場合はオンにします。
4.同じ Apple ID を使用する別のデバイスをお持ちの場合は、[設定] > [あなたの名前] > [パスワードとセキュリティ] > [確認コードの取得]に移動します。iCloud で 2 要素認証を使用する場合は、このコードを使用してサインインする必要があります。
5.携帯電話データの代わりに Wi-Fi を使用して iCloud にログインするか、その逆を試します。これを行うには、コントロール センターを開き、Wi-Fi のオンとオフを切り替えます。
9. iPhone または iPad が iCloud パスワードを要求し続ける
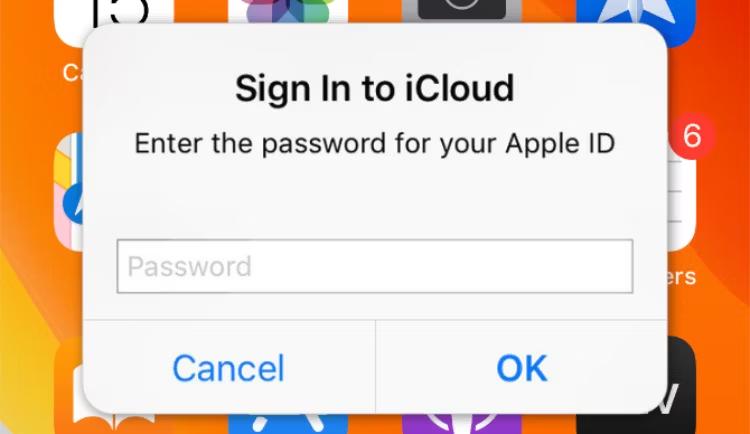
iPhone または iPad を使用している途中に、iCloud 認証情報の入力を求めるプロンプトが表示されます。それを実行しますが、しばらくすると、それが再び表示され、その後も表示され、また表示されます。
これは iCloud の古い問題であり、今でも時々発生します。以下の iCloud トラブルシューティングのヒントのいずれかで問題を解決できます。
1.デバイスをシャットダウンし、1分ほど待ってから再起動します。
2. [設定] > [あなたの名前] > サインアウトに移動し、デバイスにデータを保存しないことを選択します。サインアウトした後、設定に戻り、再度サインインします。
3.Appleのシステムステータス Web サイトにアクセスして、iCloud が適切に動作していることを確認します。
4.Appleの iForgot Web サイトにアクセスして Apple ID パスワードをリセットし、新しいパスワードを使用して iPhone または iPad で iCloud にサインインします。
5.最後に、iPhoneをバックアップして復元します。このプロセスには時間がかかる場合があるため、他のすべてを試した後の最後の手段として保存してください。
iCloud の問題を修正してデバイスをバックアップできるようにする
状況に関係なく、iCloud の問題によりサービスが正常に動作しなくなるのは、常に迷惑です。これで、最も頻繁に発生する iCloud エラーを解決する方法がわかったので、これ以上問題が発生することはありません。
iCloud の問題のほとんどは、単なる迷惑な不便をもたらします。しかし、iPhone または iPad を iCloud にバックアップできない場合は、データ損失の重大な危険にさらされる可能性があります。それはぜひ早急に解決したい問題です。
このような記事をもっと見る






