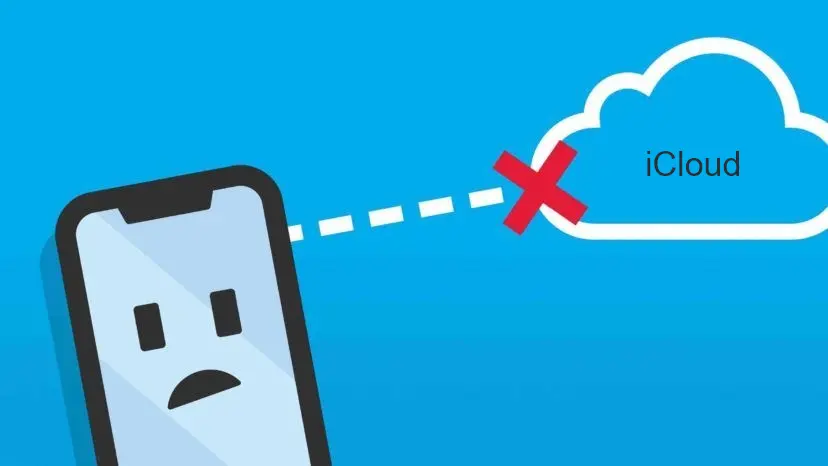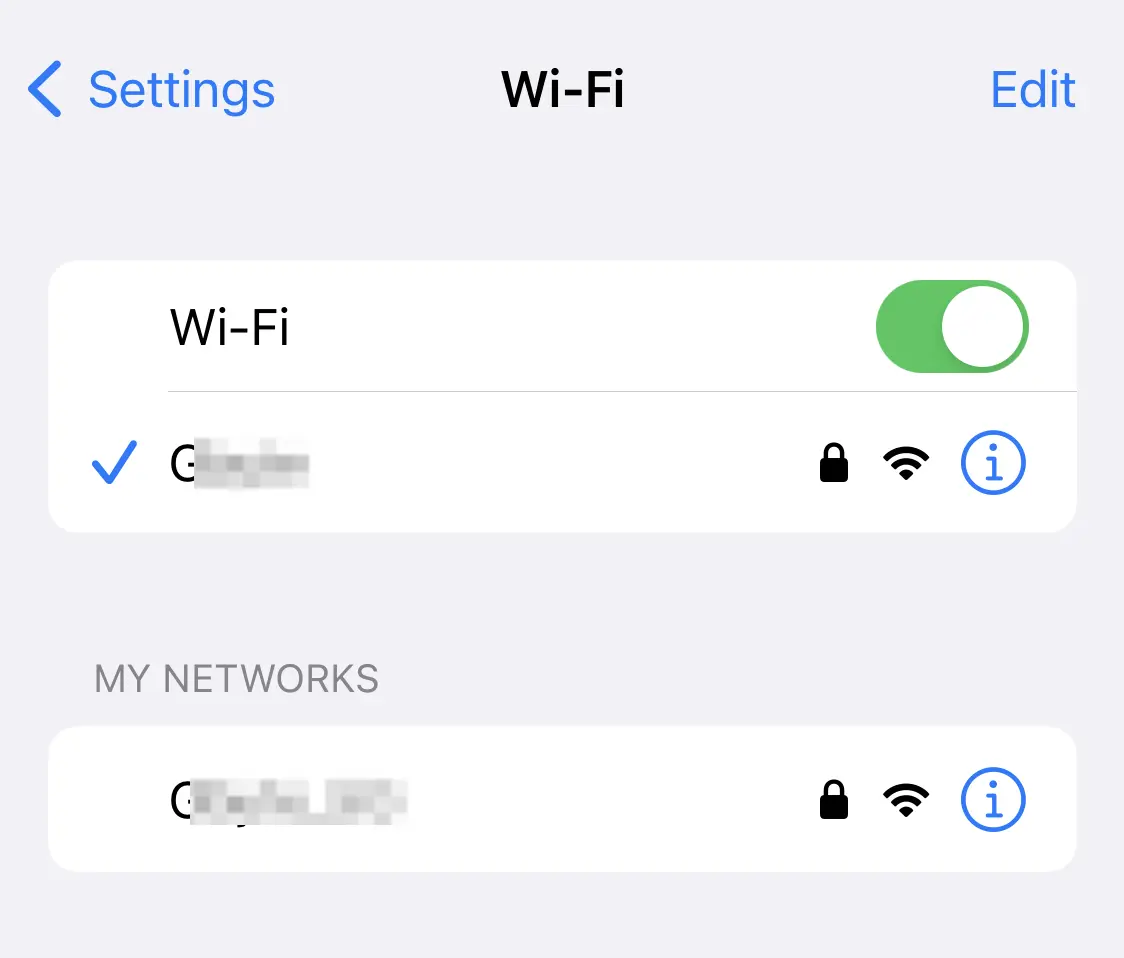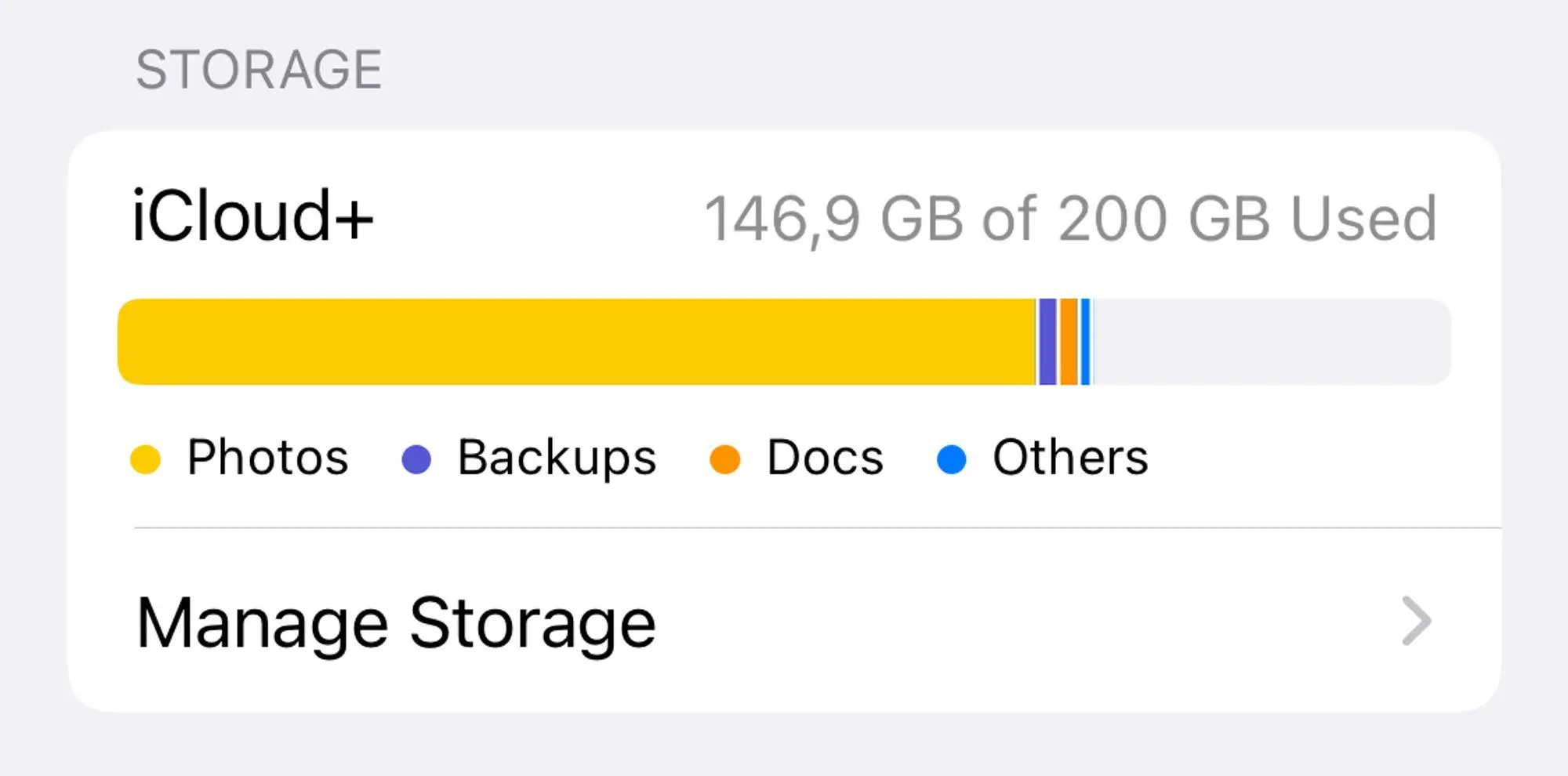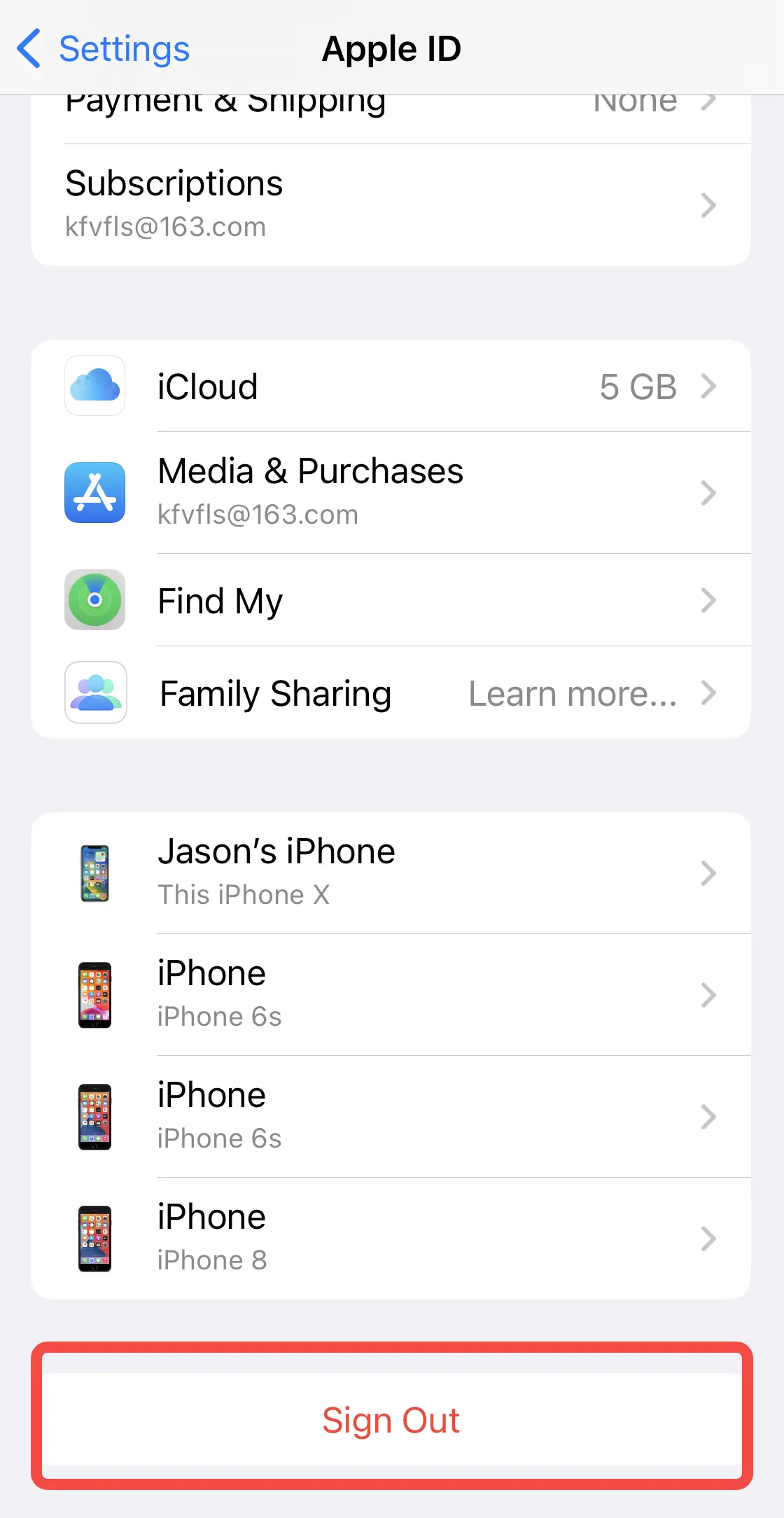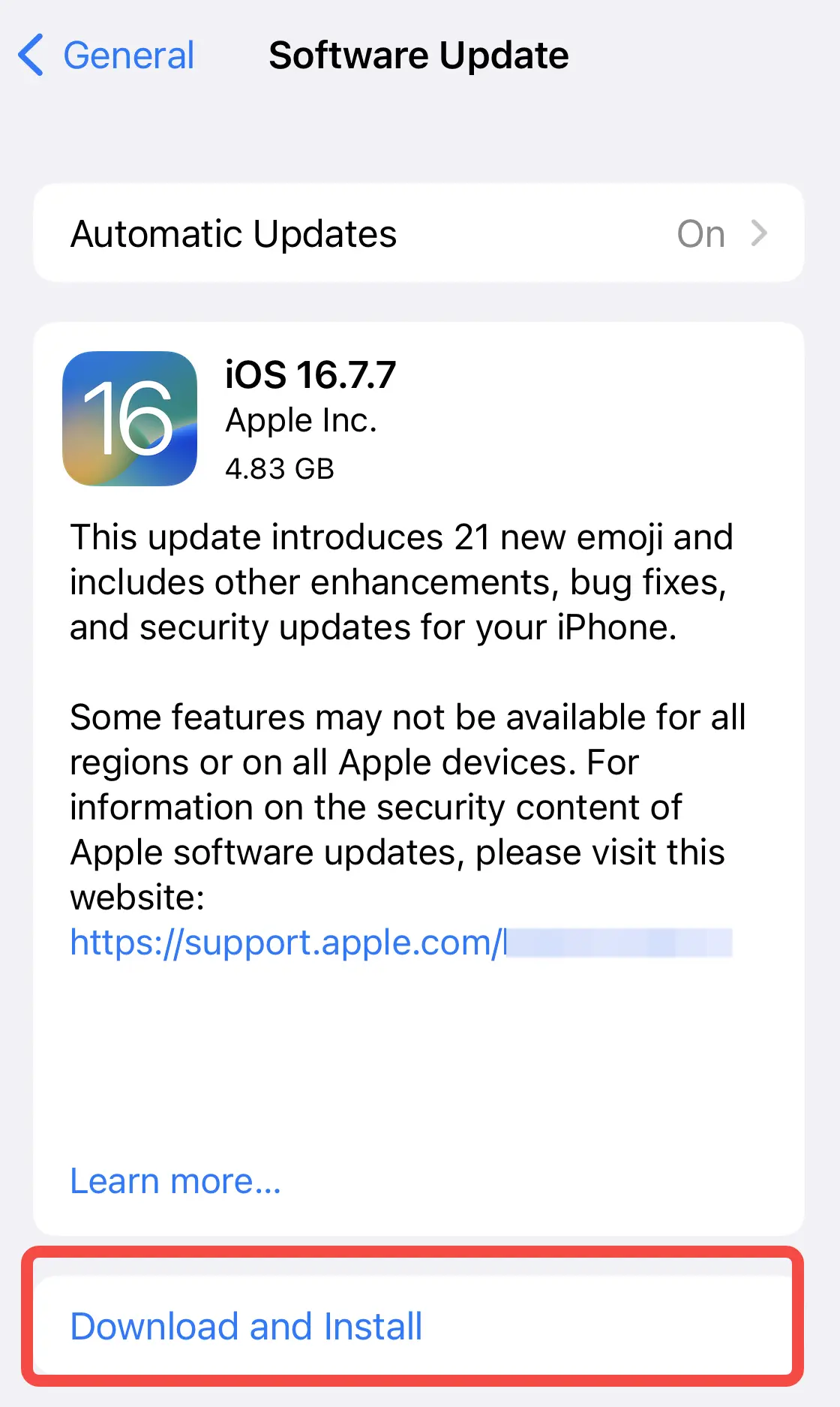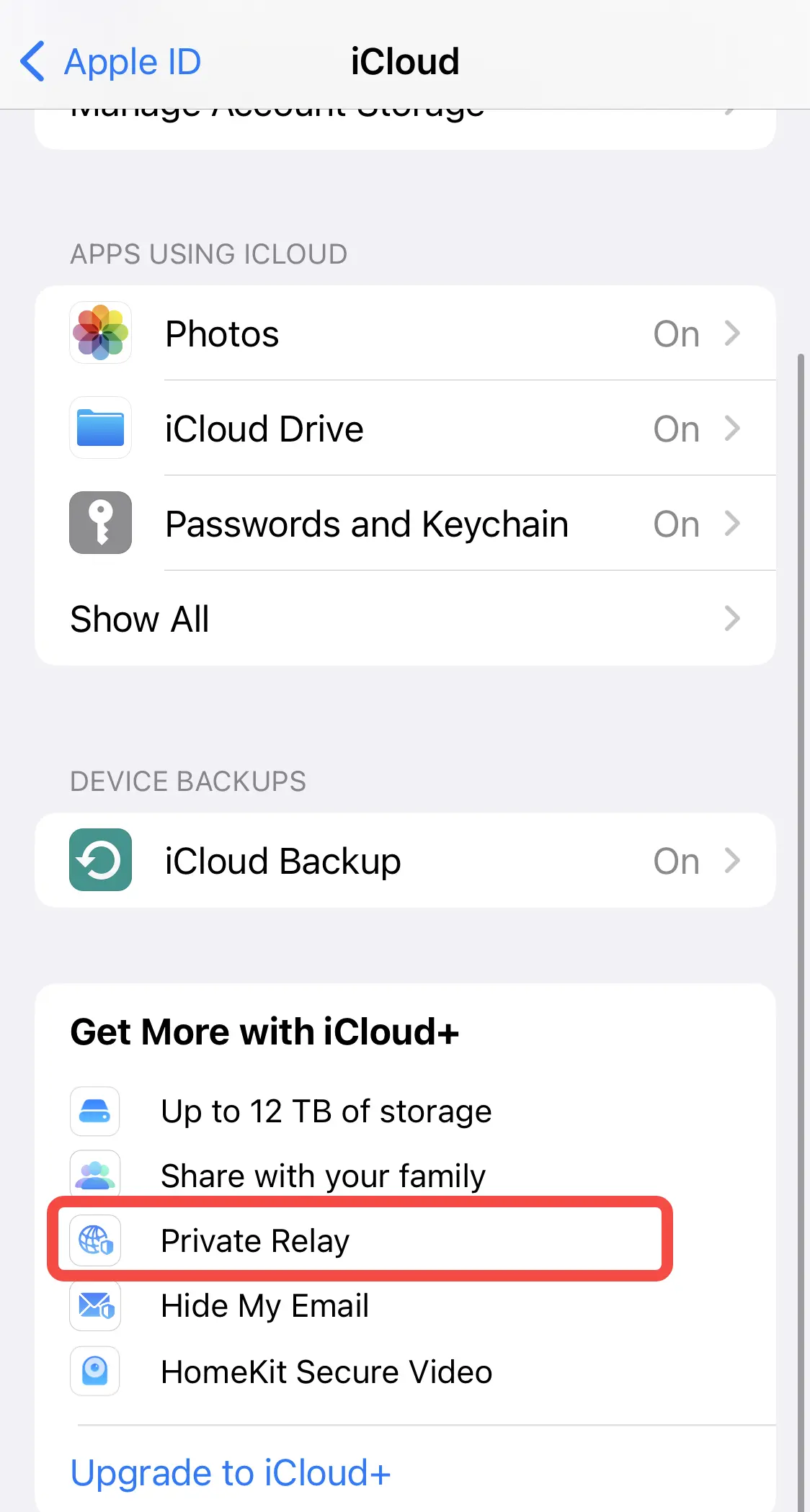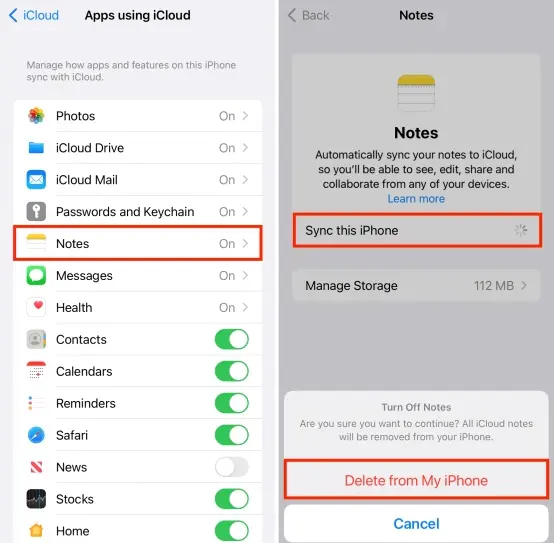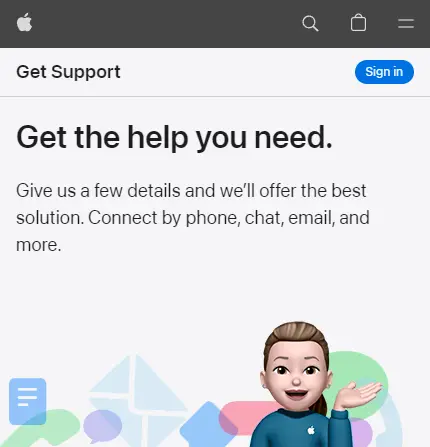iCloud non si sincronizza? Come risolvere i problemi di sync di iCloud
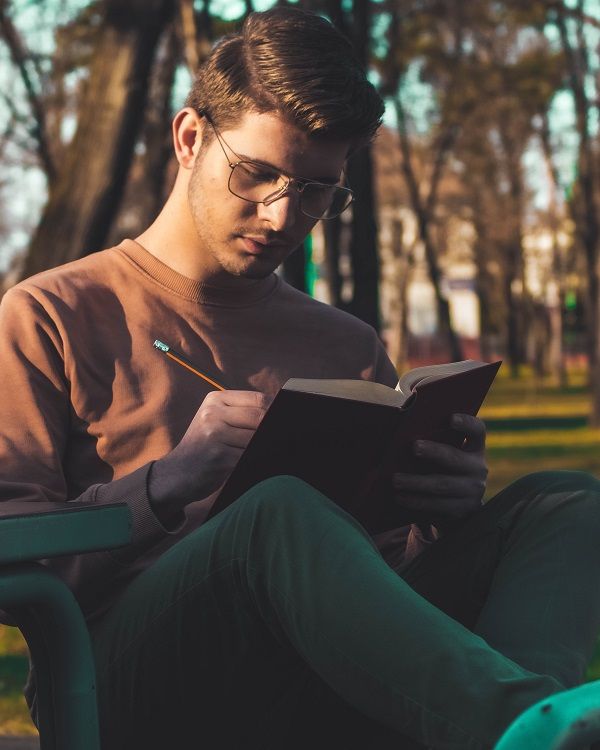
Last updated:Apr 02, 2025
Sommarios
Sei sconvolto dal fatto che tutti i tuoi dispositivi Apple non si sincronizzeranno con iCloud? Non sei da solo.
I problemi di sincronizzazione di iCloud, come messaggi persi o dati non aggiornati, possono rendere difficile svolgere il lavoro e aumentare lo stress.
Ma non preoccuparti! Questa guida ti mostrerà i problemi più comuni che si verificano durante la sincronizzazione con iCloud e come risolverli in modo che i tuoi dati si sincronizzino nuovamente senza problemi.
Le nostre risposte complete ti aiuteranno a riprendere il controllo della tua esperienza iCloud, indipendentemente dal fatto che tu abbia problemi con iCloud Drive, sincronizzazione dei messaggi che non scompare o dati che non corrispondono.
Grazie ai nostri suggerimenti e trucchi, puoi dire addio ai problemi di sincronizzazione e dare il benvenuto a un'impostazione Apple in cui tutto funziona alla grande.
13 modi per risolvere il problema con la mancata sincronizzazione di iCloud
Poiché la tecnologia cambia continuamente, iCloud è un elemento fondamentale per garantire che tutti i tuoi dispositivi Apple possano condividere rapidamente i tuoi file.
iCloud ha un sistema molto avanzato, ma gli utenti continuano a sentirsi confusi e arrabbiati quando si verificano problemi di sincronizzazione.
Potrebbero essere necessari un po' di tempo e alcune competenze per risolvere i problemi di sincronizzazione di iCloud se i messaggi non vengono visualizzati su tutti i tuoi dispositivi o se i file non vengono aggiornati. Non aver paura!
Questa guida approfondita esaminerà molti modi diversi per risolvere i problemi e ti fornirà 13 modi collaudati per risolvere immediatamente i problemi di sincronizzazione di iCloud.
Dai semplici controlli per verificare se è possibile connettersi ai passaggi più complicati per risolvere il problema, possiamo aiutarti. Facciamo questo viaggio insieme per risolvere i problemi di backup e sincronizzazione nel tuo ambiente Apple.
1. Controlla la connessione Internet
È necessario connettersi regolarmente a Internet affinché la condivisione iCloud funzioni. Assicurati che il tuo dispositivo sia connesso a una rete potente, come Wi-Fi o al piano dati del tuo cellulare.
Quando utilizzi il Wi-Fi, assicurati di poter connetterti a una connessione forte. Prova a riavviare il dispositivo o a passare a una rete diversa se non riesci a connetterti.
2. Controlla se iCloud è abilitato
Trova iCloud premendo il tuo nome e andando alle impostazioni sul tuo dispositivo.
Prima di provare a condividere app, assicurati che iCloud sia attivato per tali app. Inizia a condividere attivando iCloud se non è già attivo.
3. Assicurati di utilizzare lo stesso account iCloud su tutti i dispositivi
Avere più di un account iCloud su dispositivi diversi può rendere difficile la sincronizzazione.
Collega il tuo account iCloud a tutti i tuoi dispositivi. Tutto deve essere uguale, affinché i dati su tutti i tuoi dispositivi siano corretti.
4. Verifica che le app abbiano accesso cellulare
Controlla se iCloud può utilizzare anche i dati del tuo cellulare. Verifica che iCloud possa utilizzare i dati cellulare accedendo alle impostazioni del tuo dispositivo, selezionando "Cellulare" e quindi scorrendo verso il basso. Questo è molto utile se non ti connetti al Wi-Fi molto spesso.
5. Valuta lo spazio di archiviazione di iCloud
La sincronizzazione potrebbe richiedere più tempo se non disponi di spazio sufficiente su iCloud. iCloud ti consente di modificare la quantità di spazio utilizzato. Se necessario, puoi creare più spazio.
Puoi vedere quanto spazio di archiviazione hai andando su Impostazioni > [Il tuo nome] > iCloud > Gestisci spazio di archiviazione. Se necessario, puoi apportare modifiche al tuo piano.
6. Riavvia il backup di iCloud
Potresti voler interrompere e avviare nuovamente il backup di iCloud per accelerare il processo di sincronizzazione se sono già in esecuzione.
Premi "Interrompi backup" in Impostazioni > [Il tuo nome] > iCloud > Backup iCloud per terminare il processo. Dopodiché, riavvialo.
7. Esci e accedi a iCloud
La tua connessione sarà migliore dopo esserti disconnesso da iCloud e aver effettuato nuovamente l'accesso. Innanzitutto, vai su Impostazioni, quindi su [Il tuo nome] e infine su Esci. Per rientrare, utilizza l'ID Apple e la password.
8. Aggiorna la versione iOS
Assicurati che il sistema utilizzato dal tuo gadget sia la versione più recente.
I bug vengono spesso risolti e le cose migliorano quando il software viene aggiornato, il che può aiutare con i problemi di sincronizzazione. Vai su Impostazioni > Generali > Aggiornamento software per vedere quali modifiche sono disponibili.
Se trovi qualcuno che desideri installare, puoi farlo.
9. Disattiva l'inoltro privato iCloud
Controlla se il problema si risolve disattivando iCloud Private Relay per un po'. Vai su Impostazioni > [Il tuo nome] > iCloud > Inoltro privato e disattiva l'interruttore.
10. Riavvia il dispositivo
A volte i problemi di sincronizzazione di iCloud possono essere risolti riavviando il dispositivo. Devi tenere premuto il pulsante di accensione finché non vedi lo strumento "Scorri per spegnere".
Successivamente, fallo scorrere per spegnerlo. Per riaccenderlo, tieni premuto ancora una volta il pulsante di accensione finché non vedi il segno Apple
11. Forza la sincronizzazione
Iniziare una sincronizzazione manualmente spesso può rendere le cose più veloci. Per effettuare la sincronizzazione, potresti dover controllare le impostazioni del tuo dispositivo o utilizzare determinate app. Dipende dall'app o dai dati che desideri sincronizzare.
12. Disinstalla e reinstalla iCloud
Se non funziona nient'altro, riavviare iCloud potrebbe essere la risposta. Sul tuo telefono o tablet, tieni premuta l'icona dell'app iCloud finché non si sposta.
Quindi, tocca il pulsante "X" per sbarazzartene. Vai all'App Store per ottenere nuovamente l'app iCloud.
13. Contatta il supporto Apple
Non aver paura di contattare il supporto Apple per un aiuto specifico se non funziona nient'altro. Possono aiutarti a testare di più e risolvere eventuali difficoltà che riscontri ancora con la sincronizzazione di iCloud.
iCloud è un modo per rimanere in contatto nell'immenso mondo digitale in cui le nostre vite e la tecnologia si incontrano. Tutti i dispositivi Apple saranno in grado di sincronizzare le informazioni senza problemi.
Nonostante questa promessa, la condivisione di iCloud di tanto in tanto ci crea problemi. Grazie per l'aiuto. Puoi facilmente orientarti attraverso questi labirinti digitali ora che sai cosa devi sapere.
Assicurarsi che le nostre connessioni Internet siano stabili è una delle cose semplici che abbiamo provato. Abbiamo anche esaminato modi più complicati per risolvere i problemi con la condivisione di iCloud.
Abbiamo controllato attentamente lo spazio di archiviazione, esaminato tutte le impostazioni di iCloud e esaminato attentamente i diritti delle app.
È stato spaventoso disattivare iCloud Private Relay mentre eravamo via, ma abbiamo dovuto riavviare i nostri collegamenti e ottenere le ultime versioni di iOS.
Le cose sono andate storte, ma abbiamo continuato utilizzando la sincronizzazione forzata e ottenendo assistenza dal supporto Apple.
Pensa al fatto che non sei più uno spettatore mentre saluti questa guida. Ora sei un navigatore esperto che sa come sincronizzare i tuoi dispositivi senza problemi.
Queste lezioni ti aiuteranno a ottenere il massimo dai tuoi prodotti Apple nel mondo dei computer, dove tutto è collegato.
Domande frequenti sui problemi di sincronizzazione di iCloud
Perché il mio backup iCloud non si sincronizza?
Assicurati che non ci sia nulla di sbagliato se il tuo backup iCloud non si sincronizza. Innanzitutto, controlla se la tua connessione online è stabile.
Può anche essere difficile sincronizzarsi se non disponi di spazio sufficiente su iCloud. Assicurati di avere abbastanza spazio.
Inoltre, assicurati che il backup di iCloud sia attivato nelle impostazioni del tuo computer. Potresti voler riavviare il dispositivo o ottenere assistenza dal supporto Apple se questi passaggi non funzionano.
Qual è la differenza tra la sincronizzazione e il backup di iCloud?
Con la sincronizzazione iCloud, le informazioni su tutti i tuoi dispositivi Apple sono sempre le stesse.
In questo modo, gli aggiornamenti dei dati possono essere inviati facilmente tra i dispositivi, quindi quando apporti modifiche su uno di essi, verranno visualizzati immediatamente su tutti i dispositivi collegati.
Se desideri le copie più aggiornate dei tuoi dati su tutti i tuoi prodotti Apple, devi eseguire la sincronizzazione in tempo reale.
Il backup di iCloud, d'altra parte, salva una copia delle informazioni sul tuo computer in modo da poterle recuperare se necessario.
Ad un certo punto, crea una copia delle informazioni sul tuo dispositivo. Puoi recuperare le tue informazioni in questo modo se perdi o rompi il dispositivo o devi configurarne uno nuovo.
Se qualcosa va storto, il backup di iCloud semplifica il recupero dei dati e delle impostazioni. In questo modo, puoi mantenere la tua vita digitale al sicuro.
Perché il mio Mac non si sincronizza con iCloud?
Il tuo Mac e iCloud potrebbero non essere in grado di sincronizzarsi a causa di software vecchio, impostazioni di configurazione errate o problemi di accesso alla rete di tua scelta.
È molto importante mantenere aggiornato il sistema operativo del tuo Mac, poiché il vecchio software può far sì che i servizi iCloud non funzionino correttamente. Assicurati che le impostazioni di iCloud sul tuo Mac e su tutti gli altri dispositivi siano corrette.
Inoltre, assicurati che la tua connessione Internet sia stabile. In caso contrario, potrebbe essere difficile eseguire la sincronizzazione.
Se risolvi queste cose, puoi risolvere i problemi con la sincronizzazione tra il tuo Mac e iCloud e assicurarti che tutti i tuoi dispositivi possano accedere facilmente agli stessi dati.
Come posso correggere l'errore di sincronizzazione di iCloud?
Quando riscontri un errore di sincronizzazione con iCloud, potresti arrabbiarti, ma ci sono alcune cose che puoi fare per risolverlo.
- Riaccendi il tuo gadget.
- Controlla se la tua connessione Internet è stabile.
- Prova a cambiare il modo in cui funziona la sincronizzazione di iCloud.
- Deseleziona le caselle accanto ai tipi di dati che non funzionano. Dopo un breve periodo, riattiva le opzioni per avviare nuovamente la sincronizzazione.
- Risolvi i problemi con la sincronizzazione di iCloud apportando modifiche al software sul tuo dispositivo.
- Gli aggiornamenti software spesso risolvono bug e aggiungono nuove funzionalità che possono aiutare a risolvere i problemi di sincronizzazione e far funzionare meglio il dispositivo in generale.
- Il problema di sincronizzazione di iCloud potrebbe ripresentarsi dopo aver provato questi passaggi. Esci da iCloud sul tuo dispositivo e accedi nuovamente.
- Se questi non risolvono il problema, potresti dover contattare il supporto Apple.
Come sincronizzo il mio Apple Watch con il mio iPhone?
Far funzionare insieme il tuo Apple Watch e il tuo iPhone è facile e ti garantisce di poter utilizzare tutte le funzionalità del tuo orologio senza problemi.
- Per iniziare, apri l'app Apple Watch sul tuo iPhone. Puoi modificare tutte le impostazioni e le scelte del tuo Apple Watch in questa app.
- Per connettere i tuoi dispositivi, apri l'app Apple Watch e fai ciò che dice sullo schermo. Puoi configurare il tuo Apple Watch avvicinandolo al tuo iPhone. L'app ti guiderà attraverso ogni passaggio.
- Durante la procedura di configurazione è possibile modificare, tra le altre cose, la lingua, la modalità di riconoscimento del polso e la modalità di configurazione di Apple Pay.
- Dopo aver terminato la configurazione dell'Apple Watch, verrà collegato al tuo iPhone e sarà in grado di ricevere avvisi, monitorare i tuoi allenamenti e semplificare l'utilizzo di molte app e funzionalità.
- Sia il tuo Apple Watch che il tuo iPhone devono avere una connessione Internet stabile durante la configurazione. Successivamente sarà facile sincronizzare e spostare i dati tra i dispositivi.
Come sincronizzo iCloud con Windows?
Per connettere iCloud a Windows, scarica l'app iCloud per Windows, aprila e quindi accedi con il tuo ID Apple. Quindi scegli quali parti di iCloud desideri che il tuo PC possa utilizzare. Segui le istruzioni visualizzate sullo schermo per completare la configurazione. Il tuo telefono o tablet Windows ora può connettersi a iCloud.
Conclusione
Per risolvere i problemi con la sincronizzazione di iCloud, devi sapere come gestire i dati nell'ambiente Apple. Puoi risolvere i problemi di condivisione assicurandoti di essere connesso a Internet, che il software sia aggiornato e che le impostazioni di iCloud siano corrette.
Puoi anche risolvere i problemi che non scompaiono imparando modi più complicati per risolverli e chiamando il supporto Apple quando hai bisogno di aiuto.
Puoi assicurarti che tutti i loro dispositivi Apple possano sincronizzare i tuoi dati senza problemi aspettando e senza arrenderti. Questo ti aiuterà a ottenere il massimo da iCloud, migliorando il tuo tempo online.
More Articles Like This
Smetti di preoccuparti iniziando con SpyX
IL SOFTWARE SPYX È DESTINATO SOLO PER USO LEGALE. È necessario avvisare gli utenti del dispositivo che vengono monitorati. In caso contrario, è probabile che si verifichi una violazione della legge applicabile e può comportare gravi sanzioni pecuniarie e penali...
Esclusione di responsabilità: Il SOFTWARE SPYX è SOLO PER USO LEGALE. È necessario informare gli utenti che sono monitorati. La mancata osservanza di tale obbligo può comportare una violazione delle leggi vigenti. legge applicabile e può comportare gravi sanzioni finanziarie ...