9 problemi comuni di iCloud per iPhone e iPad (e come risolverli)
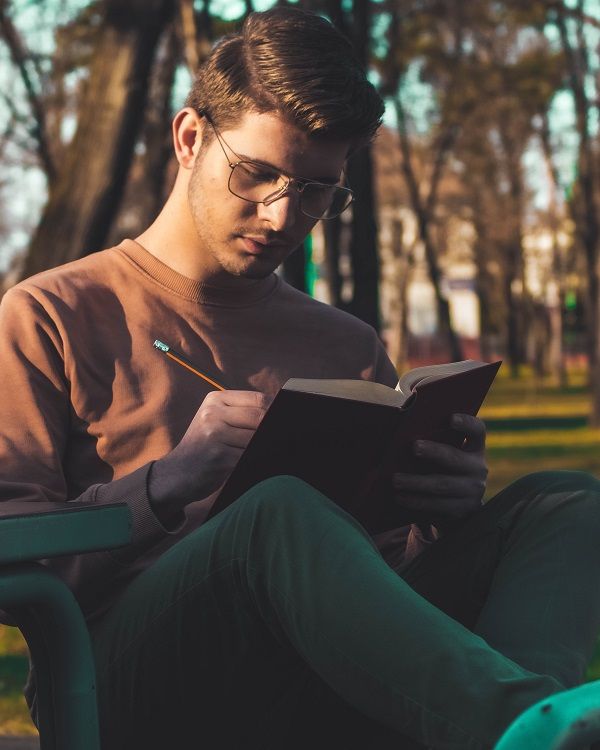
Last updated:May 29, 2023

Chiunque abbia un dispositivo Apple probabilmente usa anche iCloud. Il servizio di archiviazione cloud di Apple semplifica la sincronizzazione di foto, calendari, documenti, e-mail e altro su tutti i tuoi prodotti Apple. Ma se iCloud non funziona, potresti perdere l'accesso a tutti quei dati!
Abbiamo messo insieme un elenco dei problemi iCloud più comuni da tutto il Web e come risolverli. Quindi, se hai problemi con iCloud che non si carica o non riesci ad accedere a iCloud dal tuo iPhone, puoi scoprire come risolvere il tuo problema di seguito.
1. Impossibile connettersi a iCloud
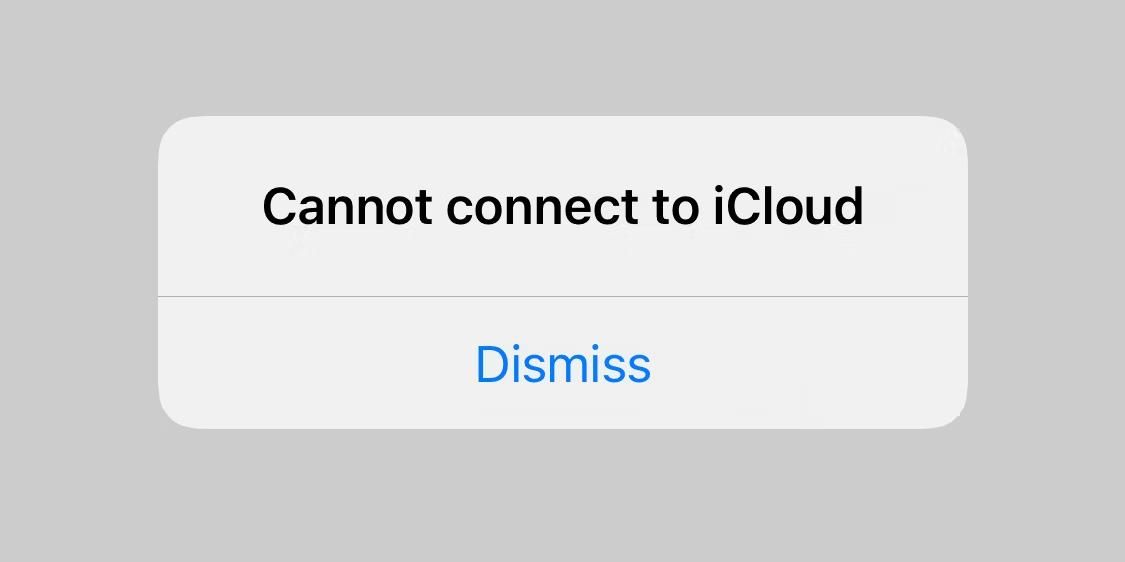
Il primo passo da compiere quando il tuo dispositivo non riesce a connettersi ad iCloud è verificare che i sistemi di Apple siano tutti online. Vai al sito Web dello stato del sistema di Apple e assicurati che ogni servizio relativo a iCloud abbia un cerchio verde accanto.
Diverse forme in giallo o rosso indicano che Apple sta riscontrando problemi con quel servizio. Se iCloud non è attualmente disponibile, non puoi fare altro che attendere che Apple risolva il problema.
Se iCloud è attivo e funzionante, potrebbero esserci nuovi termini e condizioni che devi accettare prima di poterti connettere di nuovo. Apri l' app Impostazioni sul tuo iPhone o iPad e tocca il tuo nome in alto. Un popup ti chiederà di accettare i nuovi termini e condizioni, se presenti.
In caso contrario, dovresti uscire da iCloud sul tuo iPhone o iPad, quindi accedere di nuovo. Per fare questo:
1.Vai su Impostazioni > [Il tuo nome] .
2.Scorrere verso il basso e toccare Esci .
3.Se richiesto, inserisci la password del tuo ID Apple per disattivare Dov'è.
4.Scegli quali dati conservare sul tuo dispositivo (tutto ciò che non conservi viene comunque salvato su iCloud), quindi tocca Esci .
5.Torna a Impostazioni per accedere nuovamente utilizzando i dettagli del tuo ID Apple.
2. iCloud non sincronizza i dati tra i dispositivi
Quando funziona, iCloud sincronizza tutto senza alcuno sforzo da parte tua. Ciò significa che puoi, ad esempio, scattare una foto su un dispositivo e si sincronizzerà perfettamente con gli altri dispositivi.
Sfortunatamente, iCloud non funziona sempre perfettamente. In tal caso, questi suggerimenti per la risoluzione dei problemi di iCloud possono risolverlo. Provali uno per uno:
1.Spegni il dispositivo e attendi circa un minuto prima di riavviarlo.
2. Prova a riprodurre in streaming un video su YouTube o simili per testare la tua connessione Internet. Se è lento, riavvia il router per vedere se lo risolve.
3.Vai su Impostazioni > [Il tuo nome] su ciascun dispositivo e assicurati di utilizzare esattamente lo stesso account ID Apple. In caso contrario, accedi nuovamente con i dettagli corretti.
4.Visita Impostazioni > [Il tuo nome] > iCloud e attiva ciascuno dei servizi che desideri sincronizzare.
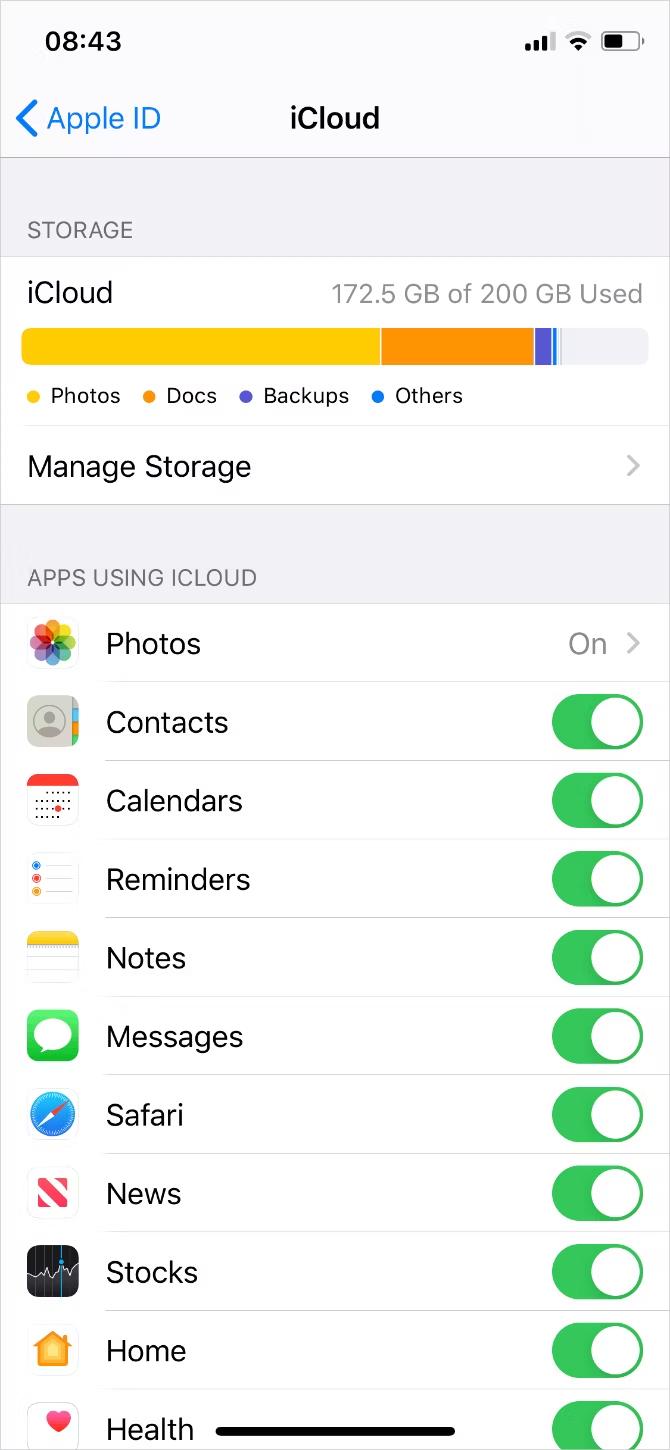
Dopo aver seguito questi passaggi, apporta una modifica in un'app iCloud (come Note) per verificare se si sincronizza con gli altri dispositivi. Concedi circa 10 minuti affinché iCloud sincronizzi i tuoi dati.
3. Le app di terze parti non vengono salvate su iCloud
Alcune app di terze parti salvano i dati su iCloud, consentendo loro di sincronizzarsi su tutti i tuoi dispositivi Apple. Di solito lo fanno automaticamente, ma se le app non si sincronizzano come ti aspetti, potresti dover modificare tu stesso le impostazioni.
Controlla le impostazioni di sincronizzazione di iCloud su ciascuno dei tuoi dispositivi Apple seguendo questi passaggi:
1.Vai su Impostazioni > [Il tuo nome] > iCloud .
2.Scorri l'elenco e attiva le app che desideri sincronizzare su iCloud.
3.Se un'app non è presente nell'elenco, contatta lo sviluppatore per ulteriore assistenza.
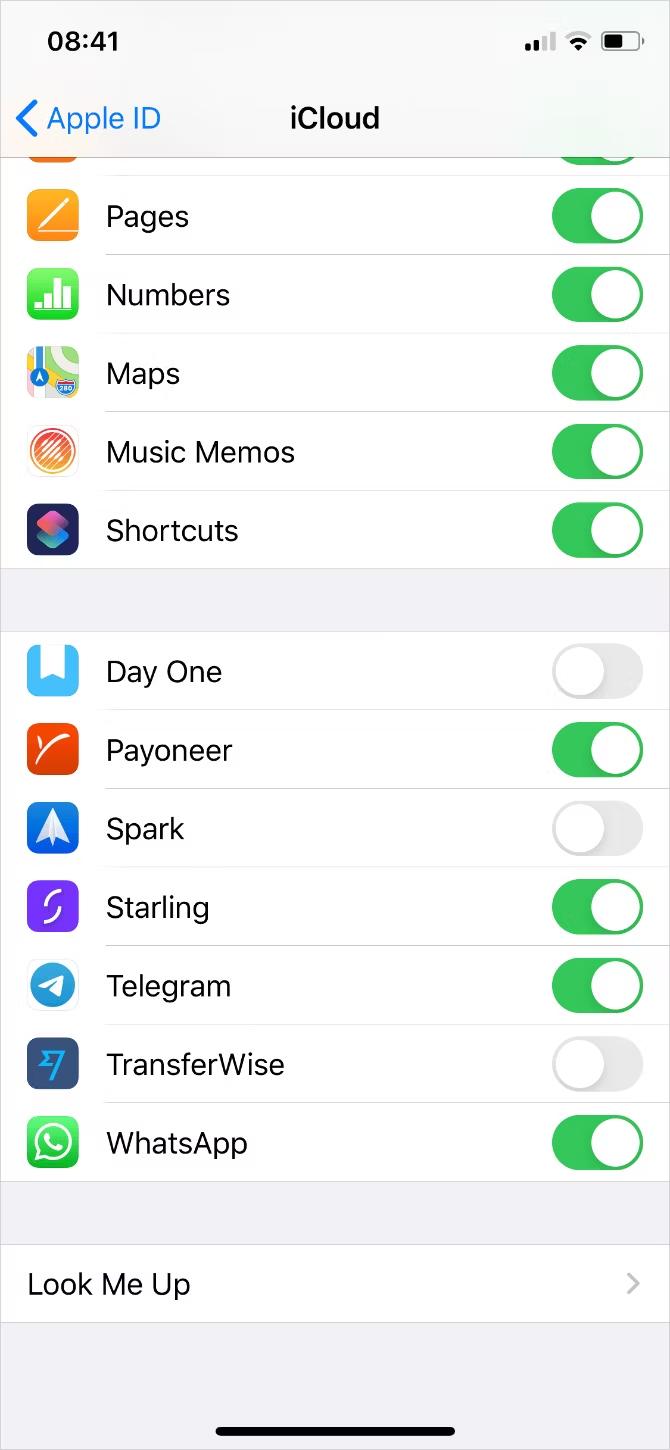
Non è necessario abilitare tutte le app in questo elenco, solo quelle che desideri effettivamente utilizzare con iCloud.
4. Le tue impostazioni iCloud non smettono mai di aggiornarsi
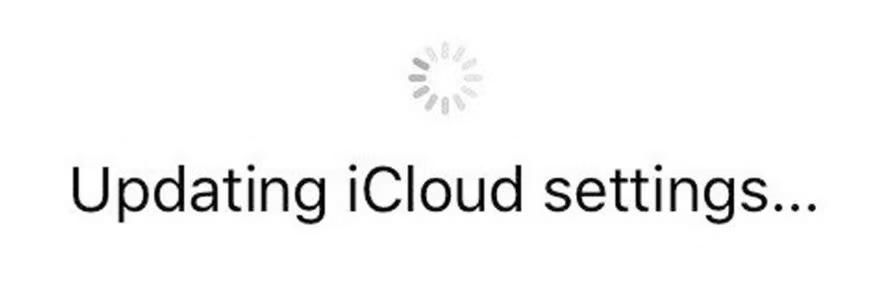
Questa schermata di caricamento persistente di solito viene visualizzata se non riesci ad accedere a iCloud sul tuo iPhone o iPad, spesso durante la configurazione di un nuovo dispositivo.
Potresti anche vedere un messaggio che dice che iCloud Drive si sta caricando se stai tentando di utilizzare l'app File. O a volte un avviso dice che non riesci ad accedere a causa di un problema di comunicazione con iCloud . Attendere almeno cinque minuti prima di provare a risolverlo.
Se sei ancora bloccato sulla schermata di aggiornamento o caricamento di iCloud dopo cinque minuti:
1.Spegni il dispositivo e attendi circa un minuto prima di riavviarlo.
2.Se il tuo dispositivo non risponde, segui i passaggi per forzare il riavvio del tuo iPhone o iPad.
3. Dopo aver riavviato il dispositivo, apri le Impostazioni e prova ad accedere a iCloud se non hai già effettuato l'accesso. Quindi prova a utilizzare nuovamente le tue app iCloud.
5. All'accesso viene visualizzato un errore di autenticazione iCloud
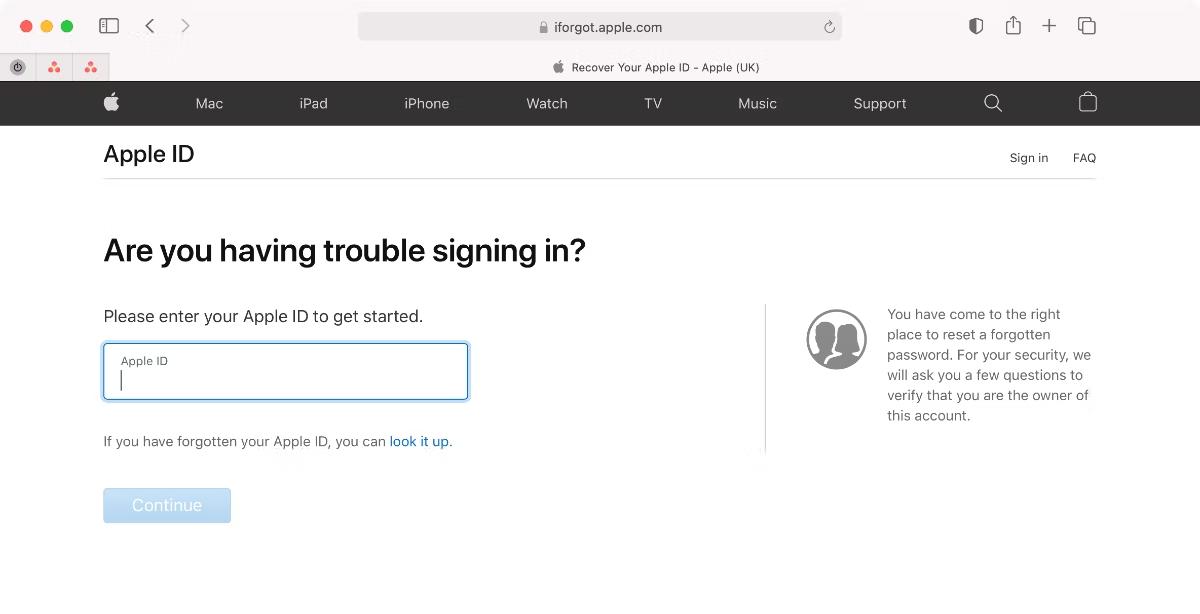
La maggior parte delle volte, quando non riesci ad accedere ad iCloud, è perché hai inserito il nome utente o la password sbagliati. Ma a volte viene visualizzato un errore di autenticazione anche quando hai utilizzato le credenziali corrette.
Se ricevi questo messaggio o messaggi simili di autenticazione non riuscita, prova questi passaggi:
1.Vai al sito web dell'ID Apple .
2.Utilizzare il nome utente e la password dell'ID Apple per accedere.
3.Se ancora non riesci ad accedere, fai clic su Hai dimenticato l'ID Apple o la password? per reimpostare i dati di accesso.
Dopo aver effettuato l'accesso online, potrebbe essere visualizzato un avviso relativo all'account o una notifica per accettare i nuovi termini e condizioni. Dopo aver riconosciuto questi avvisi, dovresti essere in grado di accedere nuovamente sugli altri tuoi dispositivi.
6. iCloud dice che hai un dispositivo o un ID Apple non supportato
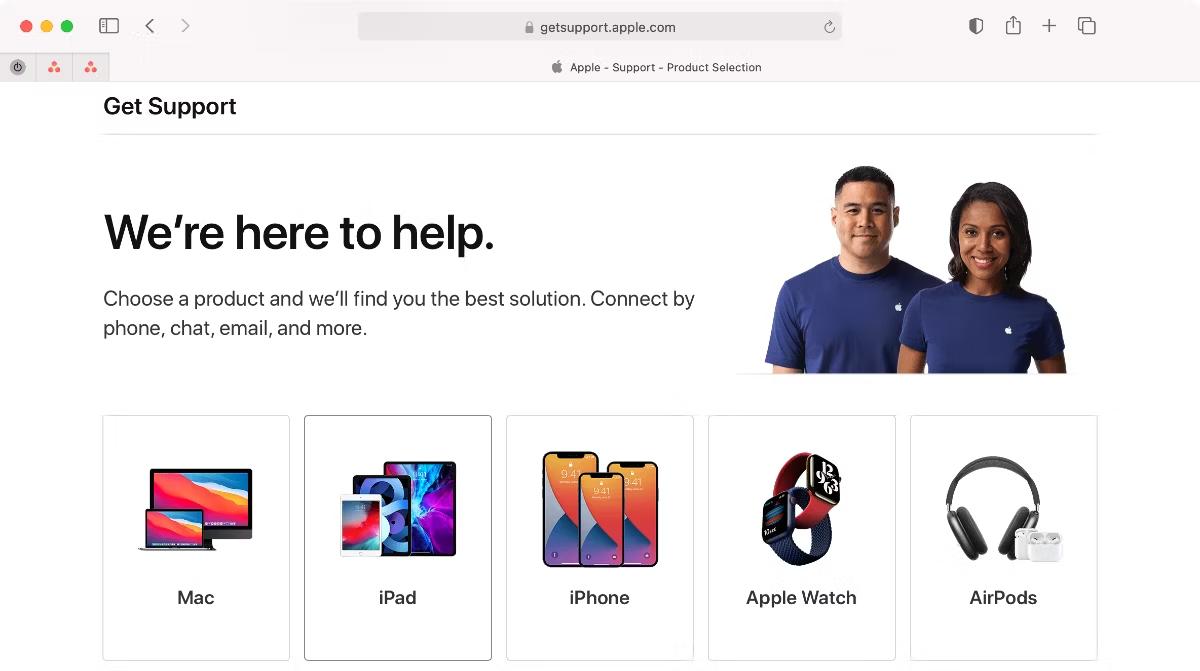
Potresti aver creato un ID Apple in circostanze insolite, che possono causare problemi con iCloud. In genere, se un ID Apple funziona con gli altri servizi Apple, come l'App Store o iTunes, non dovrebbe avere problemi nemmeno con iCloud.
Allo stesso modo, un problema con il tuo dispositivo potrebbe far pensare a iCloud che non sia supportato. Prova il tuo account ID Apple su un altro dispositivo (accedendo al sito Web iCloud da un browser, se necessario) per scoprire se il problema riguarda il tuo account o il tuo dispositivo.
Se il tuo ID Apple non funziona con nessuno dei servizi Apple o se nessun ID Apple funziona con il tuo dispositivo, contatta direttamente il supporto Apple . Potrebbe essere necessario creare un nuovo account per risolverlo.
7. Hai esaurito lo spazio di archiviazione di iCloud
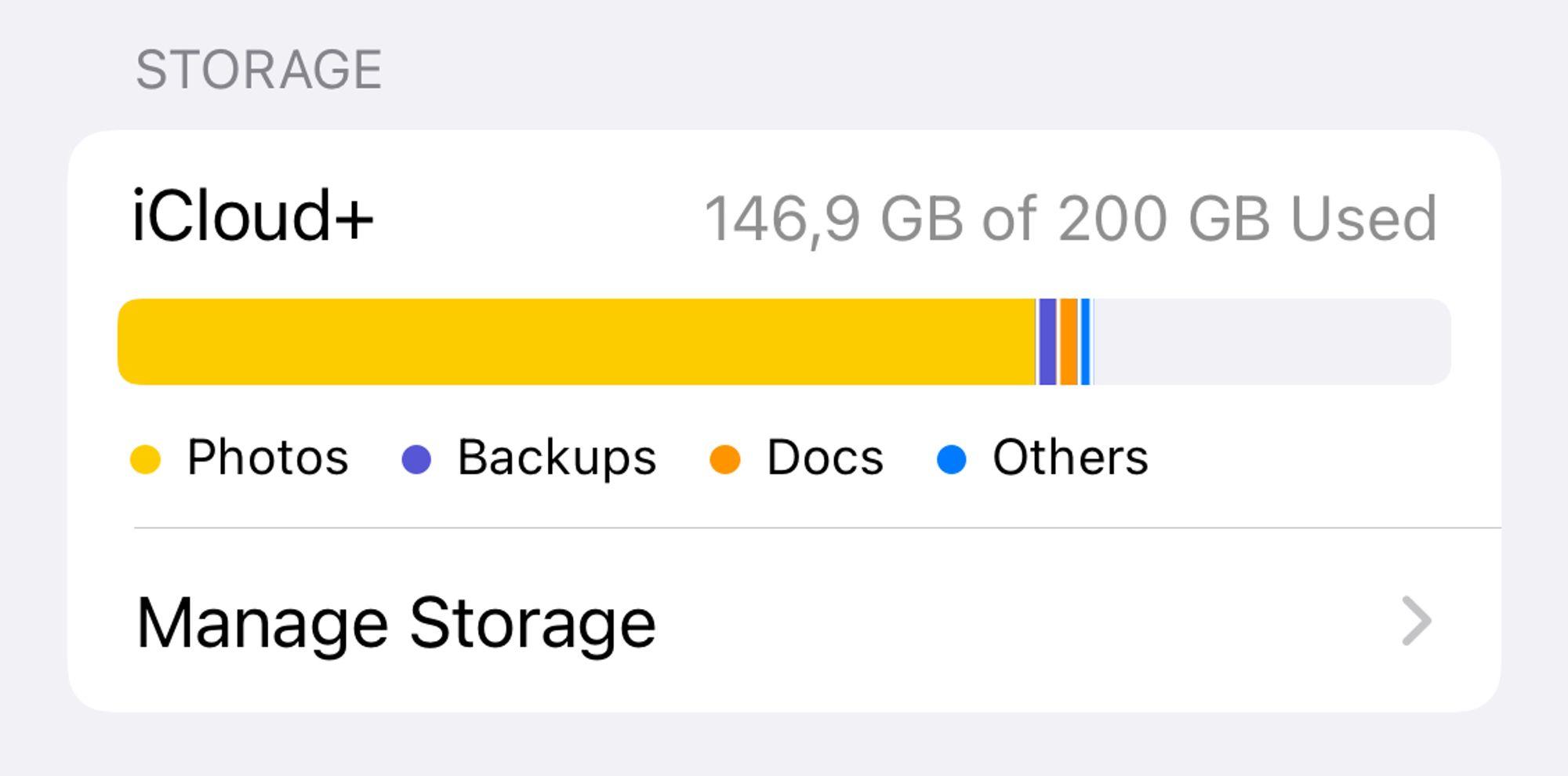
Apple offre gratuitamente a tutti 5 GB di spazio di archiviazione iCloud, ma di solito non è sufficiente per durare a lungo. Quando esaurisci lo spazio di archiviazione iCloud, ci sono due modi per risolverlo: liberare spazio nel tuo account iCloud o acquistare altro spazio di archiviazione iCloud.
Se vuoi creare più spazio libero, scopri come gestire il tuo spazio di archiviazione iCloud ed eliminare parte del contenuto lì.
Altrimenti, segui queste istruzioni per acquistare altro spazio di archiviazione iCloud:
1.Vai su Impostazioni > [Il tuo nome] > iCloud > Gestisci spazio di archiviazione .
2.Selezionare Modifica piano di archiviazione .
3.Seleziona l'opzione di aggiornamento dello spazio di archiviazione dall'elenco e inserisci la password del tuo ID Apple per confermare l'abbonamento mensile.
4.Apple ti addebita immediatamente e lo spazio di archiviazione è disponibile immediatamente.
Se non riesci a eseguire l'upgrade o un messaggio indica che il tuo spazio di archiviazione iCloud non può essere aggiornato in questo momento, controlla il metodo di pagamento del tuo ID Apple andando su Impostazioni > [Il tuo nome] > Pagamento e spedizione .
8. La verifica fallisce quando accedi o esci da iCloud

Potresti scoprire di non poter accedere a iCloud sul tuo iPhone o iPad perché la verifica non è riuscita o perché il tuo account non è disponibile. A volte, non puoi nemmeno uscire da iCloud per lo stesso motivo. Questo è spesso un problema con la tua connessione Internet o i dettagli di accesso dell'ID Apple.
Ci sono alcuni modi per risolverlo:
1.Spegni il dispositivo e attendi circa un minuto prima di riavviarlo.
2. Prova a riprodurre in streaming un video su YouTube o su un altro sito per testare la tua connessione a Internet. Se è lento, riavvia il router per vedere se lo risolve.
3.Assicurati che la data e l'ora del tuo dispositivo siano corrette andando su Impostazioni > Generali > Data e ora . Attiva l'opzione Imposta automaticamente se non lo è già.
4.Se disponi di un altro dispositivo che utilizza lo stesso ID Apple, vai su Impostazioni > [Il tuo nome] > Password e sicurezza > Ottieni codice di verifica . Devi utilizzare questo codice per accedere se utilizzi l'autenticazione a due fattori con iCloud.
5.Prova a utilizzare il Wi-Fi anziché i dati cellulari per accedere a iCloud o viceversa. Per fare ciò, apri il Centro di controllo e attiva o disattiva il Wi-Fi.
9. Il tuo iPhone o iPad continua a chiedere una password iCloud
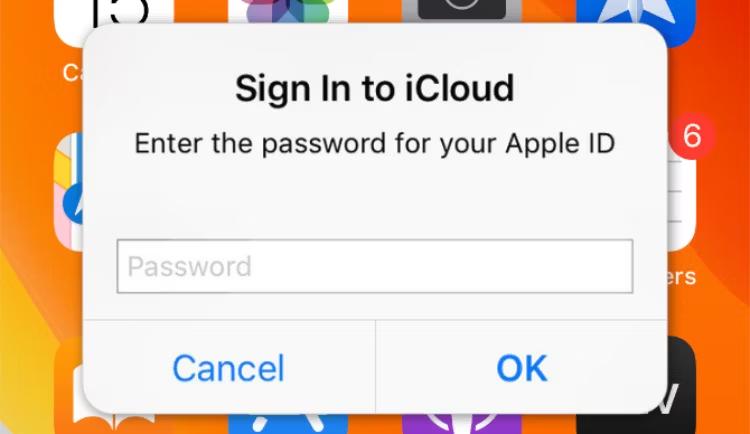
Stai usando il tuo iPhone o iPad quando viene visualizzato un messaggio che ti chiede di inserire le tue credenziali iCloud. Lo fai, ma pochi istanti dopo appare di nuovo, poi di nuovo, poi di nuovo e così via.
Questo è un vecchio problema di iCloud che si presenta ancora di tanto in tanto. Ognuno di questi suggerimenti per la risoluzione dei problemi di iCloud può risolverlo:
1.Spegni il dispositivo e attendi circa un minuto prima di riavviarlo.
2.Vai su Impostazioni > [Il tuo nome] > Esci , quindi scegli di non conservare alcun dato sul tuo dispositivo. Dopo esserti disconnesso, torna a Impostazioni e accedi di nuovo.
3.Visita il sito web System Status di Apple per assicurarti che iCloud funzioni correttamente.
4. Visita il sito Web iForgot di Apple per reimpostare la password dell'ID Apple, quindi accedi a iCloud sul tuo iPhone o iPad utilizzando la nuova password.
5. Infine, esegui il backup e ripristina il tuo iPhone. Questo processo può richiedere molto tempo, quindi salvalo come ultima risorsa dopo aver provato tutto il resto.
Risolvi i problemi di iCloud in modo da poter eseguire il backup del tuo dispositivo
Indipendentemente dalle circostanze, è sempre fastidioso quando i problemi di iCloud fanno sì che il servizio non funzioni correttamente. Ora sai come eliminare gli errori iCloud più frequenti in modo da non avere più problemi.
La maggior parte dei problemi di iCloud presenta poco più di un fastidioso inconveniente. Ma se il tuo iPhone o iPad non riesce a eseguire il backup su iCloud, potresti trovarti a serio rischio di perdita di dati. Questo è un problema a cui vuoi assolutamente porre rimedio rapidamente.
More Articles Like This
Smetti di preoccuparti iniziando con SpyX
IL SOFTWARE SPYX È DESTINATO SOLO PER USO LEGALE. È necessario avvisare gli utenti del dispositivo che vengono monitorati. In caso contrario, è probabile che si verifichi una violazione della legge applicabile e può comportare gravi sanzioni pecuniarie e penali...
Esclusione di responsabilità: Il SOFTWARE SPYX è SOLO PER USO LEGALE. È necessario informare gli utenti che sono monitorati. La mancata osservanza di tale obbligo può comportare una violazione delle leggi vigenti. legge applicabile e può comportare gravi sanzioni finanziarie ...






