Come bloccare i siti Web su Chromebook

Last updated:May 29, 2023
Il blocco di un determinato sito Web potrebbe essere molto utile. Ad esempio, alcuni siti Web potrebbero contenere malware, virus o un sacco di pubblicità. Si dice che Google Chrome sia il browser più comunemente utilizzato. Pertanto, potresti anche aver bisogno di sapere come bloccare rapidamente i siti Web su Google Chrome. Se desideri che gli utenti aprano solo un tipo specifico di sito Web, anche il blocco dei siti Web potrebbe essere utile. L'illustrazione più bella è per i bambini, cioè Controlli per i genitori. Disabilitando i firewall, utilizzando una VPN o ignorando l'avviso "non sicuro" di Chrome, puoi accedere ai siti Web bloccati su Chrome. Non tutti i siti su Chrome sono disponibili per tutti, come molti utenti sanno. Le cause potrebbero essere diverse. È possibile che l'accesso al sito web sia limitato nella loro regione o che il governo locale lo abbia bloccato. I siti Web occasionalmente non vengono caricati a causa di un firewall attivo o di un indirizzo IP nella lista nera. Alcuni siti Web non vengono caricati perché il contenuto è considerato troppo sensibile o inadatto all'uso nei luoghi di lavoro o nelle scuole. La maggior parte dei siti nella lista nera, tuttavia, potrebbe essere sbloccata.
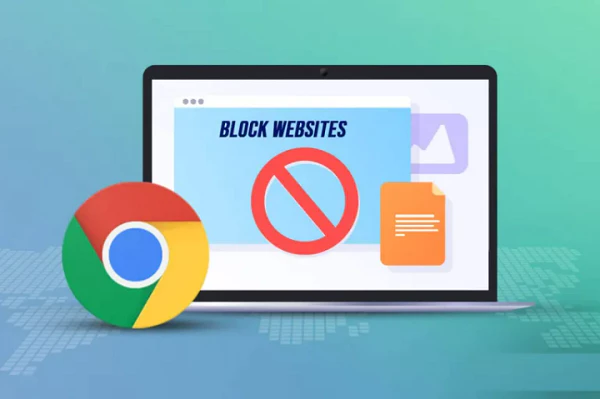
Parte 1. Di cosa hai bisogno per bloccare i siti Web indesiderati
Il dispositivo e il browser web che stai utilizzando influiscono notevolmente sull'efficacia con cui puoi bloccare un sito web. Ad esempio, un componente aggiuntivo funziona perfettamente durante l'utilizzo di un browser desktop come Chrome, Firefox o Opera che supporta le estensioni. La modifica del file host di Windows funzionerà se utilizzi un browser web che non supporta le estensioni, come Microsoft Edge. Su Windows e Mac, il file Hosts è l'unico meccanismo per impedire a tutti i browser di visitare un determinato sito web. L'utilizzo di un'app mobile per bloccare i siti Web su smartphone e tablet Android è molto utile. Screen Time offre agli utenti di iPhone e iPad un modo semplice per vietare determinati siti Web. Il blocco dei siti Web direttamente attraverso il router aggiunge un ulteriore livello di sicurezza per genitori o tutori che desiderano proteggere i propri figli da contenuti potenzialmente dannosi .
Parte 2. Quale URL Blocker si adatta alle tue esigenze
1. Localizzatore telefonico SpyX
Usa il localizzatore telefonico SpyX per monitorare attività sospette e avvisarti se accade qualcosa di insolito fuori dal tuo nascondiglio. Posizionare i supporti del sensore a una distanza di un metro. Utilizza il tuo ricevitore per individuare i sensori, quindi, per maggiore furtività, converti da un allarme a solo luci. Quando non in uso, tenere insieme il set utilizzando l'anello di foratura collegato. Con la soluzione di monitoraggio del telefono SpyX , puoi guardare il tuo giovane agente spiare come un professionista. Tutta l'attrezzatura necessaria per lo spionaggio a livello professionale viene fornita agli agenti alle prime armi da SpyX.
Con l'aiuto dell'app di monitoraggio SpyX per iPhone, puoi tenere d'occhio i tuoi figli a distanza, conoscere la loro posizione, i contatti e i modelli di utilizzo del telefono e difenderli dai pericoli. SpyX può aiutarti a raccogliere informazioni su persone importanti, scoprire la verità, dissipare i sospetti e raggiungere la serenità mentale. Sii sincero con la tua relazione o ragazzo/ragazza. Per garantire la riservatezza dei dati, la produttività dei dipendenti e una forte sicurezza aziendale, SpyX è il software di monitoraggio dei dipendenti ideale. Puoi seguire i passaggi per monitorare i siti web sul Chromebook.
Passaggio 1. Registrati
La prima cosa che devi fare è registrare un account SpyX gratuito con un indirizzo email valido.
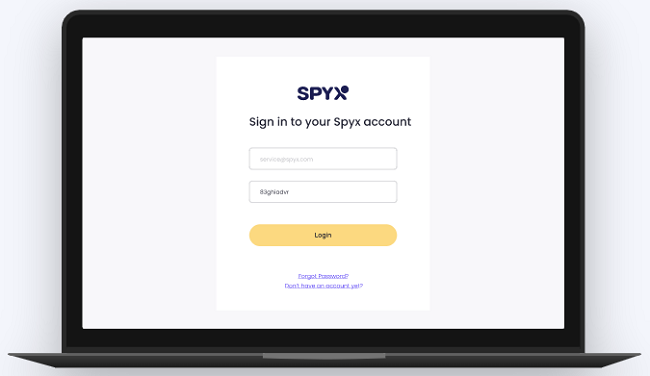
Passaggio 2. Acquista
Ti forniamo tre piani, piano da 1 mese, piano da 3 mesi, piano da 12 mesi.
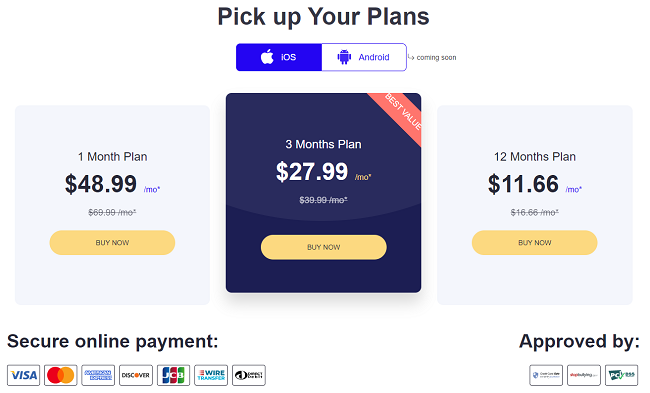
Passaggio 3. Connettiti
Questo passaggio è molto importante. Associa il telefono bersaglio a SpyX. Quello che dovresti fare è verificare l'iCloud del telefono di destinazione inserendo l'ID Apple e la password.
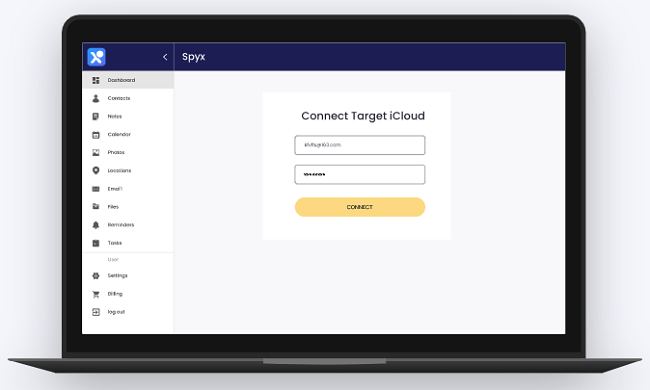
Passaggio 4. Traccia
Accedi al tuo SpyX Control Dashboard e rilassati per iniziare il monitoraggio da remoto.
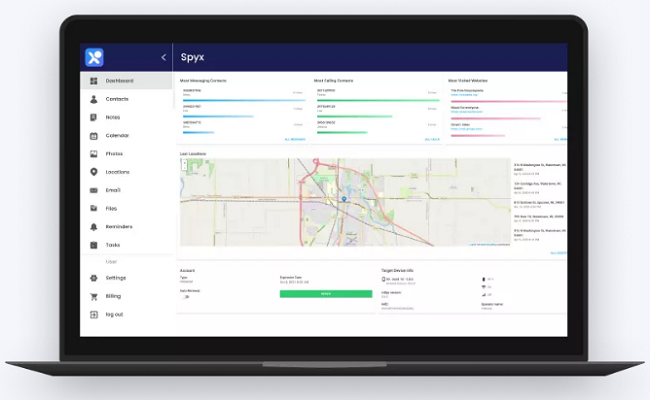
2. Blocca il sito
Un'altra estensione gratuita di Chrome chiamata Block Site offre ai genitori il controllo sui siti Web a cui accedono i loro figli. Se le tue esigenze riguardano più la produttività che il controllo, questo plug-in può anche aiutarti a evitare di procrastinare. Puoi aggiungere determinati URL a un elenco di blocco completo per filtri zelanti e controlli di protezione tramite password. La capacità di Block Site di sincronizzarsi con il tuo telefono è ciò che lo distingue davvero. Ciò significa che mentre i tuoi controlli sono a posto, non puoi facilmente prendere il telefono per controllare Facebook.
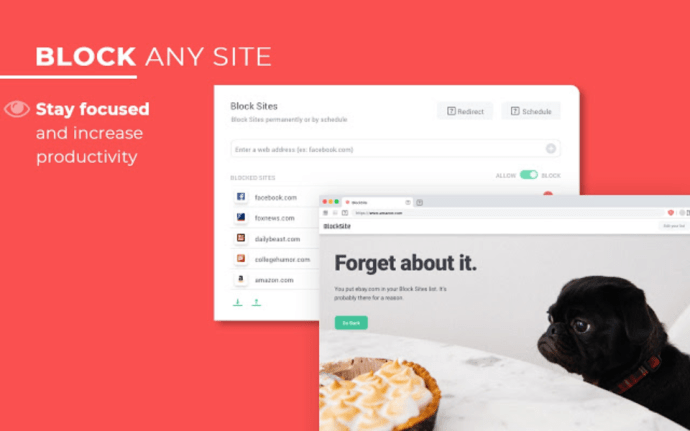
3. Blocco del sito
Un buon livello di supervisione dei genitori e filtraggio dei siti Web è fornito dall'estensione gratuita di Chrome Site Blocker. Finché ti prendi il tempo per configurarlo correttamente prima di usarlo, questo componente aggiuntivo è facile da usare ed efficace. Site Blocker è abbastanza semplice da disattivare, il che è utile se aggiungi erroneamente frasi al tuo filtro che potrebbero apparire in un futuro documento di ricerca, ma potrebbe anche essere problematico se le mani sbagliate riescono a mettere le mani sul tuo Chromebook e fare un qualche clic in più.
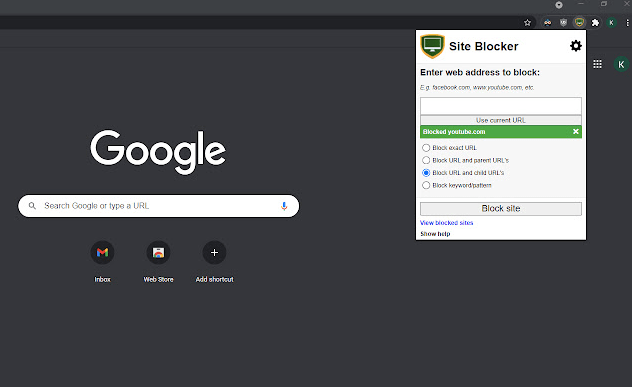
4. Basta bloccare la sicurezza
La nostra raccomandazione finale per bloccare i siti Web su un Chromebook è il componente aggiuntivo JustBlock Security. Inoltre, attiva i controlli parentali di Chrome e ti consente di aggiungere URL alla tua lista nera o lista bianca in base alle tue preferenze. Questo strumento richiede una configurazione considerevole perché può essere abbastanza limitato con script e pubblicità, ma una volta terminata l'installazione, avrai il blocco più personalizzato ed efficace per le tue esigenze. Gli utenti possono impostare il blocco degli annunci e implementare la whitelist per mantenere le cose senza intoppi sulla maggior parte dei siti web. Più tempo impieghi a configurarlo, meglio funzionerà per te, proprio come le altre estensioni del browser in questa pagina. Ognuno di questi programmi, una volta impostato, può aiutarti a raggiungere i livelli ideali di sicurezza e produttività.
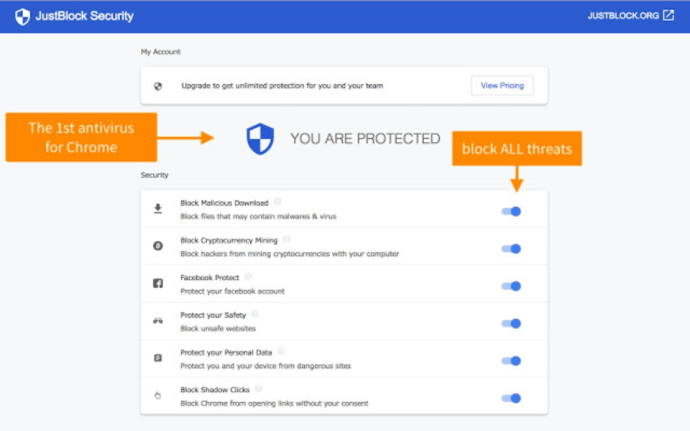
Parte 3. Come bloccare i siti web sul Chromebook
1. Abilitazione della ricerca sicura
L'unica soluzione integrata per limitare i siti Web che puoi visitare dal tuo Chromebook da quando Google ha interrotto gli account utente supervisionato alcuni anni fa è utilizzare Safe Search, che limita l'accesso ai contenuti per adulti tramite ricerche online ma non ti consente di bloccare siti Web specifici per URL. Sebbene molte menti curiose utilizzino i motori di ricerca per scoprire cose per adulti che non sono pronte a vedere, potrebbe essere sufficiente per i tuoi scopi. Come iniziare a utilizzare Safe Search è il seguente:
1. Vai su Google.com quando Chrome è aperto.
2. Nell'angolo in basso a destra, fare clic su Impostazioni, quindi su Impostazioni di ricerca.
3. L'attivazione di SafeSearch è contrassegnata da una casella di controllo.
4. Successivamente, seleziona Blocca SafeSearch.
I risultati della ricerca web di Google verranno filtrati utilizzando questa procedura per rimuovere qualsiasi contenuto sessuale o esplicito.
2. Ottimizzazione delle autorizzazioni del sito
Oltre ai filtri e al blocco dei siti, è possibile visualizzare l'area delle autorizzazioni di un sito Web e decidere se consentire o limitare altri dettagli. Puoi scegliere se consentire a un sito Web di caricare foto, eseguire Flash, accedere alla tua posizione, utilizzare il microfono o la fotocamera e altre cose simili. In questo modo, puoi assicurarti che i siti Web che visiti mostrino solo il contenuto che desideri. Per fare ciò, apri il menu "Impostazioni" del tuo browser Chrome e seleziona "Privacy e sicurezza" dalla colonna di sinistra. Una volta lì, seleziona "Impostazioni sito" per accedere alla sezione principale delle autorizzazioni.
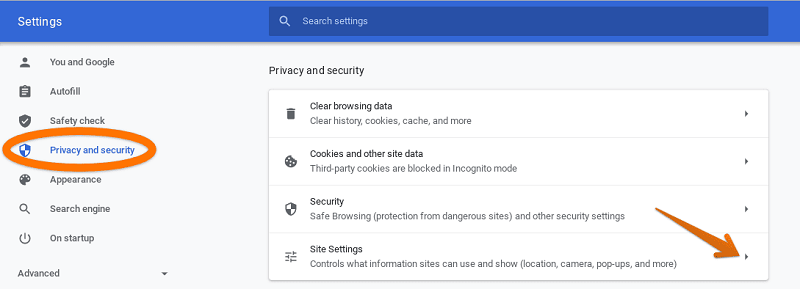
Da quel momento in poi, ti verrà presentato un numero di autorizzazioni che puoi concedere o rifiutare ai siti web. Adatta tutto questo alle tue preferenze.
3. Supervisione di un account figlio
Google offre il controllo parentale per i bambini tramite l'app Family Link. Affinché funzioni, devi scaricare l'app Family Link e creare un account Google per tuo figlio. Dovrai creare un profilo univoco per l'utente sul Chromebook che desideri limitare. Al termine, procedere con le indicazioni elencate di seguito. Puoi scaricare l'app sul tuo telefono per avere un maggiore controllo sul loro comportamento su Internet, quindi tienilo a mente.
1. Visita il sito web di Google Family Link per vedere se il tuo dispositivo è supportato e per scaricare l'app.
2. Per collegare l'account di tuo figlio al tuo, crea un account utilizzando il segno + nell'app Family Link e segui le istruzioni della procedura guidata.
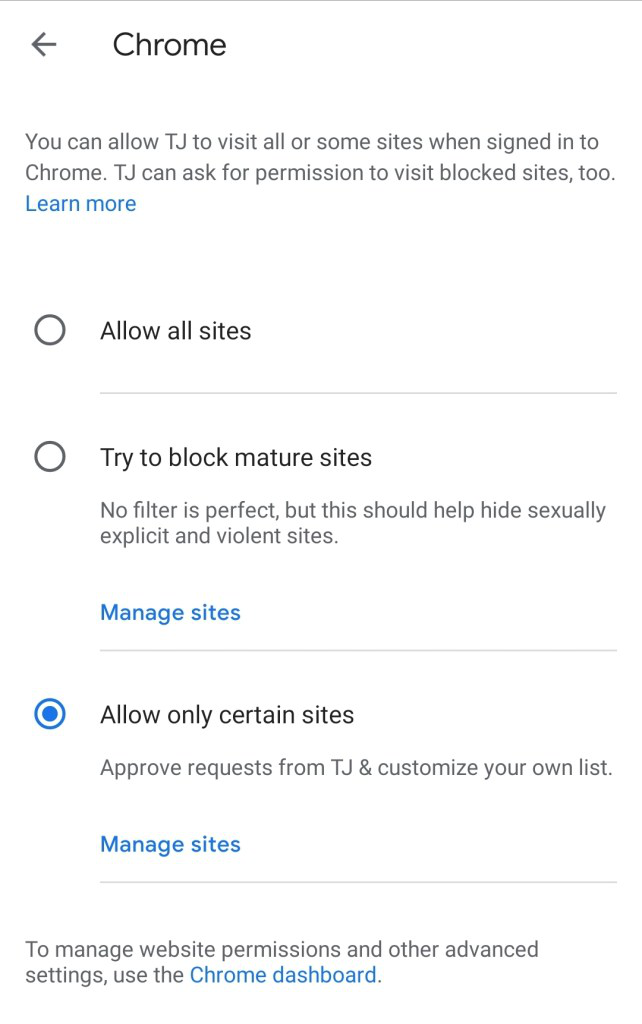
Family Link svolge un buon lavoro nel salvaguardare il tuo Chromebook per gli utenti più giovani, nonostante il suo obiettivo originale di limitare l'accesso alle informazioni sui telefoni cellulari. Una volta che tutto è stato configurato, il bambino può utilizzare il proprio account per accedere al Chromebook e tutti i siti Web che desideri bloccare verranno applicati. Sebbene tu possa bloccare l'accesso a contenuti per adulti con questi controlli parentali, puoi anche modificare le impostazioni per consentire semplicemente l'accesso a determinati siti Web, il che è l'ideale per chiunque utilizzi un Chromebook per scopi accademici. Tieni presente che tuo figlio potrebbe ancora ignorare completamente le impostazioni dei genitori su un Chromebook utilizzando l'account Ospite a tua insaputa.
4. Gestito da un'organizzazione
La funzione di Google Chrome "Gestito dalla tua organizzazione" (che si trova nel menu principale) consente agli amministratori di controllare i browser (impostare criteri diversi) per gli utenti all'interno della loro azienda. Anche gli utenti regolari che non dispongono di browser controllati da un'organizzazione possono visualizzare questa funzionalità, anche se spesso è disponibile solo sui browser Chrome amministrati da un'entità o un gruppo. Tutti i dispositivi di proprietà dell'azienda possono avere i criteri di Chrome gestiti dalle organizzazioni. In altre parole, le aziende possono decidere se gli utenti possono installare estensioni, modificare la propria home page, accedere alla modalità di navigazione in incognito e altre funzioni in Chrome.
5. Utilizzo delle estensioni
1. Devi prima scaricare l'estensione Block Site dal Chrome Web Store.
2. Visita subito il sito web che desideri bloccare. Fai clic su "Aggiungi sito corrente alla lista nera" utilizzando il tasto destro del mouse in Google Chrome.
3. Ora vedrai un'immagine simile. Indica che il sito Web è stato limitato con successo. Sito Web bloccato su Google Chrome
4. Ora, invece di visualizzare bloccato, puoi reindirizzare l'URL proibito per renderlo ancora più attraente e sicuro. Di conseguenza, l'utente sarà indotto a credere che il computer o la connessione a Internet non funzioni correttamente. Visitando le opzioni di questa estensione, puoi accedere a queste impostazioni. Reindirizzamento del sito Web bloccato su Google Chrome
5. Puoi anche acquistare l'edizione premium dell'estensione per abilitare la protezione dalla disinstallazione della password per una sicurezza ancora maggiore. Proteggi con password i siti Web bloccati Google Chrome
6. Con la funzione "Parole bloccate" del plug-in, puoi anche bloccare i siti Web che includono parole e frasi specifiche. Blocca i siti Web con parole e frasi su Google Chrome
7. Inoltre, utilizzando la casella "Giorni e ora di attività", è possibile configurarla per bloccare solo i siti Web all'interno di una specifica finestra temporale.
Parte 4. Come sbloccare i siti Web su Chrome
Disabilitando i firewall, utilizzando una VPN o ignorando l'avviso "non sicuro" di Chrome, puoi accedere ai siti Web bloccati su Chrome. Non tutti i siti su Chrome sono disponibili per tutti, come molti utenti sanno. Le cause potrebbero essere diverse.
1. Ignora l'avviso "Non sicuro" di Chrome
Google Chrome fa ogni sforzo per proteggere gli utenti dai siti Web che ritiene potenzialmente dannosi. Quando si tenta di accedere all'URL, viene visualizzato un messaggio di avviso. Puoi leggerlo come "La tua connessione non è privata". Il sito web non si carica dopo che è stato visualizzato. Ma puoi arrivarci se decidi di ignorarlo. Quando viene visualizzato questo messaggio, scorrere verso il basso e selezionare Avanzate. è necessario fare clic sull'opzione denominata "Procedi a".
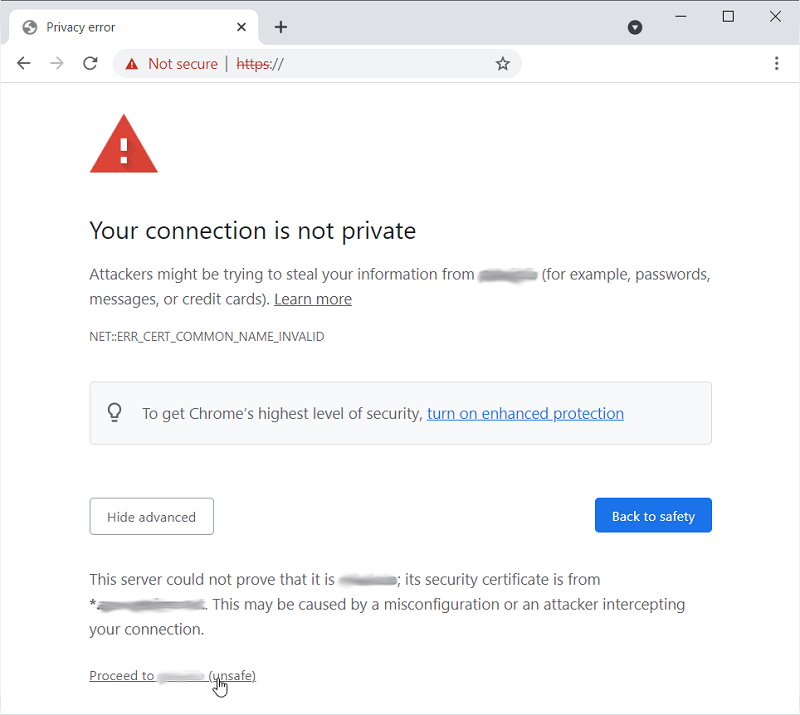
2. Controlla il sito dall'elenco dei siti con restrizioni
Per accedere al sito, cercalo nell'elenco riservato. È possibile individuare l'elenco nelle Proprietà Internet. Quindi seleziona Windows dalle opzioni. Il campo di ricerca si trova nell'angolo in basso a sinistra dello schermo. Immettere "Opzioni Internet" e quindi fare clic. Fare clic su Siti dopo aver selezionato Siti con restrizioni nella scheda Sicurezza. Vengono elencati tutti i siti Web soggetti a restrizioni o vietati. Verifica se il sito Web che non riesci a visitare è incluso in tale elenco. Se la risposta è "sì", devi sbarazzartene. Seleziona ciò che desideri, quindi fai clic su Rimuovi. Potresti essere in grado di visualizzare questo sito ora consentito se riavvii Chrome.
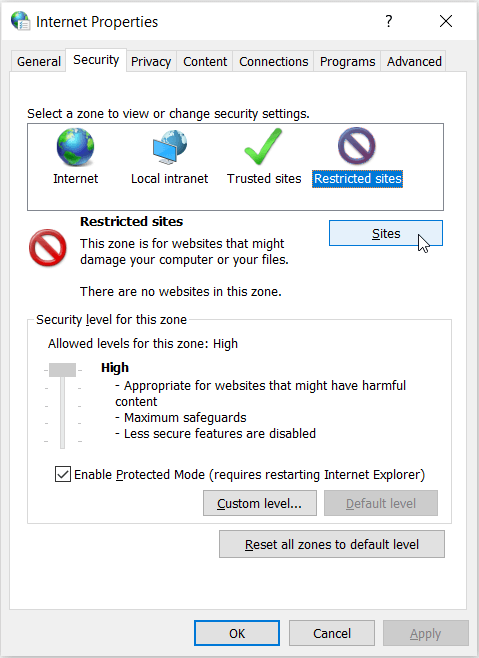
3. Passa a un altro browser
L'anonimato è un'opzione più sicura e veloce per visitare i siti Web vietati. Inoltre, quando utilizzi un browser in incognito come Kingpin, puoi nascondere la tua identità. Questo browser ha una modalità di navigazione privata integrata che non solo ti consente di condurre operazioni private come transazioni, ma cancella anche meticolosamente la tua traccia. Ciò si ottiene cancellando i cookie di sessione. Gli esperti di marketing troveranno difficile spiarti ora che la traccia è stata cancellata. Quando si utilizza Kingpin, è improbabile che si verifichino file di cache. Inoltre, questo browser per impostazione predefinita disabilita i popup e i componenti aggiuntivi.
4. Modificare il file host
Nel caso in cui un sito non si trovi su uno dei loro domini consentiti, gli amministratori di rete possono anche vietarlo. Ma puoi anche modificare questo. Tuttavia, avrai bisogno dell'autorizzazione dell'amministratore. Modificare il file host non è così difficile se capisci come. Apri Esplora file sul tuo computer, digita "C:WindowsSystem32" seguito da "driver, ecc." e premi Invio. È necessario fare clic con il pulsante destro del mouse sul file host una volta visualizzato. Successivamente, seleziona "Apri con" e "Blocco note". Quando la pagina viene caricata, continua a scorrere verso il basso fino a visualizzare 127.0.0.1 www.example.com. Inserisci l'URL desiderato dopo aver eliminato completamente questo testo. Salva il file host aggiornato per ultimo.
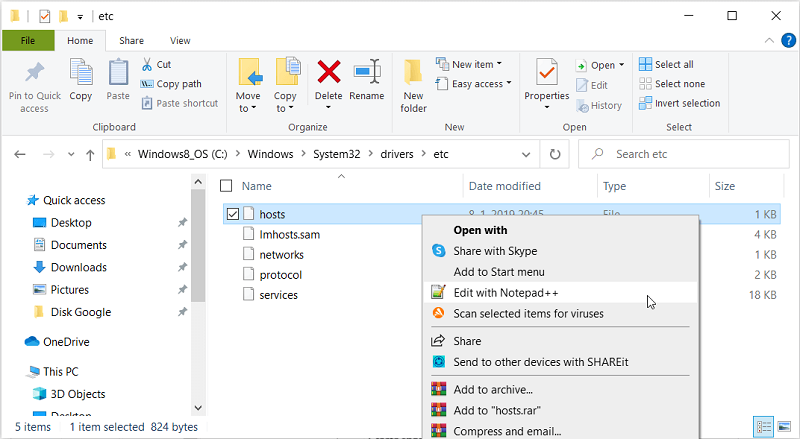
5. Disattivare il firewall
Il Firewall è uno strumento che il tuo sistema porta con sé per difendersi dagli attacchi virtuali. Tuttavia, occasionalmente il firewall potrebbe emettere avvisi errati ed etichettare i siti Web sicuri come dannosi. Di conseguenza, la tua esperienza di navigazione sarà limitata. Gli utenti occasionalmente disabiliteranno temporaneamente il firewall e quindi lo riaccenderanno secondo necessità per aggirare questo problema.
Vai alla barra di ricerca nel menu Start del tuo computer per disabilitare il firewall. Inserisci "Windows Defender Firewall" dopo. Vai a Windows Defender Firewall e quindi seleziona Attivato o Disattivato. Disabilita Windows Defender Firewall per ultimo. Fai solo attenzione a scegliere sia l'opzione di connessione privata che quella pubblica.
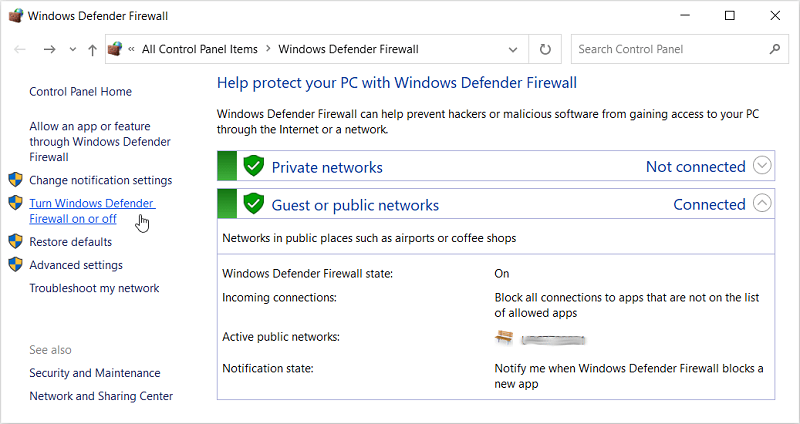
6. Scegli una VPN
Un'opzione aggiuntiva è una VPN. In realtà, quando utilizzi una rete privata virtuale per accedere a siti Web con restrizioni, in realtà nascondi molto di te stesso. Mentre la maggior parte delle VPN sono servizi a pagamento, potresti trovarne un paio che forniscono una prova temporanea gratuita.
Domande frequenti
Q1. Come faccio a bloccare i siti Web sul Chromebook dei miei figli?
Segui i passaggi per gestire l'esperienza di tuo figlio su un Chromebook:
1. Apri l'app Family Link .
2. Seleziona tuo figlio.
3. Toccare Gestisci impostazioni. Google Chrome.
4. Scegli l'ambiente adatto alla tua famiglia.
5. Tocca Gestisci siti per consentire o bloccare manualmente determinati siti.
D2. Come faccio a bloccare permanentemente un sito Web su Chrome?
Utilizzo di Criteri di gruppo
1. Vai a Criteri Modelli amministrativi Google. Google Chrome.
2. Abilita Blocca l'accesso a un elenco di URL.
3. Aggiungi gli URL che desideri bloccare.
4. Abilita Consente l'accesso a un elenco di URL.
5. Aggiungere gli URL a cui si desidera che gli utenti accedano.
6. Distribuire l'aggiornamento agli utenti.
D3. Esistono controlli parentali su un Chromebook?
Vuoi impostare il controllo parentale per supervisionare il tempo di utilizzo di un membro della famiglia? È facile farlo su Chromebook. Per impostare i controlli parentali, accedi alla scheda "Privacy e sicurezza" nelle impostazioni sul desktop. Dovrai anche configurare Google Family Link.
D4. Come faccio a bloccare YouTube su un Chromebook?
1. Nella pagina "Famiglia" clicca su "CONFIGURA" sotto il profilo del bambino interessato.
2. Scorri verso il basso e fai clic su "Siti web".
3. Digita quanto segue nella casella di testo: youtube.com, m.youtube.com.
4. Fare clic su "Blocca".
Q5. Come posso bloccare i siti inutili dai risultati di ricerca di Google?
Cosa puoi fare per evitare che tali siti vengano visualizzati nei tuoi risultati di Google? Google offre un componente aggiuntivo di Chrome di facile utilizzo chiamato Personal Blocklist che ti consente di bloccare la visualizzazione di interi domini Web nei risultati di ricerca di Google.
More Articles Like This
Smetti di preoccuparti iniziando con SpyX
IL SOFTWARE SPYX È DESTINATO SOLO PER USO LEGALE. È necessario avvisare gli utenti del dispositivo che vengono monitorati. In caso contrario, è probabile che si verifichi una violazione della legge applicabile e può comportare gravi sanzioni pecuniarie e penali...
Esclusione di responsabilità: Il SOFTWARE SPYX è SOLO PER USO LEGALE. È necessario informare gli utenti che sono monitorati. La mancata osservanza di tale obbligo può comportare una violazione delle leggi vigenti. legge applicabile e può comportare gravi sanzioni finanziarie ...






