Come bloccare i siti web in Safari su Mac

Last updated:mai 29, 2023
Sei distratto dai pop-up di determinati siti Web mentre lavori online? O stai cercando di negare ai tuoi figli l'accesso a determinati siti? O forse utilizzi un computer condiviso e ti stai chiedendo come bloccare i siti Web su Safari per alcuni utenti? Smettila di preoccuparti perché sei nel posto giusto. Siamo la soluzione ai tuoi problemi! In questo articolo, ti mostriamo come bloccare i siti Web su Mac utilizzando il tempo dello schermo, il terminale, le estensioni del browser, il router e i blocchi di terze parti. Sei ancora interessato? Resta con noi fino alla fine!
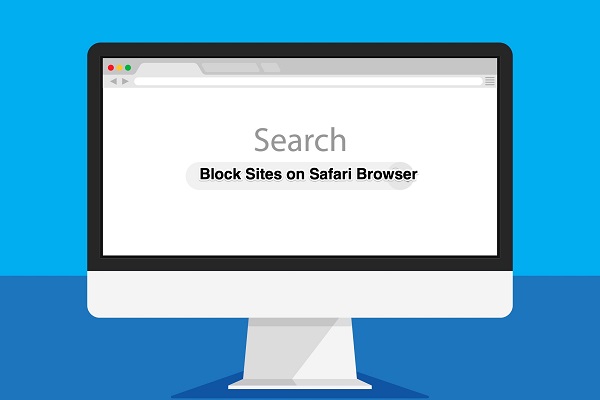
Parte 1. Come bloccare i siti Web su Mac con Screen Time
Bloccare i siti Web su Mac è molto semplice. Diventa ancora più interessante quando blocchi usando il tempo dello schermo. In questa sezione, spieghiamo due metodi a tua disposizione. Eccoci qui!
1. Come bloccare i siti Web su Safari
Vuoi bloccare i siti Web su Safari con il tempo dello schermo? Ecco alcune cose che devi sapere! C'è una nuova funzionalità su macOS chiamata Screen Time. Funziona meglio con macOS 10.15 o successivo! Screen Time blocca l'apertura dei siti Web, limitando così l'attività del sito Web. Cosa c'è di meglio? Può bloccare i siti Web su Safari.
Com'è quello? Ecco alcuni passaggi per aiutarti!
Passaggio 1: apri Preferenze di Sistema> Tempo di utilizzo
Passaggio 2: fare clic sulla scheda Contenuto e privacy
Passaggio 3: seleziona "Limita i siti Web per adulti"> Personalizza
Passaggio 4: aggiungi un sito bloccato al tuo elenco
Passaggio 5: utilizza Safari per aprire il sito appena aggiunto
2. Come bloccare tutto e autorizzare siti specifici
Una whitelist ti consente di bloccare tutti i siti Web non elencati nell'elenco consentito! È un requisito se stai cercando di bloccare i siti Web su Safari. Allora, cosa devi fare? È semplice. Ecco i passaggi che devi seguire.
Passaggio 1: scarica e installa il software
Passaggio 2: fare clic su Blocco siti Web nel menu Controlli
Passaggio 3: sotto la Whitelist, fare clic sul pulsante Aggiungi
Passaggio 4: inserisci l'URL o la parola chiave del sito Web che desideri consentire
Passaggio 5: inserisci tutti i siti Web che desideri consentire
Passaggio 6: selezionare la casella che dice Consenti solo siti Web autorizzati
Parte 2. Come bloccare i siti Web su Mac utilizzando il terminale
Hai problemi a bloccare i siti Web su Mac utilizzando Terminal? Non devi più preoccuparti di questo. Ecco cosa devi fare. Per ottenere una soluzione più permanente, inserisci i seguenti comandi in Terminale!
Apri Terminale in /Applicazioni/Utility> Digita "sudo nano /etc/hosts" nella riga di comando> Digita la tua password di amministratore> Usando la freccia giù, vai in fondo sotto dove dice "127.0.0.1 localhost" e Digita in "127.0.0.1 premi 'tab'> quindi inserisci facebook.com"> Tieni premuto Control + "O" per salvare le modifiche al database host> Premi "Invio" e poi Control + "X" per uscire dalla schermata> Digita in "sudo dscacheutil-flushcache" nella riga di comando per rimuovere la cache esistente > vai su Facebook.com ora > E riceverai un messaggio di errore "Impossibile connettersi".
Hai appena bloccato un sito web su mac Safari!
Parte 3. Come bloccare i siti tramite le estensioni del browser
Sapevi che puoi limitare l'accesso ai siti Web utilizzando le estensioni del browser? E la buona notizia? Puoi usarlo con tutte le versioni di macOS! Eliminando l'estensione dal tuo browser, puoi facilmente aggirare i siti Web bloccati. Nonostante ciò, puoi bloccare un sito Web in Safari su macOS con estensioni. Eccoci qui!
Passaggio 1: fare clic su Safari > Estensioni Safari nel browser Safari
Passaggio 2: dalla pagina Estensioni, cerca "about:blank"
Passaggio 3: in Safari, installa il componente aggiuntivo "about:blank".
Passaggio 4: riapri il browser Safari e attiva il prompt "Nuove estensioni Safari disponibili".
Passaggio 5: nella barra dei menu di Safari, fai clic sull'icona dell'estensione
Passaggio 6: aggiungere il sito Web indesiderato all'elenco dei blocchi facendo clic sull'icona più nella finestra del prompt
Passaggio 7: prova ad accedere al sito Web bloccato su Safari > viene visualizzato il messaggio "Safari non può aprire la pagina". Ha quindi bloccato il sito web!
Parte 4. Blocca i siti Web sul tuo router
Utilizzare il router per bloccare i siti Web è un gioco da ragazzi. Ecco come funziona!
Passaggio 1: fare clic su TCP/IP e non sull'indirizzo IP accanto a "Router" in Preferenze di Sistema > Rete > Wi-Fi > Avanzate.
Passaggio 2: nella barra degli indirizzi del browser, digitare l'URL
Passaggio 3: inserisci il nome e la password dell'amministratore del router quando richiesto. Puoi trovare i dettagli sull'adesivo del router!
Passaggio 4: vai alla scheda Impostazioni
Passaggio 5: scegli l'opzione per bloccare i siti e inserisci gli URL per i siti che desideri bloccare.
Parte 5. Come bloccare i siti Web con blocchi di terze parti
Puoi bloccare determinati siti Web e contenuti utilizzando blocchi di terze parti. Questo tutorial presenta tre blocchi di terze parti che puoi utilizzare per limitare temporaneamente l'accesso ai contenuti. Allora, cosa stai aspettando? Insieme, possiamo realizzarlo!
1. BlockSite
Seleziona Impostazioni BlockSite > Programma > Seleziona un'ora di inizio e di fine > Aggiungi uno o più intervalli e la configurazione è pronta!
2. Concentrati
Focus è l'unico blocco di terze parti disponibile per Safari. Di conseguenza, non hai altra scelta. Quindi, come funziona per te? Questo è come lo fai!
Vai su Opzioni> quindi Preferenze> Programma di blocco> Aggiungi programma, come "Concentrati per 25 minuti" o anche Limita l'accesso a determinate app sul tuo Mac> Salva modifiche.
Ecco uno screenshot!
3. Libertà
Goditi la tua libertà con il miglior blocco di siti Web e app al mondo. Ecco tre semplici passaggi che puoi utilizzare per bloccare le distrazioni da tutti i tuoi dispositivi utilizzando Freedom. Controlla!
Passaggio 1: avvia la tua Freedom Dashboard da qui
Passaggio 2: crea una sessione scegliendo l'elenco di blocco "Blocca tutti i siti Web".
Passaggio 3: avvia la sessione e noterai che hai bloccato tutti i siti Web!
Il consiglio dei professionisti
Seleziona "Blocca tutti i siti Web" dal menu del desktop > quindi "Avvia sessione".
Non è fantastico? Divertiti a bloccare i siti web su Safari!
Parte 6. SpyX: la migliore app di controllo parentale per bambini
Molti genitori bloccano i siti Web sul Mac o Windows dei propri figli perché vogliono proteggere i bambini da contenuti inappropriati. Ecco una meravigliosa app per il controllo parentale SpyX . Può tenere traccia di quasi tutte le attività sul telefono dei bambini, incluso il monitoraggio di foto, video, messaggi , posizioni GPS, visualizzazione della cronologia del browser, monitoraggio delle note, chat sui social media , ecc. Non è necessario installare l'app sul telefono di destinazione, nessun jailbreak. Con SpyX, i genitori possono monitorare il telefono dei bambini da remoto senza che nessuno lo sappia. E l'intero processo è molto semplice. Segui i passaggi per utilizzare SpyX per bloccare i siti Web su iPhone o visualizzare la cronologia del browser su iPhone.
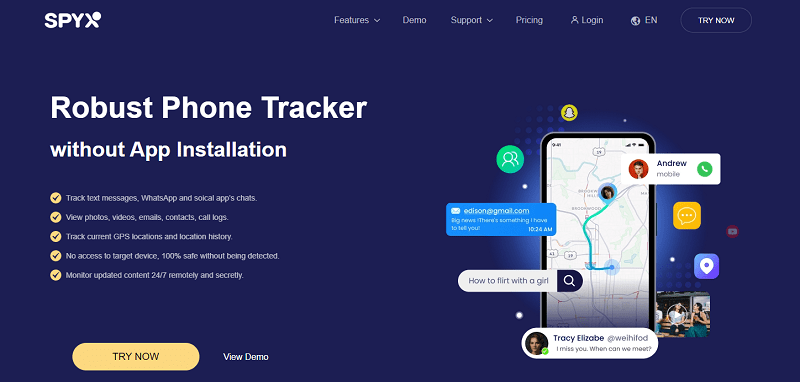
Passaggio 1. Crea un account gratuito con un indirizzo email valido.
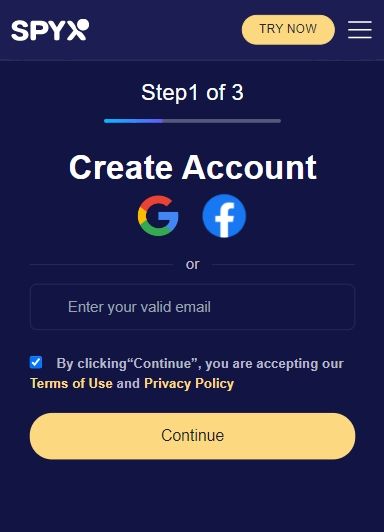
Passaggio 2. Scegli un piano adatto, un piano da 1 mese, un piano da 3 mesi, un piano da 12 mesi.
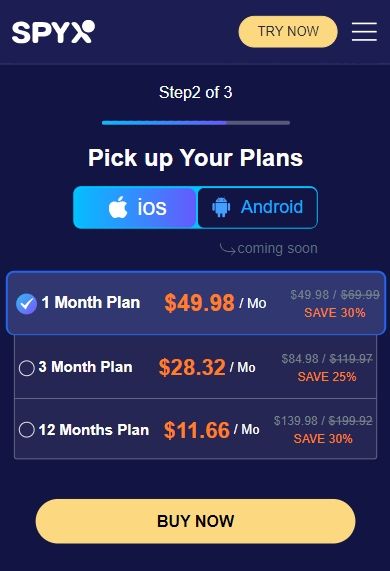
Passaggio 3. Collega il telefono di destinazione con SpyX, verifica l'ID Apple e la password del telefono di destinazione.
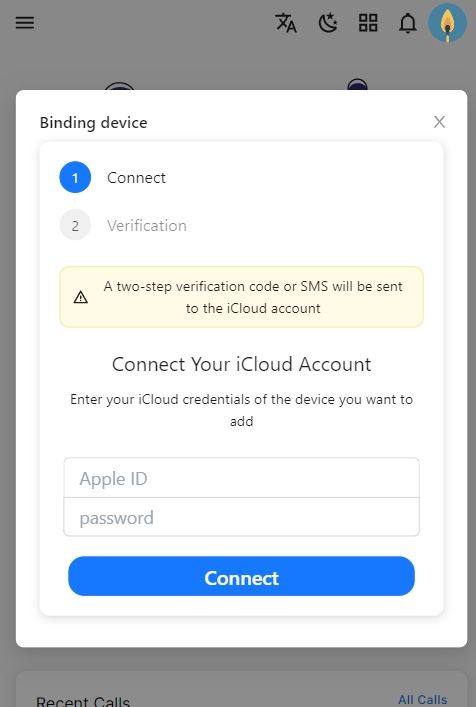
Passaggio 4. Accedi a SpyX Dashboard e visualizza i dati del telefono di destinazione.
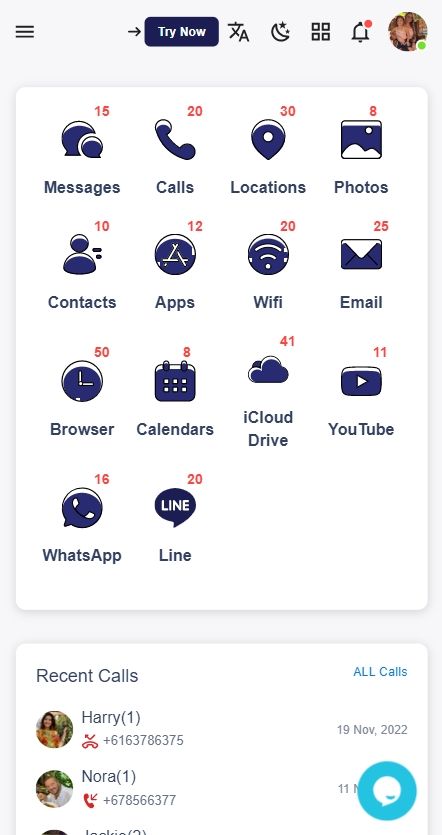
Domande frequenti
Q1. Come posso bloccare i siti Web sul mio Mac per bambini?
1. Vai nella sezione Contenuto e privacy di Screen Time.
2. Fare clic su Personalizza per bloccare siti Web specifici.
3. Fare clic sul segno più sotto la sezione riservata per bloccare siti specifici.
4. Aggiungere l'URL del sito che si desidera bloccare e fare clic su ok.
5. Premi di nuovo ok per finalizzare la tua decisione di bloccare un sito.
D2. Come impostare i controlli parentali su Mac
Passaggio 1: fai clic sull'icona Apple e vai su Preferenze di Sistema. Nell'angolo in alto a sinistra dello schermo del tuo Mac, troverai l'iconico simbolo Apple.
Passaggio 2: fare clic sull'icona Parental Control.
Passaggio 3: selezionare l'account da modificare.
Passaggio 4: imposta i controlli parentali.
D3. Come posso bloccare i siti Web su Screen Time Mac?
Scegli il menu Apple > Preferenze di Sistema, quindi fai clic su Tempo di utilizzo . Se utilizzi “In famiglia”, fai clic sul menu a comparsa nella barra laterale, quindi scegli un membro della famiglia. Fai clic su Limiti app nella barra laterale. Nell'elenco, seleziona i limiti che desideri attivare o deseleziona i limiti che desideri disattivare.
D4. I genitori possono monitorare la cronologia Internet dei bambini?
La risposta breve è sì. I genitori possono vedere facilmente la cronologia delle ricerche dei bambini se scelgono il miglior tracker telefonico SpyX. Nessuna necessità di installare app, nessun jailbreak, nessun root. Così facile e sicuro rintracciare il telefono dei bambini da remoto.
Q5. Come posso capire se mio figlio sta usando una VPN?
Usa lo strumento di ricerca del telefono e digita "VPN". Questo identificherà se eventuali app che forniscono una VPN vengono scaricate sul loro dispositivo. La maggior parte dei telefoni visualizzerà un'icona "VPN" o una notifica che mostra che una VPN è in uso.
More Articles Like This
Smetti di preoccuparti iniziando con SpyX
IL SOFTWARE SPYX È DESTINATO SOLO PER USO LEGALE. È necessario avvisare gli utenti del dispositivo che vengono monitorati. In caso contrario, è probabile che si verifichi una violazione della legge applicabile e può comportare gravi sanzioni pecuniarie e penali...
Esclusione di responsabilità: Il SOFTWARE SPYX è SOLO PER USO LEGALE. È necessario informare gli utenti che sono monitorati. La mancata osservanza di tale obbligo può comportare una violazione delle leggi vigenti. legge applicabile e può comportare gravi sanzioni finanziarie ...






