Comment bloquer des sites Web sur Chromebook

Last updated:5月 31, 2024
Bloquer un site Web particulier peut être très utile. Par exemple, certains sites Web peuvent contenir des logiciels malveillants, des virus ou une tonne de publicités. Google Chrome est considéré comme le navigateur le plus utilisé. Par conséquent, vous devrez peut-être également savoir comment bloquer rapidement les sites Web sur Google Chrome. Si vous souhaitez que les utilisateurs ouvrent simplement un type de site Web spécifique, le blocage de sites Web peut également être utile. La meilleure illustration est pour les enfants, c'est-à-dire les contrôles pour les parents. En désactivant les pare-feu, en utilisant un VPN ou en ignorant l'avertissement "dangereux" de Chrome, vous pouvez accéder aux sites Web bloqués sur Chrome. Tous les sites de Chrome ne sont pas accessibles à tous, comme le savent de nombreux utilisateurs. Il peut y avoir plusieurs causes. Il est possible que l'accès au site Web soit restreint dans leur région ou que le gouvernement local l'ait bloqué. Les sites Web ne parviennent parfois pas à se charger en raison d'un pare-feu actif ou d'une adresse IP sur liste noire. Certains sites Web ne se chargent pas car le contenu est considéré comme trop sensible ou inadapté à une utilisation sur le lieu de travail ou dans les écoles. Cependant, la majorité des sites sur liste noire peuvent être débloqués.
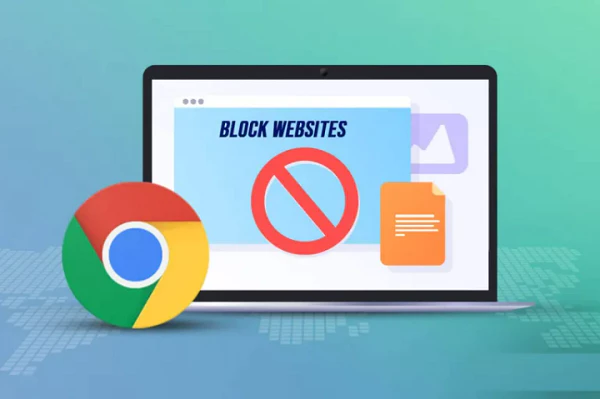
Partie 1. De quoi avez-vous besoin pour bloquer les sites Web indésirables
L'appareil et le navigateur Web que vous utilisez ont un impact majeur sur l'efficacité avec laquelle vous pouvez bloquer un site Web. Par exemple, un module complémentaire fonctionne parfaitement lors de l'utilisation d'un navigateur de bureau comme Chrome, Firefox ou Opera qui prend en charge les extensions. La modification de votre fichier Windows Hosts fonctionnera si vous utilisez un navigateur Web qui ne prend pas en charge les extensions, comme Microsoft Edge. Sous Windows et Mac, le fichier Hosts est le seul mécanisme permettant d'empêcher tous les navigateurs de visiter un site Web particulier. L'utilisation d'une application mobile pour bloquer les sites Web sur les smartphones et tablettes Android est très utile. Screen Time offre aux utilisateurs d'iPhone et d'iPad un moyen simple d'interdire des sites Web particuliers. Le blocage des sites Web directement via le routeur ajoute une couche de sécurité supplémentaire pour les parents ou les tuteurs qui souhaitent protéger leurs enfants contre les contenus potentiellement dangereux .
Partie 2. Quel bloqueur d'URL correspond à vos besoins
1. Traqueur de téléphone SpyX
Utilisez le traqueur de téléphone SpyX pour surveiller les activités suspectes et vous avertir si quelque chose d'inhabituel se produit en dehors de votre zone de cachette. Positionnez les modules de capteur jusqu'à pieds de distance. Utilisez votre récepteur pour localiser les capteurs, puis, pour plus de discrétion, passez d'une alarme à des lumières uniquement. Lorsqu'il n'est pas utilisé, gardez l'ensemble ensemble en utilisant la boucle de maintien qui est connectée. Avec la solution de surveillance téléphonique SpyX , vous pouvez regarder votre jeune agent espionner comme un pro. Tout l'équipement nécessaire à l'espionnage de niveau professionnel est fourni aux agents débutants par SpyX.
Avec l'aide de l'application de surveillance SpyX pour iPhone, vous pouvez garder un œil sur vos enfants à distance, en savoir plus sur leurs allées et venues, leurs contacts et leurs habitudes d'utilisation du téléphone, et les protéger du mal. SpyX peut vous aider à recueillir des connaissances sur des personnes importantes, à découvrir la vérité, à dissiper les soupçons et à atteindre la sérénité mentale. Soyez honnête avec votre relation ou votre petit ami/petite amie. Pour assurer la confidentialité des données, la productivité des employés et la sécurité de l'entreprise, SpyX est le logiciel de surveillance des employés idéal. Vous pouvez suivre les étapes pour suivre les sites Web sur Chromebook.
Étape 1. S'inscrire
La première chose que vous devez faire est de créer un compte SpyX gratuit avec une adresse e-mail valide.
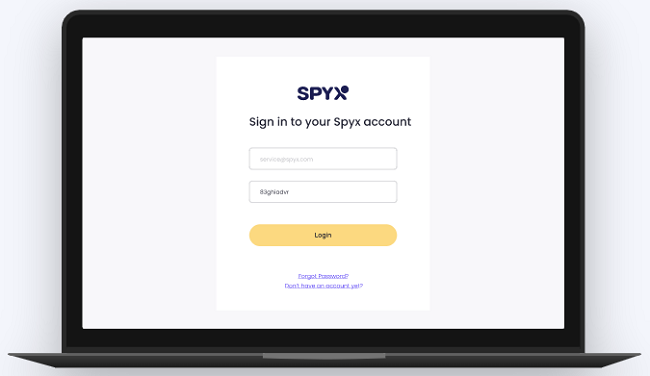
Étape 2. Acheter
Nous vous proposons trois plans, un plan de 1 mois, un plan de 3 mois, un plan de 12 mois.
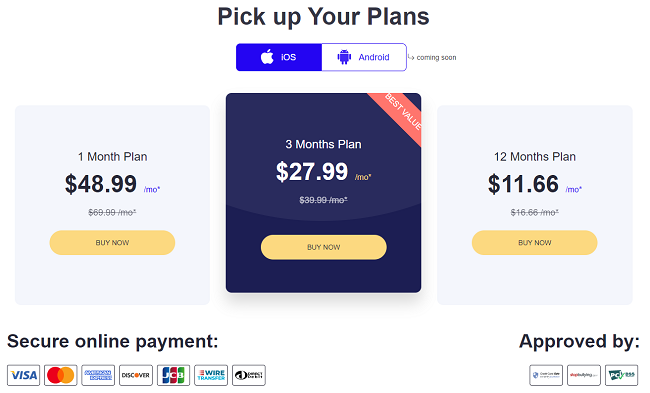
Étape 3. Connectez-vous
Cette étape est très importante. Vous liez le téléphone cible avec SpyX. Ce que vous devez faire est de vérifier l'iCloud du téléphone cible en entrant l'identifiant Apple et le mot de passe.
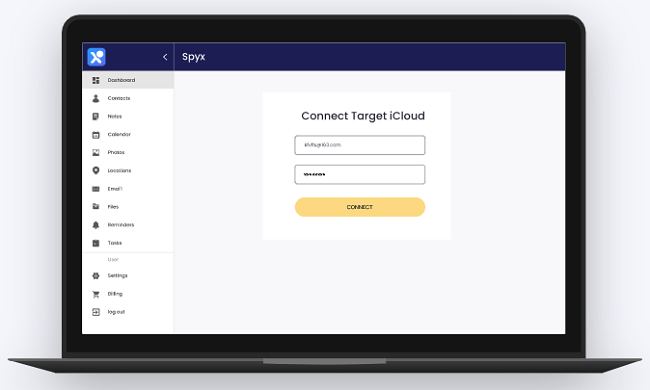
Étape 4. Suivre
Connectez-vous à votre tableau de bord SpyX Control et détendez-vous pour commencer le suivi à distance.
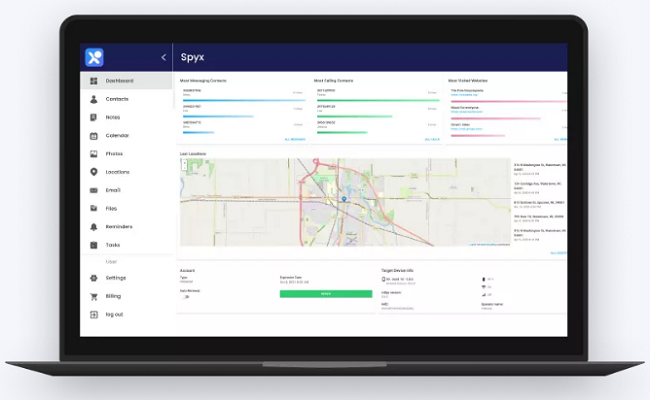
2. Bloquer le site
Une autre extension Chrome gratuite appelée Block Site permet aux parents de contrôler les sites Web auxquels leurs enfants accèdent. Si vos exigences concernent davantage la productivité que le contrôle, ce plugin peut également vous aider à éviter de procrastiner. Vous pouvez ajouter certaines URL à une liste de blocage complète pour un filtrage zélé et des contrôles de protection par mot de passe. La capacité de Block Site à se synchroniser avec votre téléphone est ce qui le distingue vraiment. Cela signifie que tant que vos contrôles sont en place, vous ne pouvez pas facilement saisir votre téléphone pour consulter Facebook.
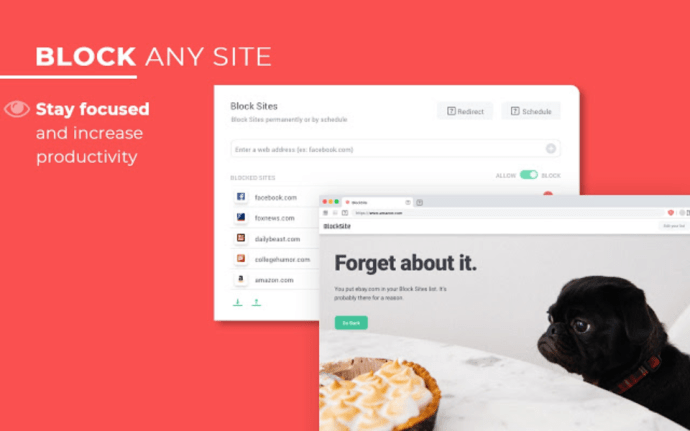
3. Bloqueur de sites
Un bon niveau de surveillance parentale et de filtrage de sites Web est fourni par l'extension gratuite Chrome Site Blocker. Tant que vous prenez le temps de le configurer correctement avant de l'utiliser, cet add-on est facile à utiliser et efficace. Site Blocker est assez simple à désactiver, ce qui est utile si vous ajoutez par erreur des phrases à votre filtre qui pourraient apparaître dans un futur document de recherche, mais cela pourrait également être problématique si de mauvaises mains parviennent à mettre la main sur votre Chromebook et à faire un quelques clics supplémentaires.
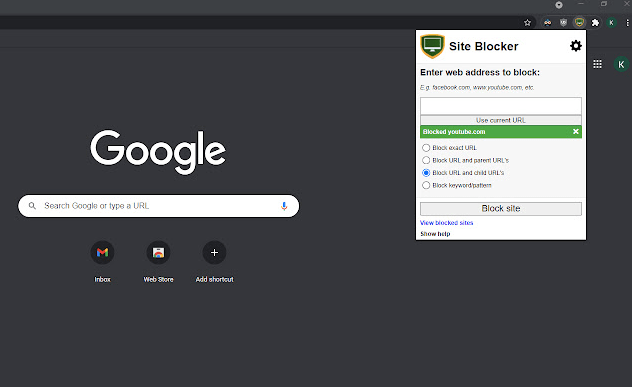
4. Sécurité JustBlock
Notre dernière recommandation pour bloquer les sites Web sur un Chromebook est le module complémentaire JustBlock Security. De plus, il active les contrôles parentaux de Chrome et vous permet d'ajouter des URL à votre liste noire ou à votre liste blanche en fonction de vos préférences. Cet outil nécessite une configuration considérable car il peut être assez serré avec des scripts et des publicités, mais une fois la configuration terminée, vous disposerez du blocage le plus personnalisé et le plus efficace pour vos besoins. Les utilisateurs peuvent configurer le blocage des publicités et mettre en œuvre la liste blanche pour que tout fonctionne correctement sur la plupart des sites Web. Plus vous passez de temps à le configurer, mieux il fonctionnera pour vous, tout comme les autres extensions de navigateur sur cette page. N'importe lequel de ces programmes, une fois mis en place, peut vous aider à atteindre les niveaux idéaux de sécurité et de productivité.
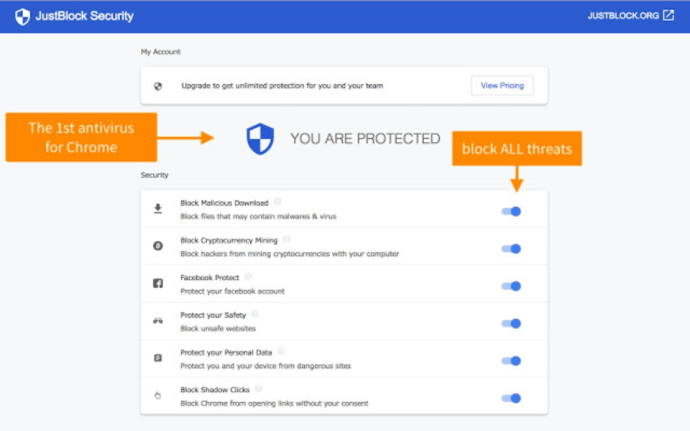
Partie 3. Comment bloquer des sites Web sur Chromebook
1. Activer la recherche sécurisée
La seule solution intégrée pour limiter les sites Web que vous pouvez visiter à partir de votre Chromebook depuis que Google a supprimé les comptes d'utilisateurs supervisés il y a quelques années consiste à utiliser la recherche sécurisée, qui limite l'accès au contenu pour adultes via des recherches en ligne, mais ne vous permet pas de bloquer des sites Web spécifiques. par URL. Bien que de nombreux esprits curieux utilisent des moteurs de recherche pour découvrir des choses pour adultes qu'ils ne sont pas prêts à voir, cela pourrait suffire à vos fins. Voici comment commencer à utiliser la recherche sécurisée :
1. Accédez à Google.com lorsque Chrome est ouvert.
2. Dans le coin inférieur droit, cliquez sur Paramètres, puis sur Paramètres de recherche.
3. Activer SafeSearch est marqué d'une case à cocher.
4. Ensuite, sélectionnez Verrouiller SafeSearch.
Les résultats de recherche sur le Web de Google seront filtrés à l'aide de cette procédure afin de supprimer tout contenu sexuel ou explicite.
2. Optimisation des autorisations du site
Outre les filtres et le blocage de sites, vous pouvez afficher la zone des autorisations d'un site Web et décider d'autoriser ou de restreindre d'autres détails. Vous pouvez choisir d'autoriser ou non un site Web à charger des photos, à exécuter Flash, à accéder à votre emplacement, à utiliser votre microphone ou votre appareil photo, etc. Ce faisant, vous pouvez vous assurer que les sites Web que vous visitez n'affichent que le contenu que vous souhaitez qu'ils diffusent. Pour ce faire, ouvrez le menu "Paramètres" de votre navigateur Chrome et sélectionnez "Confidentialité et sécurité" dans la colonne de gauche. Une fois là-bas, sélectionnez "Paramètres du site" pour accéder à la section principale des autorisations.
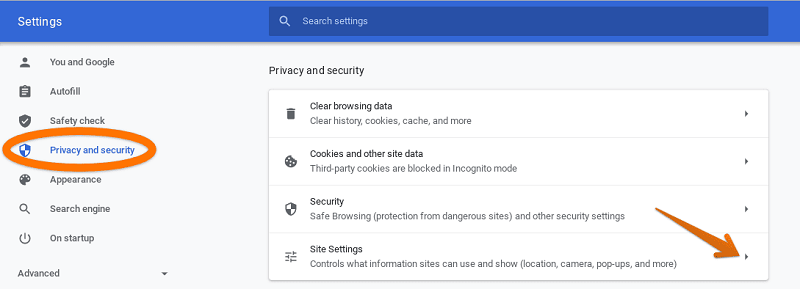
À partir de ce moment, vous serez présenté avec un certain nombre d'autorisations que vous pouvez accorder ou refuser aux sites Web. Ajustez tout cela à vos préférences.
3. Supervision d'un compte enfant
Google propose un contrôle parental pour les enfants via l'application Family Link. Pour que cela fonctionne, vous devrez télécharger l'application Family Link et créer un compte Google pour votre enfant. Vous devrez créer un profil unique pour l'utilisateur sur le Chromebook que vous souhaitez limiter. Lorsque vous avez terminé, suivez les instructions ci-dessous. Vous pouvez télécharger l'application sur votre téléphone pour avoir plus de contrôle sur leur comportement sur Internet, alors gardez cela à l'esprit.
1. Visitez le site Web de Google Family Link pour voir si votre appareil est pris en charge et pour télécharger l'application.
2. Pour lier le compte de votre enfant au vôtre, créez un compte à l'aide du signe + dans l'application Family Link et suivez les instructions de l'assistant.
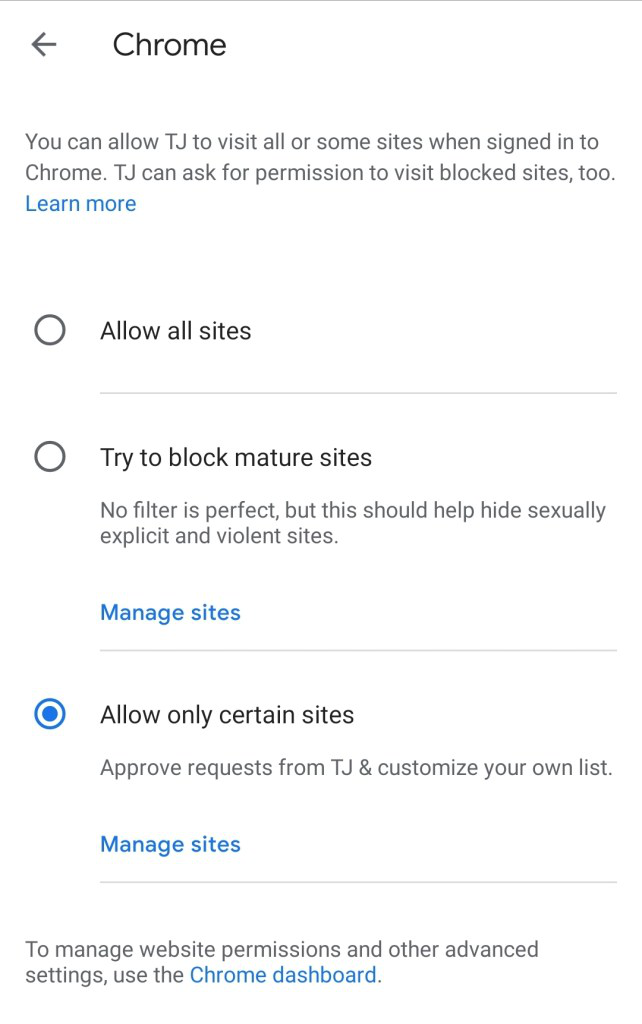
Family Link fait un bon travail de protection de votre Chromebook pour les jeunes utilisateurs, malgré son objectif initial de limiter l'accès aux informations sur les téléphones mobiles. Une fois que tout est configuré, l'enfant peut utiliser son propre compte pour accéder au Chromebook, et tous les sites Web que vous souhaitez bloquer seront appliqués. Bien que vous puissiez bloquer l'accès au contenu mature avec ces contrôles parentaux, vous pouvez également modifier les paramètres pour autoriser simplement l'accès à des sites Web particuliers, ce qui est idéal pour toute personne utilisant un Chromebook à des fins académiques. Gardez simplement à l'esprit que votre enfant peut toujours contourner entièrement vos paramètres parentaux sur un Chromebook en utilisant le compte Invité à votre insu.
4. Géré par une organisation
La fonctionnalité Google Chrome "Géré par votre organisation" (située dans le menu principal) permet aux administrateurs de contrôler les navigateurs (définir différentes politiques) pour les utilisateurs au sein de leur entreprise. Les utilisateurs réguliers dont les navigateurs ne sont pas contrôlés par une organisation peuvent également voir cette fonctionnalité, même si elle n'est souvent disponible que sur les navigateurs Chrome administrés par une entité ou un groupe. Tous les appareils appartenant à l'entreprise peuvent voir leurs règles Chrome gérées par des organisations. En d'autres termes, les entreprises peuvent décider si les utilisateurs peuvent installer des extensions, modifier leur page d'accueil, accéder au mode incognito et à d'autres fonctions dans Chrome.
5. Utiliser des extensions
1. Vous devez d'abord télécharger l'extension Block Site à partir du Chrome Web Store.
2. Visitez le site Web que vous souhaitez bloquer immédiatement. Cliquez sur "Ajouter le site actuel à la liste noire" en utilisant le bouton droit de la souris dans Google Chrome.
3. Vous verrez maintenant une image similaire. Cela indique que le site Web a été restreint avec succès. Site Web bloqué sur Google Chrome
4. Désormais, au lieu d'afficher bloqué, vous pouvez rediriger l'URL interdite pour la rendre encore plus attrayante et sécurisée. L'utilisateur sera amené à croire que l'ordinateur ou la connexion Internet fonctionne mal en conséquence. En visitant les options de cette extension, vous pouvez accéder à ces paramètres. Redirection de site Web bloquée sur Google Chrome
5. Vous pouvez également acheter l'édition premium de l'extension pour activer la protection contre la désinstallation par mot de passe pour encore plus de sécurité. Mot de passe protéger les sites Web bloqués Google Chrome
6. Avec la fonctionnalité "Mots bloqués" du plugin, vous pouvez également bloquer les sites Web qui incluent des mots et des phrases spécifiques. Bloquer les sites Web avec des mots et des phrases sur Google Chrome
7. De plus, en utilisant la case "Jours et heures actifs", vous pouvez la configurer pour bloquer uniquement les sites Web dans une fenêtre de temps spécifique.
Partie 4. Comment débloquer des sites Web sur Chrome
En désactivant les pare-feu, en utilisant un VPN ou en ignorant l'avertissement "dangereux" de Chrome, vous pouvez accéder aux sites Web bloqués sur Chrome. Tous les sites de Chrome ne sont pas accessibles à tous, comme le savent de nombreux utilisateurs. Il peut y avoir plusieurs causes.
1. Ignorez l'avertissement "Unsafe" de Chrome
Google Chrome met tout en œuvre pour protéger les utilisateurs des sites Web qu'il juge potentiellement dangereux. Lorsque vous tentez d'accéder à l'URL, un message d'avertissement s'affiche en conséquence. Vous pouvez le lire comme "Votre connexion n'est pas privée". Le site Web ne se charge pas après son affichage. Mais vous pouvez y arriver si vous décidez de l'ignorer. Lorsque ce message apparaît, faites défiler vers le bas et sélectionnez Avancé. l'option intitulée "Passer à" doit être cliqué.
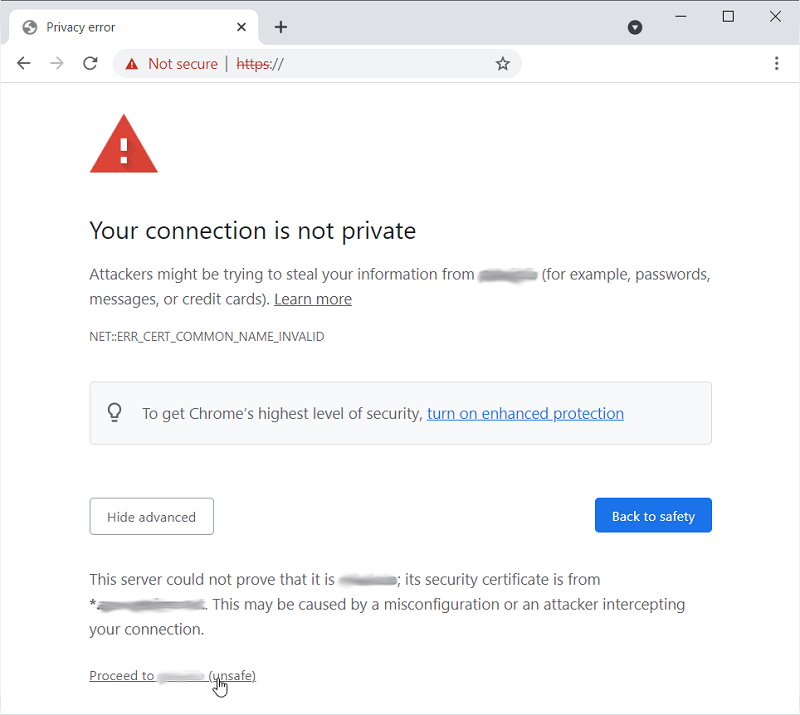
2. Découvrez le site dans la liste des sites restreints
Pour accéder au site Web, recherchez-le dans la liste restreinte. Vous pouvez localiser la liste dans les Propriétés Internet. Sélectionnez donc Windows dans les options. Le champ de recherche est situé dans le coin inférieur gauche de l'écran. Entrez "Options Internet" puis cliquez. Cliquez sur Sites après avoir sélectionné Sites restreints sous l'onglet Sécurité. Tous les sites Web restreints ou interdits sont répertoriés. Vérifiez si le site Web que vous ne parvenez pas à visiter est inclus dans cette liste. Si la réponse est "oui", vous devez vous en débarrasser. Sélectionnez ce que vous voulez, puis cliquez sur Supprimer. Vous pourrez peut-être afficher ce site désormais autorisé si vous redémarrez Chrome.
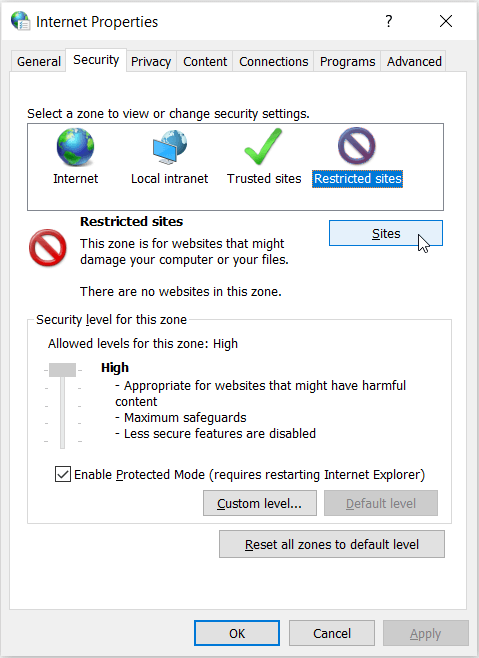
3. Passez à un autre navigateur
Aller de manière anonyme est une option plus sûre et plus rapide pour visiter des sites Web interdits. De plus, lorsque vous utilisez un navigateur incognito comme Kingpin, vous pouvez dissimuler votre identité. Ce navigateur dispose d'un mode de navigation privée intégré qui vous permet non seulement d'effectuer des opérations privées telles que des transactions, mais également d'effacer méticuleusement votre trace. Ceci est accompli en supprimant les cookies de session. Les spécialistes du marketing auront du mal à vous espionner maintenant que la piste a été effacée. Lors de l'utilisation de Kingpin, il est peu probable que les fichiers de cache se produisent. De plus, ce navigateur désactive par défaut les pop-ups et les addons.
4. Modifier le fichier hôte
Dans le cas où un site ne se trouve pas sur l'un de leurs domaines autorisés, les administrateurs réseau peuvent également l'interdire. Mais vous pouvez également modifier cela. Vous aurez cependant besoin de l'autorisation de l'administrateur. Modifier le fichier hôte n'est pas si difficile si vous comprenez comment. Ouvrez l'Explorateur de fichiers sur votre ordinateur, tapez "C:WindowsSystem32" suivi de "pilotes, etc." et appuyez sur Entrée. Le fichier hôte doit être cliqué avec le bouton droit de la souris une fois qu'il est affiché. Ensuite, sélectionnez "Ouvrir avec" et "Bloc-notes". Lorsque la page se charge, continuez à faire défiler jusqu'à ce que vous voyiez 127.0.0.1 www.example.com. Entrez l'URL souhaitée après avoir entièrement supprimé ce texte. Enregistrez le fichier hôte mis à jour en dernier.
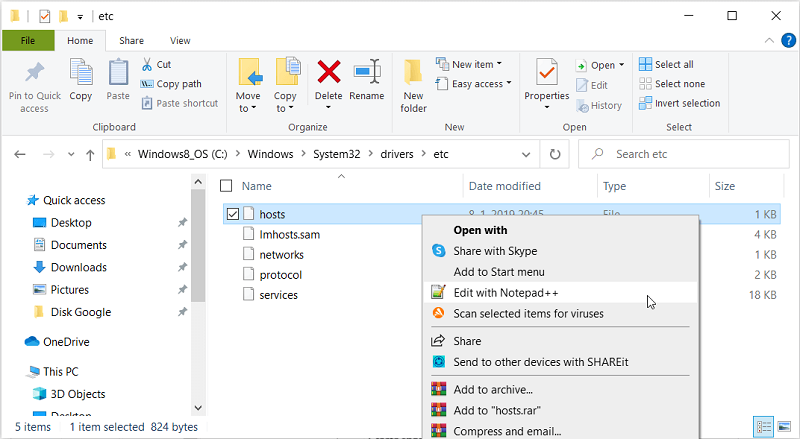
5. Désactivez le pare-feu
Le pare-feu est un outil que votre système porte pour se défendre contre les attaques virtuelles. Cependant, le pare-feu peut occasionnellement émettre des alertes erronées et étiqueter des sites Web sûrs comme nuisibles. Votre expérience de navigation n'en sera limitée qu'en conséquence. Les utilisateurs désactiveront occasionnellement temporairement le pare-feu, puis le réactiveront au besoin pour contourner ce problème.
Accédez à la barre de recherche du menu Démarrer de votre ordinateur afin de désactiver le pare-feu. Entrez "Pare-feu Windows Defender" après cela. Accédez au pare-feu Windows Defender, puis sélectionnez Activé ou Désactivé. Désactivez le pare-feu Windows Defender en dernier. Veillez simplement à choisir à la fois l'option de connexion privée et publique.
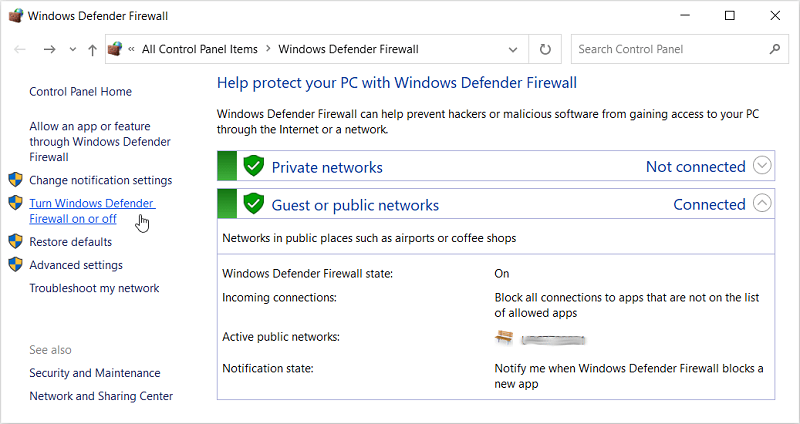
6. Optez pour un VPN
Une option supplémentaire est un VPN. En réalité, lorsque vous utilisez un réseau privé virtuel pour accéder à des sites Web restreints, vous cachez beaucoup de choses sur vous-même. Alors que la majorité des VPN sont des services payants, vous pouvez en trouver quelques-uns qui proposent un essai gratuit et temporaire.
FAQ
Q1. Comment bloquer les sites Web sur le Chromebook de mes enfants ?
Suivez les étapes pour gérer l'expérience de votre enfant sur un Chromebook :
1. Ouvrez l'application Family Link .
2. Sélectionnez votre enfant.
3. Appuyez sur Gérer les paramètres. Google Chrome.
4. Choisissez le réglage qui convient à votre famille.
5. Appuyez sur Gérer les sites pour autoriser ou bloquer manuellement certains sites.
Q2. Comment bloquer définitivement un site Web sur Chrome ?
Utilisation de la stratégie de groupe
1. Accédez aux modèles d'administration des politiques Google. Google Chrome.
2. Activez Bloquer l'accès à une liste d'URL.
3. Ajoutez les URL que vous souhaitez bloquer.
4. Activez Autorise l'accès à une liste d'URL.
5. Ajoutez les URL auxquelles vous souhaitez que les utilisateurs accèdent.
6. Déployez la mise à jour pour vos utilisateurs.
Q3. Existe-t-il des contrôles parentaux sur un Chromebook ?
Vous souhaitez définir des contrôles parentaux pour superviser le temps d'écran d'un membre de la famille ? C'est facile à faire sur Chromebook. Pour paramétrer le contrôle parental, accédez à l'onglet "Confidentialité et sécurité" dans les paramètres de votre bureau. Vous devrez également configurer Google Family Link.
Q4. Comment bloquer YouTube sur un Chromebook ?
1. Sur la page "Famille", cliquez sur "CONFIGURER" sous le profil enfant concerné.
2. Faites défiler vers le bas et cliquez sur "Sites Web".
3. Saisissez ce qui suit dans la zone de texte : youtube.com, m.youtube.com.
4. Cliquez sur "Bloquer".
Q5. Comment bloquer les sites inutiles des résultats de recherche Google ?
Que pouvez-vous faire pour empêcher que de tels sites n'apparaissent dans vos résultats Google ? Google propose un module complémentaire Chrome facile à utiliser appelé Personal Blocklist qui vous permet d'empêcher des domaines Web entiers
Plus d'articles comme celui-ci
Cessez de vous inquiéter en utilisant SpyX
LE LOGICIEL SPYX DESTINÉ À UN USAGE LÉGAL UNIQUEMENT. Vous devez informer les utilisateurs de l'appareil que ils sont surveillés. Ne pas le faire est susceptible d'entraîner une violation de la loi applicable et peut entraîner de lourdes sanctions pécuniaires et pénales...
Disclaimer: LE LOGICIEL SPYX DESTINÉ À UN USAGE LÉGAL UNIQUEMENT. Vous devez informer les utilisateurs de l'appareil qu'ils sont surveillés. Ne pas le faire est susceptible d’entraîner une violation de la loi applicable et peut entraîner de sévères sanctions pécuniaires ...






