9 problèmes iCloud courants pour iPhone et iPad (et comment les résoudre)

Last updated:5월 29, 2023

Quiconque possède un appareil Apple utilise probablement également iCloud. Le service de stockage en nuage d'Apple facilite la synchronisation des photos, des calendriers, des documents, des e-mails et bien plus encore sur tous vos produits Apple. Mais si iCloud ne fonctionne pas, vous risquez de perdre l'accès à toutes ces données !
Nous avons dressé une liste des problèmes iCloud les plus courants sur le Web et expliqué comment les résoudre. Ainsi, que vous ayez des problèmes avec iCloud qui ne se charge pas ou que vous ne puissiez pas vous connecter à iCloud depuis votre iPhone, vous pouvez découvrir comment résoudre votre problème ci-dessous.
1. Impossible de se connecter à iCloud
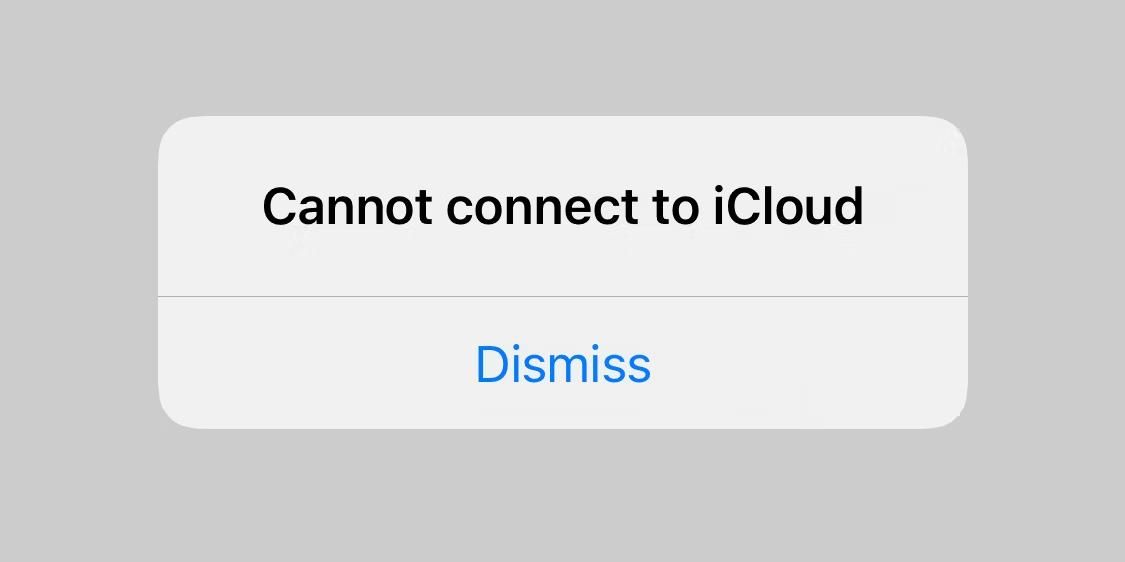
La première étape à suivre lorsque votre appareil ne peut pas se connecter à iCloud consiste à vérifier que les systèmes d'Apple sont tous en ligne. Accédez au site Web d'état du système d'Apple et assurez-vous que chaque service lié à iCloud est accompagné d'un cercle vert.
Différentes formes en jaune ou en rouge signifient qu'Apple rencontre des problèmes avec ce service. Si iCloud est actuellement indisponible, vous ne pouvez rien faire d'autre qu'attendre qu'Apple résolve le problème.
Si iCloud est opérationnel, vous devrez peut-être accepter de nouvelles conditions générales avant de pouvoir vous y reconnecter. Ouvrez l' application Paramètres sur votre iPhone ou iPad et appuyez sur votre nom en haut. Une fenêtre contextuelle vous invitera à accepter les nouvelles conditions générales, le cas échéant.
À défaut, vous devez vous déconnecter d'iCloud sur votre iPhone ou iPad, puis vous reconnecter. Pour faire ça:
1.Allez dans Paramètres > [Votre nom] .
2. Faites défiler vers le bas et appuyez sur Se déconnecter .
3.Si vous y êtes invité, entrez votre mot de passe d'identification Apple pour désactiver la recherche.
4.Choisissez les données à conserver sur votre appareil (toutes celles que vous ne conservez pas sont toujours enregistrées sur iCloud), puis appuyez sur Se déconnecter .
5.Retournez aux paramètres pour vous reconnecter en utilisant les détails de votre identifiant Apple.
2. iCloud ne synchronise pas les données entre les appareils
Lorsqu'il fonctionne, iCloud synchronise tout sans aucun effort de votre part. Cela signifie que vous pouvez, par exemple, prendre une photo sur un appareil et qu'elle se synchronisera de manière transparente avec vos autres appareils.
Malheureusement, iCloud ne fonctionne pas toujours de manière transparente. Lorsque c'est le cas, ces conseils de dépannage iCloud peuvent le résoudre. Essayez-les un par un :
1.Éteignez votre appareil et attendez environ une minute avant de le redémarrer.
2. Essayez de diffuser une vidéo sur YouTube ou similaire pour tester votre connexion Internet. S'il est lent, redémarrez votre routeur pour voir si cela résout le problème.
3. Accédez à Paramètres > [Votre nom] sur chaque appareil et assurez-vous que vous utilisez exactement le même compte Apple ID. Si ce n'est pas le cas, reconnectez-vous avec les informations correctes.
4.Visitez Paramètres > [Votre nom] > iCloud et activez chacun des services que vous souhaitez synchroniser.
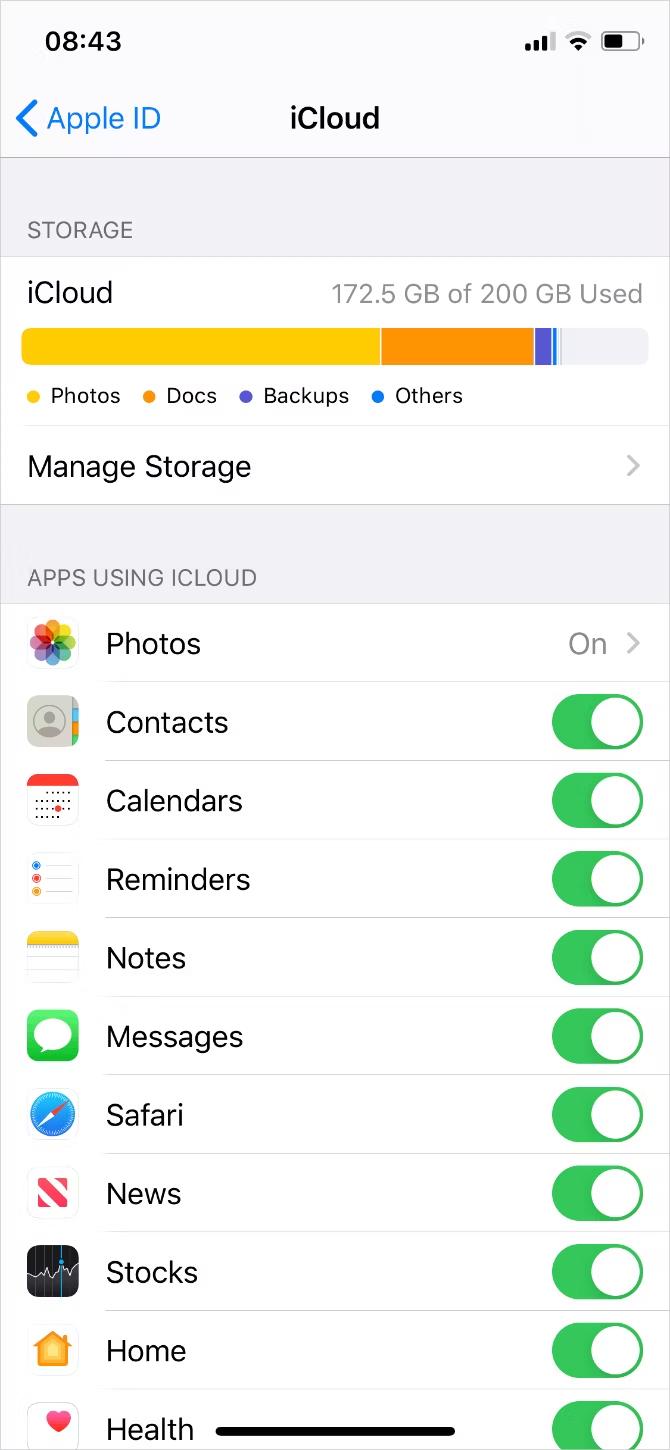
Après avoir suivi ces étapes, modifiez une application iCloud (comme Notes) pour tester si elle se synchronise avec vos autres appareils. Attendez environ 10 minutes pour qu'iCloud synchronise vos données.
3. Les applications tierces ne sont pas enregistrées sur iCloud
Certaines applications tierces enregistrent des données sur iCloud, ce qui leur permet de se synchroniser sur tous vos appareils Apple. Ils le font généralement automatiquement, mais si les applications ne se synchronisent pas comme prévu, vous devrez peut-être modifier les paramètres vous-même.
Vérifiez les paramètres de synchronisation iCloud sur chacun de vos appareils Apple en suivant ces étapes :
1.Allez dans Paramètres > [Votre nom] > iCloud .
2. Faites défiler la liste et activez les applications que vous souhaitez synchroniser sur iCloud.
3.Si une application ne figure pas dans la liste, contactez le développeur pour plus d'assistance.
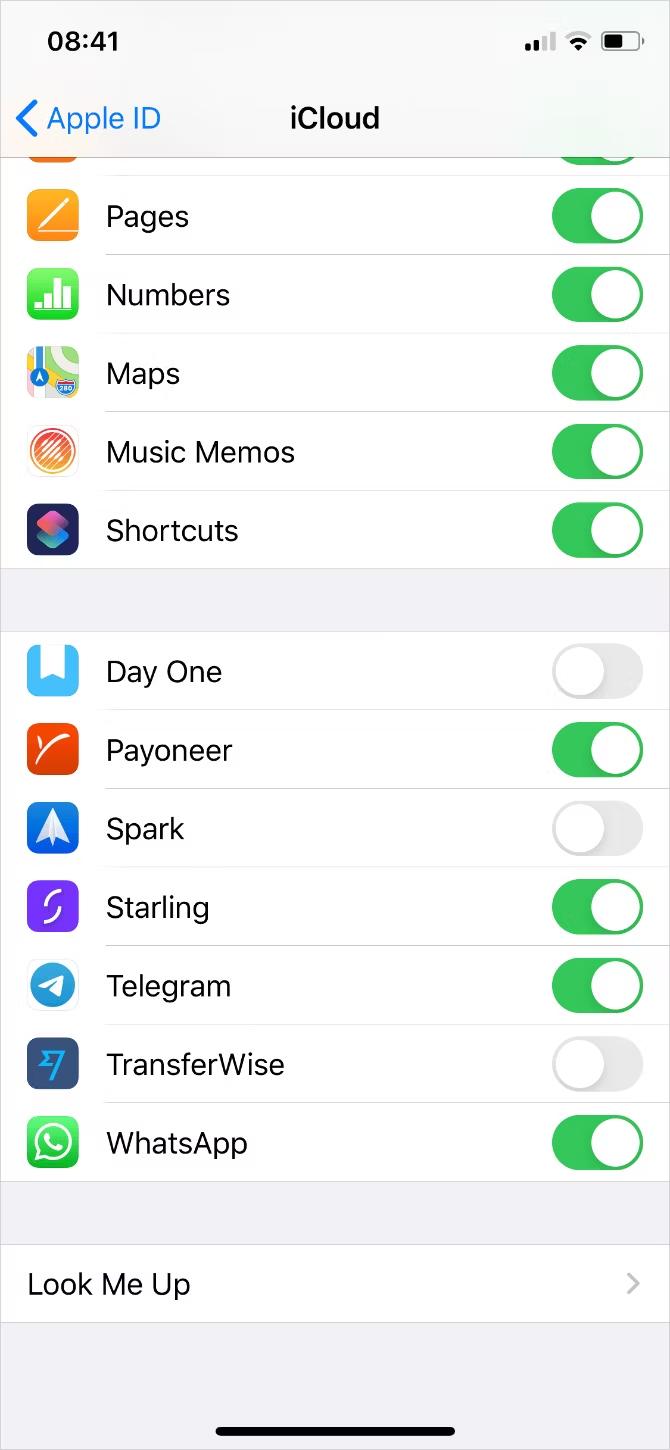
Vous n'avez pas besoin d'activer toutes les applications de cette liste, uniquement celles que vous souhaitez réellement utiliser avec iCloud.
4. Vos paramètres iCloud ne cessent jamais de se mettre à jour
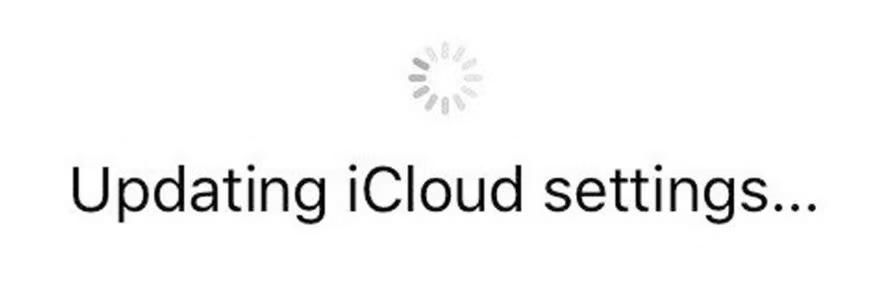
Cet écran de chargement persistant apparaît généralement si vous ne pouvez pas vous connecter à iCloud sur votre iPhone ou iPad, souvent lors de la configuration d'un nouvel appareil.
Vous pouvez également voir un message indiquant que iCloud Drive est en cours de chargement si vous essayez d'utiliser l'application Fichiers. Ou parfois, une alerte indique que vous ne parvenez pas à vous connecter en raison d'un problème de communication avec iCloud . Attendez au moins cinq minutes avant d'essayer de le réparer.
Si vous êtes toujours bloqué sur l'écran de mise à jour ou de chargement d'iCloud après cinq minutes :
1.Éteignez votre appareil et attendez environ une minute avant de le redémarrer.
2. Si votre appareil ne répond pas, suivez les étapes pour forcer le redémarrage de votre iPhone ou iPad.
3. Après avoir redémarré votre appareil, ouvrez les paramètres et essayez de vous connecter à iCloud si vous n'êtes pas déjà connecté. Ensuite, essayez à nouveau d'utiliser vos applications iCloud.
5. Une erreur d'authentification iCloud apparaît lorsque vous vous connectez
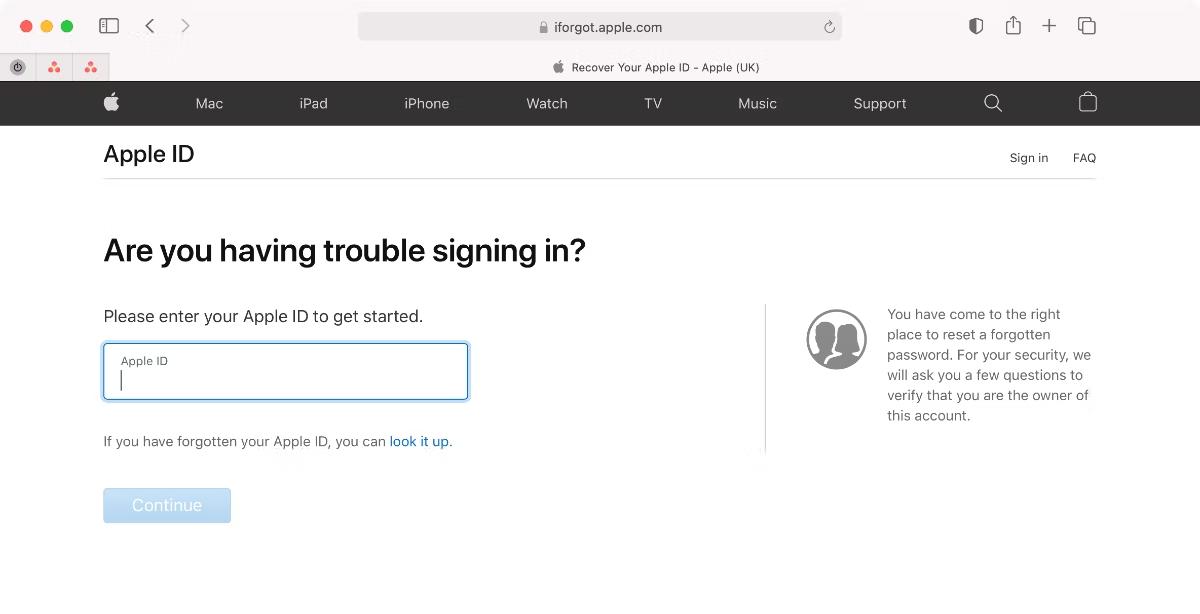
La plupart du temps, lorsque vous ne pouvez pas vous connecter à iCloud, c'est parce que vous avez entré le mauvais nom d'utilisateur ou mot de passe. Mais parfois, une erreur d'authentification apparaît même lorsque vous avez utilisé les bonnes informations d'identification.
Si vous recevez ce message, ou des messages d'échec d'authentification similaires, essayez ces étapes :
1.Accédez au site Web de l'identifiant Apple .
2.Utilisez votre nom d'utilisateur et votre mot de passe Apple ID pour vous connecter.
3.Si vous ne parvenez toujours pas à vous connecter, cliquez sur Mot de passe ou identifiant Apple oublié ? pour réinitialiser vos informations de connexion.
Après vous être connecté en ligne, vous pouvez voir apparaître une alerte de compte ou une notification vous invitant à accepter les nouvelles conditions générales. Après avoir pris connaissance de ces avis, vous devriez pouvoir vous reconnecter sur vos autres appareils.
6. iCloud indique que vous avez un appareil ou un identifiant Apple non pris en charge
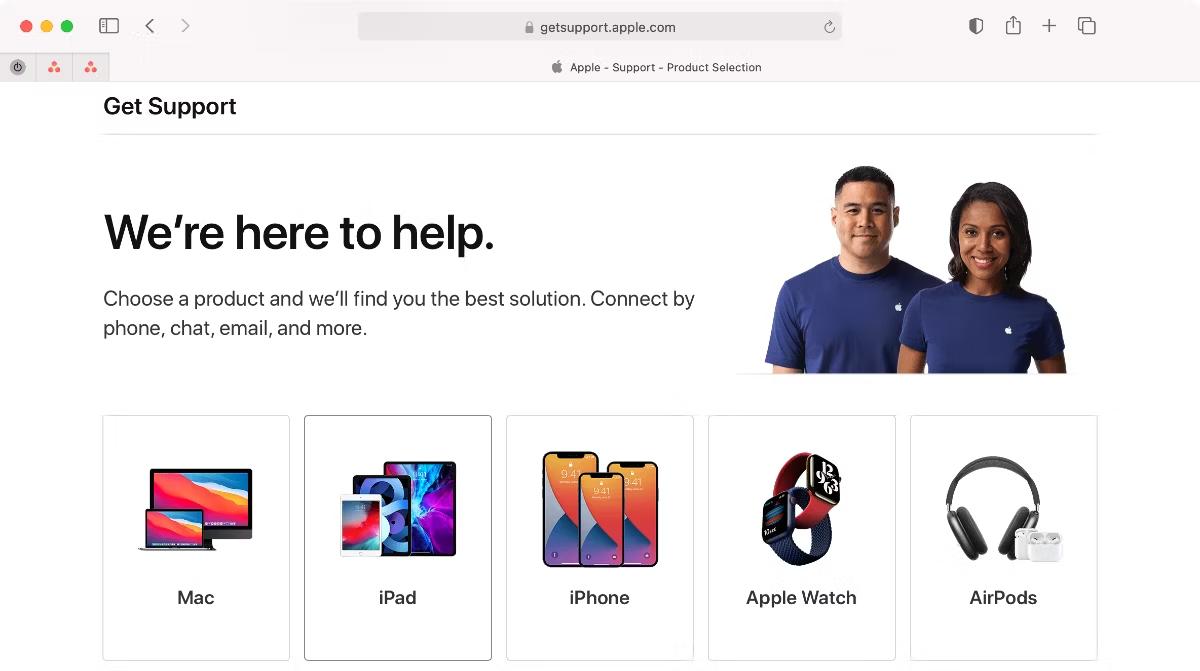
Vous avez peut-être créé un identifiant Apple dans des circonstances inhabituelles, ce qui peut entraîner des problèmes avec iCloud. En règle générale, si un identifiant Apple fonctionne avec les autres services d'Apple, tels que l'App Store ou iTunes, il ne devrait pas non plus y avoir de problèmes avec iCloud.
De même, un problème avec votre appareil peut amener iCloud à penser qu'il n'est pas pris en charge. Testez votre compte Apple ID sur un autre appareil (en vous connectant au site Web iCloud à partir d'un navigateur si nécessaire) pour savoir si le problème vient de votre compte ou de votre appareil.
Si votre identifiant Apple ne fonctionne avec aucun des services Apple ou si aucun identifiant Apple ne fonctionne avec votre appareil, contactez directement l'assistance Apple . Vous devrez peut-être créer un nouveau compte pour le résoudre.
7. Vous avez manqué de stockage iCloud
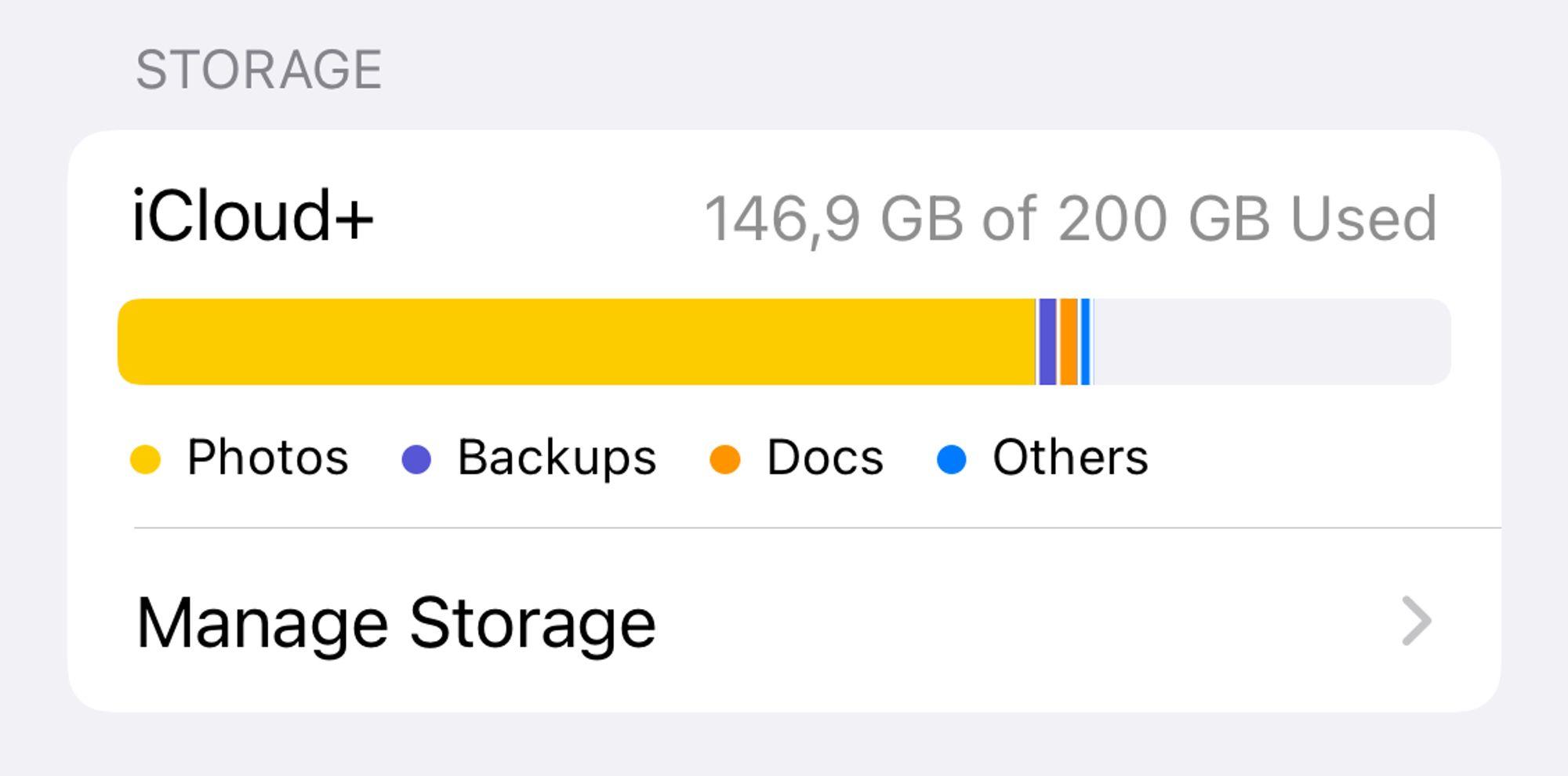
Apple offre gratuitement à chacun 5 Go de stockage iCloud, mais cela ne suffit généralement pas pour durer longtemps. Lorsque vous manquez de stockage iCloud, il existe deux façons de le réparer : libérer de l'espace sur votre compte iCloud ou acheter plus de stockage iCloud.
Si vous souhaitez créer plus d'espace libre, découvrez comment gérer votre stockage iCloud et y supprimer une partie du contenu.
Sinon, suivez ces instructions pour acheter plus de stockage iCloud :
1.Accédez à Paramètres > [Votre nom] > iCloud > Gérer le stockage .
2.Sélectionnez Modifier le forfait de stockage .
3.Sélectionnez votre option de mise à niveau de stockage dans la liste et entrez votre mot de passe Apple ID pour confirmer l'abonnement mensuel.
4.Apple vous facture immédiatement et le stockage est disponible immédiatement.
Si vous ne parvenez pas à mettre à niveau ou si un message indique que votre stockage iCloud n'a pas pu être mis à niveau pour le moment, vérifiez votre mode de paiement Apple ID en accédant à Paramètres > [Votre nom] > Paiement et expédition .
8. La vérification échoue lorsque vous vous connectez ou vous déconnectez d'iCloud

Vous constaterez peut-être que vous ne pouvez pas vous connecter à iCloud sur votre iPhone ou iPad car la vérification a échoué ou parce que votre compte n'est pas disponible. Parfois, vous ne pouvez pas non plus vous déconnecter d'iCloud pour la même raison. Il s'agit souvent d'un problème lié à votre connexion Internet ou aux informations de connexion de votre identifiant Apple.
Il existe plusieurs façons de le réparer :
1.Éteignez votre appareil et attendez environ une minute avant de le redémarrer.
2. Essayez de diffuser une vidéo sur YouTube ou un autre site pour tester votre connexion Internet. S'il est lent, redémarrez votre routeur pour voir si cela résout le problème.
3.Assurez-vous que la date et l'heure de votre appareil sont correctes en accédant à Paramètres > Général > Date et heure . Activez l'option Définir automatiquement si ce n'est déjà fait.
4.Si vous avez un autre appareil utilisant le même identifiant Apple, accédez à Paramètres > [Votre nom] > Mot de passe et sécurité > Obtenir le code de vérification . Vous devez utiliser ce code pour vous connecter si vous utilisez l'authentification à deux facteurs avec iCloud.
5. Essayez d'utiliser le Wi-Fi au lieu des données cellulaires pour vous connecter à iCloud, ou vice versa. Pour ce faire, ouvrez le Centre de contrôle et activez ou désactivez le Wi-Fi.
9. Votre iPhone ou iPad ne cesse de demander un mot de passe iCloud
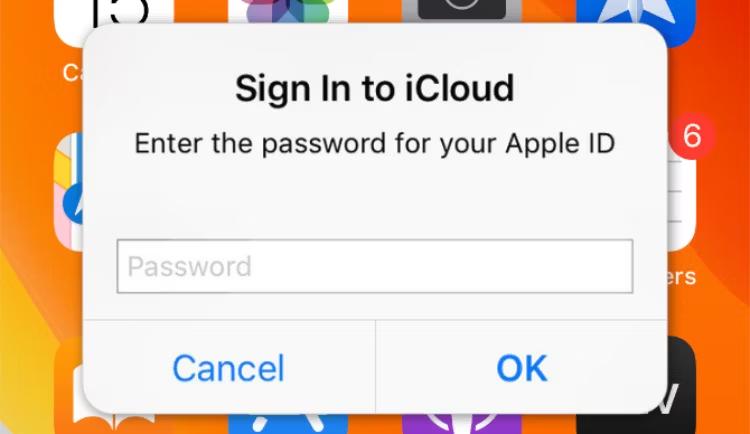
Vous êtes en train d'utiliser votre iPhone ou iPad lorsqu'une invite apparaît vous demandant de saisir vos informations d'identification iCloud. Vous faites cela, mais quelques instants plus tard, il apparaît à nouveau, puis à nouveau, puis à nouveau, et ainsi de suite.
Il s'agit d'un vieux problème iCloud qui revient encore de temps en temps. N'importe lequel de ces conseils de dépannage iCloud peut le résoudre :
1.Éteignez votre appareil et attendez environ une minute avant de le redémarrer.
2. Accédez à Paramètres > [Votre nom] > Déconnexion , puis choisissez de ne conserver aucune donnée sur votre appareil. Après vous être déconnecté, revenez à Paramètres et reconnectez-vous .
3.Visitez le site Web d'état du système d'Apple pour vous assurer qu'iCloud fonctionne correctement.
4.Visitez le site Web iForgot d'Apple pour réinitialiser le mot de passe de votre identifiant Apple, puis connectez-vous à iCloud sur votre iPhone ou iPad à l'aide du nouveau mot de passe.
5. Enfin, sauvegardez et restaurez votre iPhone. Ce processus peut prendre du temps, alors gardez-le en dernier recours après avoir tout essayé.
Résoudre les problèmes d'iCloud afin de pouvoir sauvegarder votre appareil
Quelles que soient les circonstances, il est toujours ennuyeux que des problèmes iCloud empêchent le service de fonctionner correctement. Vous savez maintenant comment éliminer les erreurs iCloud les plus fréquentes afin de ne plus avoir de problèmes.
La plupart des problèmes iCloud ne présentent guère plus qu'un inconvénient gênant. Mais si votre iPhone ou iPad ne peut pas sauvegarder sur iCloud, vous risquez de perdre des données. C'est un problème auquel vous voulez absolument remédier rapidement.
Plus d'articles comme celui-ci
Cessez de vous inquiéter en utilisant SpyX
LE LOGICIEL SPYX DESTINÉ À UN USAGE LÉGAL UNIQUEMENT. Vous devez informer les utilisateurs de l'appareil que ils sont surveillés. Ne pas le faire est susceptible d'entraîner une violation de la loi applicable et peut entraîner de lourdes sanctions pécuniaires et pénales...
Disclaimer: LE LOGICIEL SPYX DESTINÉ À UN USAGE LÉGAL UNIQUEMENT. Vous devez informer les utilisateurs de l'appareil qu'ils sont surveillés. Ne pas le faire est susceptible d’entraîner une violation de la loi applicable et peut entraîner de sévères sanctions pécuniaires ...






