So blockieren Sie Websites für Erwachsene im Google Chrome-Browser

Last updated:May 31, 2023
Das Internet ist grundsätzlich ein ungefilterter Ort und es ist für Kinder sicherlich riskant, ohne Einschränkungen im Internet zu surfen.
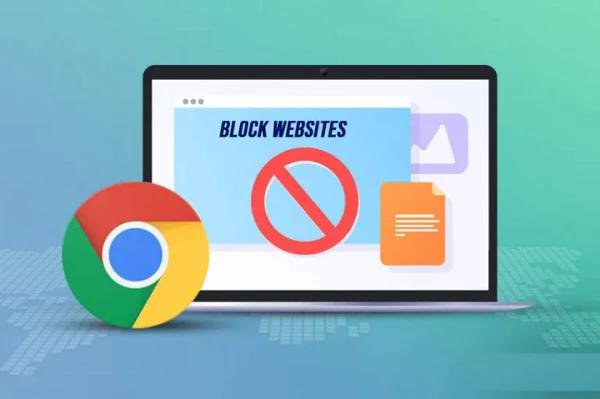
Eine aktuelle Studie zeigt, dass über 50 % der Kinder im Alter zwischen 11 und 16 Jahren auf Google auf pornografische Inhalte gestoßen sind. Von Inhalten für Erwachsene bis hin zu Gewalt und Schimpfwörtern kann es für Sie ein Unbehagen sein, darüber nachzudenken, was Ihr Kind erwartet. Die gute Nachricht ist, dass Sie ein verantwortungsbewusster Betreuer sind und es Möglichkeiten gibt, sich um das Internet-Roaming Ihres Kindes zu kümmern.
Google Chrome bietet mit seiner Kindersicherung mehrere Möglichkeiten, ein sicheres Online-Erlebnis für Kinder zu schaffen. Ich empfehle jedoch die Verwendung einer Kindersicherungssoftware, da diese bequemer und umfassender ist und es Ihnen ermöglicht, das iPhone Ihres Kindes besser zu überwachen.
Welche Methode ist für Ihre Bedürfnisse besser geeignet?
1. SpyX Phone Tracker
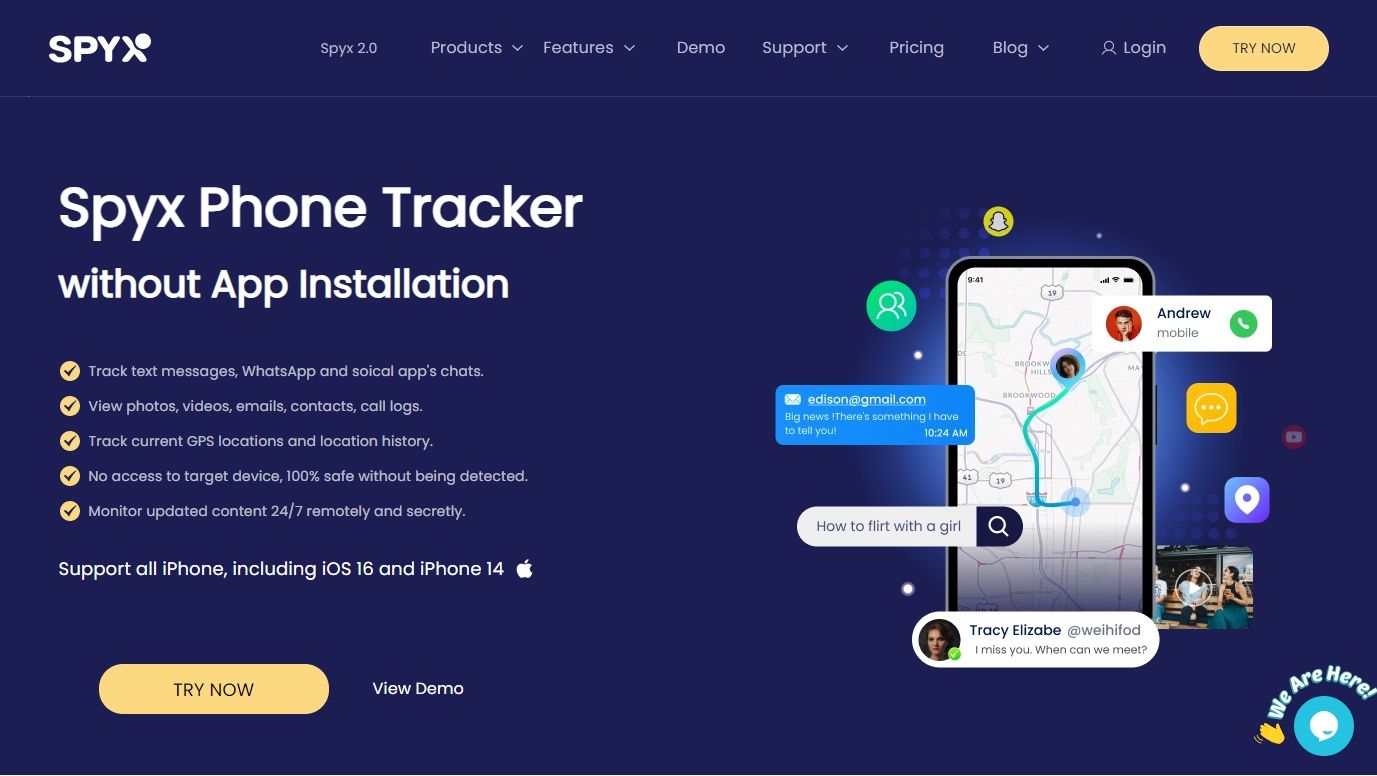
Überwachen Sie verdächtige Aktivitäten mit dem SpyX- Handy-Tracker und benachrichtigen Sie sich selbst, wenn außerhalb Ihres Verstecks etwas Ungewöhnliches passiert. Mit der Telefonüberwachungslösung von SpyX können Sie Ihrem jungen Geheimagenten beim Spionieren wie ein Profi zusehen. SpyX stellt unerfahrenen Agenten die gesamte Ausrüstung zur Verfügung, die sie für Spionage auf professionellem Niveau benötigen.
Mit der SpyX iPhone-Überwachungs-App können Sie Ihre Kinder aus der Ferne ausspionieren, ihren Aufenthaltsort, ihre Kontakte und Telefonnutzungsmuster kennen und sie vor Schaden schützen. SpyX hilft Ihnen, Wissen über wichtige Personen zu sammeln und die Wahrheit aufzudecken. Sie können Websites in Ihrem Chrome in nur wenigen Schritten stalken und blockieren.
2.Blockieren Sie Websites in Chrome auf dem Desktop
1. Gehen Sie zur BlockSite-Erweiterungsseite im Chrome Web Store.
2. Klicken Sie auf „Zu Chrome hinzufügen“ und dann zur Bestätigung im Popup auf „Erweiterung hinzufügen“.
3. Nach der Installation öffnet BlockSite automatisch einen neuen Tab in Chrome. Klicken Sie auf „Ich akzeptiere“, um die Bedingungen zu akzeptieren und mit der Nutzung der Erweiterung zu beginnen.
4. Klicken Sie in Ihren Erweiterungen auf das BlockSite-Symbol (rechts neben der Suchleiste) und dann auf das Zahnradsymbol, um auf die Einstellungen zuzugreifen. Wenn Sie das Symbol nicht sehen, klicken Sie auf das Erweiterungssymbol und dann auf die Stecknadel neben BlockSite.
5. Um eine Website zu blockieren, gehen Sie zur Registerkarte „Sites blockieren“. Geben Sie die URL in die leere Leiste ein und klicken Sie dann auf Element hinzufügen.
6. Klicken Sie auf die Schaltfläche „Zeitplan“, um einen Blockierungsplan einzurichten.
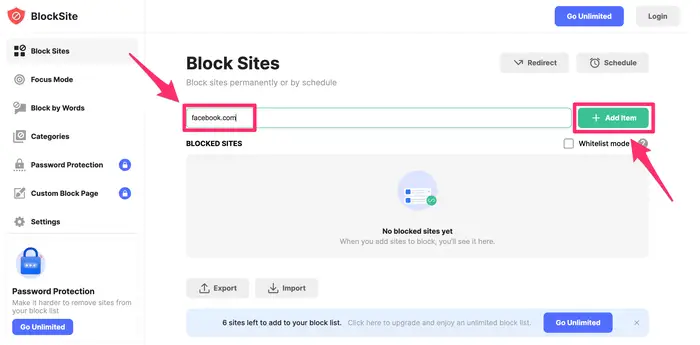
7. Um eine Website aus der Sperrliste zu entfernen, klicken Sie auf das Papierkorbsymbol rechts neben der URL.
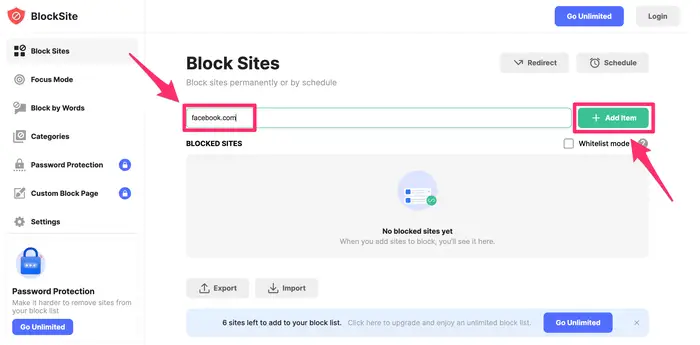
3.Blockieren Sie Websites in Chrome in der mobilen App für das iPhone
1. Öffnen Sie die Einstellungen-App.
2. Tippen Sie auf „Bildschirmzeit“ und dann auf „Inhalts- und Datenschutzbeschränkungen“.
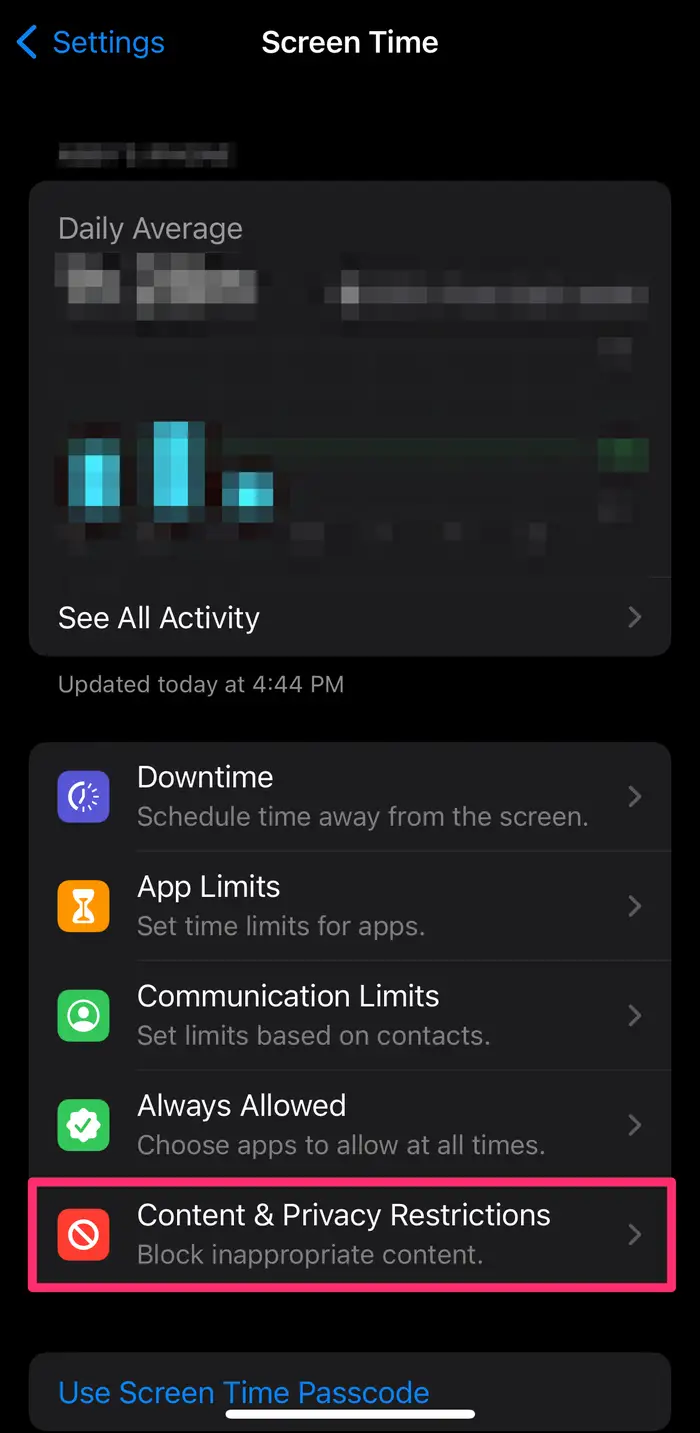
3. Tippen Sie auf Inhaltsbeschränkungen und dann auf Webinhalte.
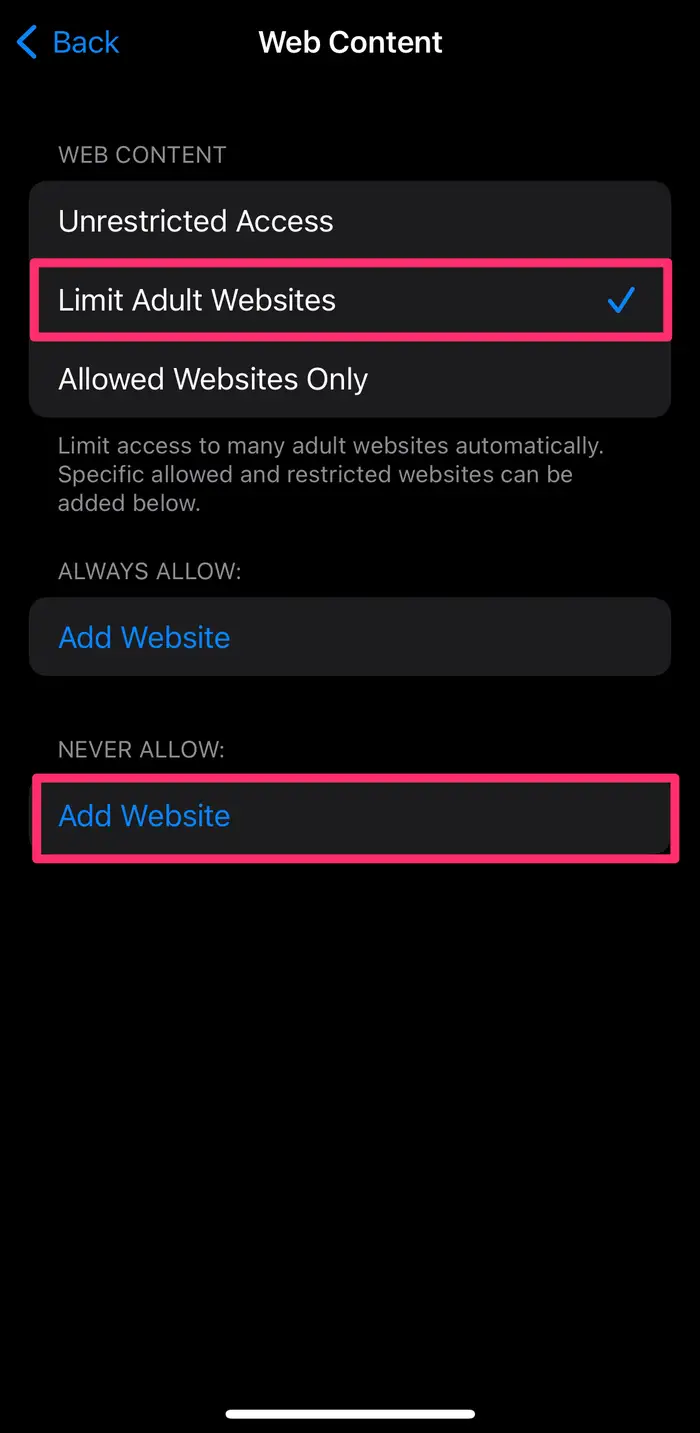
4. Tippen Sie auf Websites für Erwachsene beschränken.
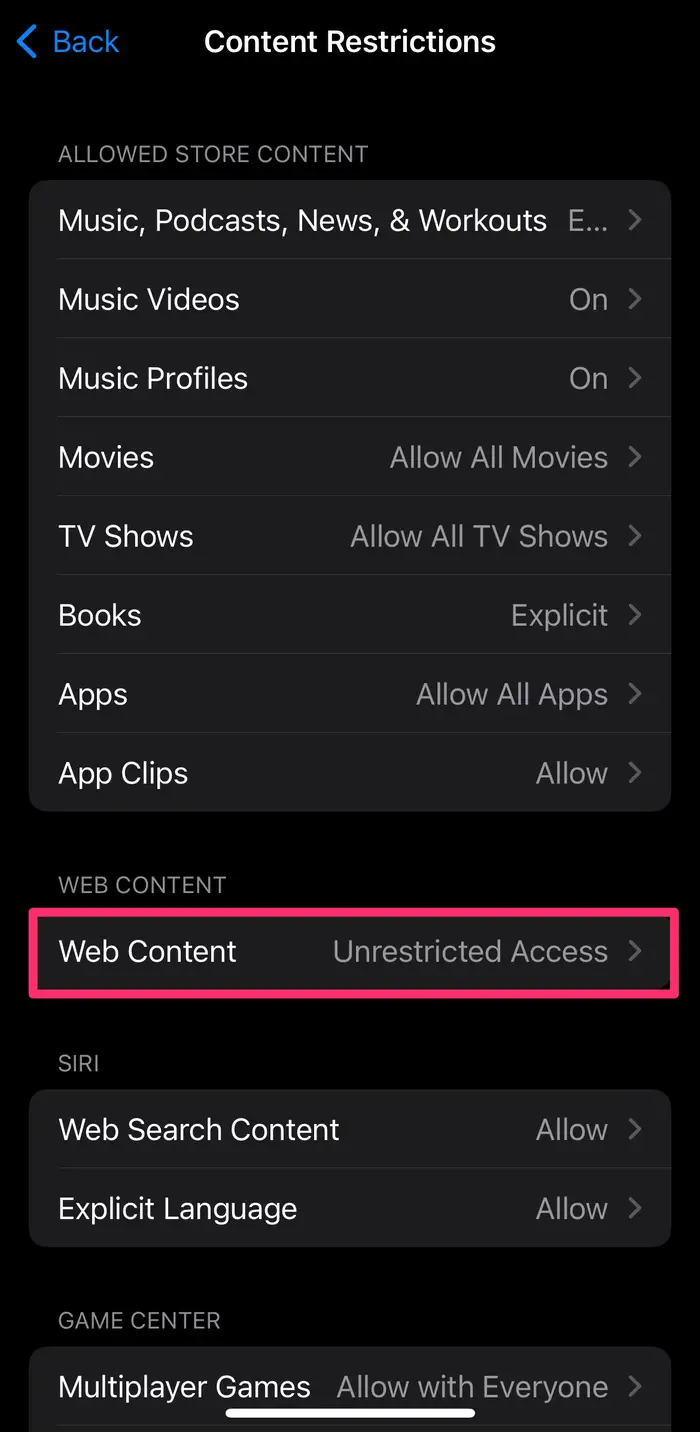
5. Tippen Sie im Abschnitt „Nie zulassen“ auf Website hinzufügen.
6. Um eine Website zu blockieren, geben Sie die URL ein und tippen Sie dann auf Fertig.
4.Google SafeSearch-Modus.
Wie wir wissen, ist Google ein Suchdienst und verfügt auch über Tools zum Blockieren von Inhalten für Erwachsene. Einer davon ist der SafeSearch-Modus – er filtert sexuell eindeutige Inhalte, verhindert jedoch nicht die direkte Navigation zu solchen Websites. Um diesen Modus zu aktivieren, gehen Sie folgendermaßen vor:
1.Öffnen Sie Google.com in Chrome, Safari oder einem anderen Browser. Melden Sie sich am besten im Google-Konto Ihres Kindes an. In diesem Fall ist die Einstellung global.
2. Klicken Sie auf das Menüsymbol in der Seitenleiste.
3. Wählen Sie das Einstellungselement.
4. Aktivieren Sie die Option „Explizite Ergebnisse filtern“.
5. Scrollen Sie nach unten und klicken Sie auf Speichern.
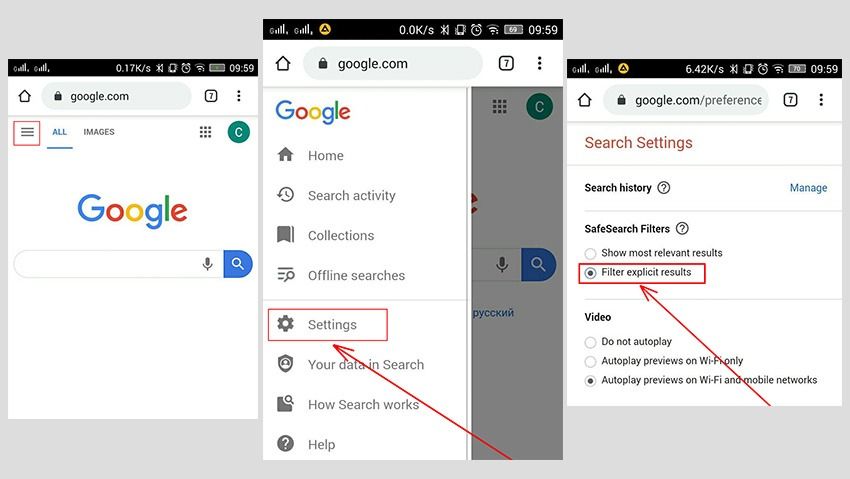
Sie sollten auch Ihren Suchverlauf löschen:
5. Wählen Sie im Seitenleistenmenü (oberhalb von „Einstellungen“) den Punkt „Suchaktivität“.
6. Klicken Sie auf das Dreipunktsymbol und wählen Sie den Punkt „Aktivität löschen nach“.
7. Wählen Sie die Option „Immer“, aktivieren Sie dann das Kontrollkästchen „Alle auswählen“ und klicken Sie zur Bestätigung auf „Weiter“.
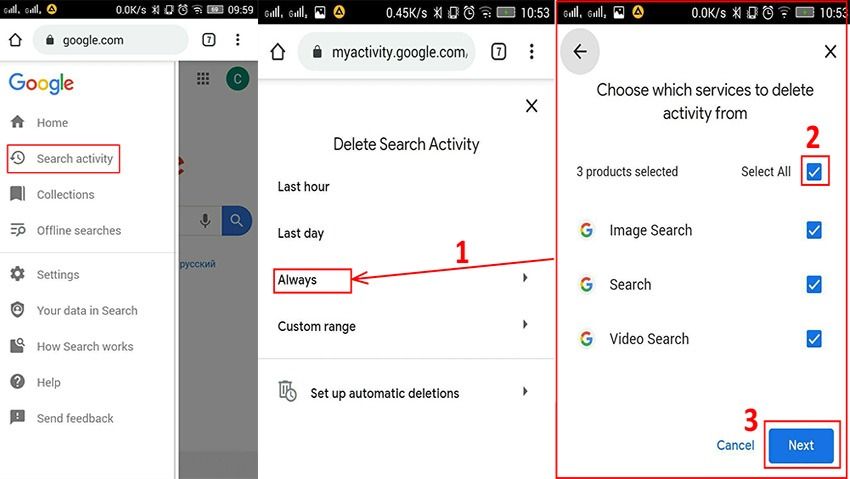
5.Verwenden Sie Family Link, das mit Google geliefert wird. (Nur Android)
Nachdem Sie ein Google Family Link-Konto eingerichtet haben , können Sie mit der App die Websites verwalten, die Ihr Kind in Chrome besuchen kann, seine Möglichkeiten zum Erteilen von Berechtigungen für Websites einschränken und bestimmte Websites blockieren oder zulassen. Der Inkognito-Modus ist für Kinder, die in ihrem Google-Konto angemeldet sind, nicht verfügbar.
1. Öffnen Sie die Family Link-App.
2. Wählen Sie im Profil Ihres Kindes „Anzeigen“ aus.
3. Tippen Sie auf der Karte „Einstellungen“ auf „Verwalten“.
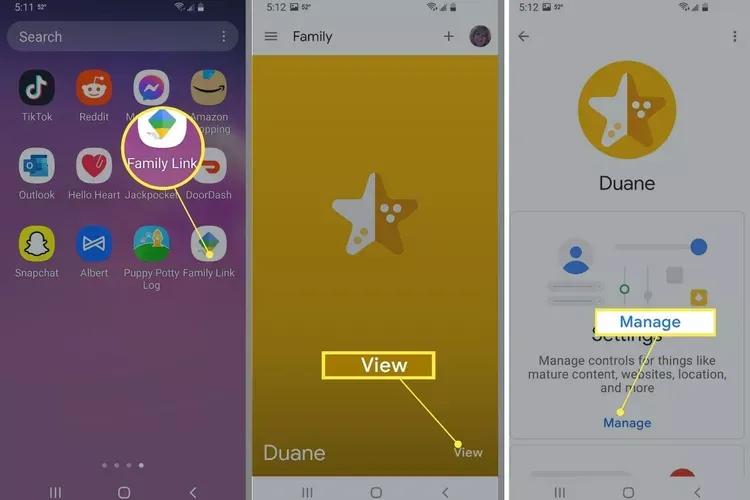
4. Klicken Sie in Google Chrome auf Filter.
5. Wählen Sie die Einstellungen aus, die Sie anwenden möchten:
Alle Websites zulassen: Ihr Kind kann alle Websites besuchen, sofern Sie keine blockieren.
Versuchen Sie, Websites für Erwachsene zu blockieren: Verstecken Sie die anstößigsten Websites.
Nur bestimmte Websites zulassen: Ihr Kind kann nur auf Websites zugreifen, die Sie zulassen.
Wenn Sie bestimmte Websites manuell zulassen oder blockieren möchten, klicken Sie auf Websites verwalten.
6. Wenn Sie bestimmte Websites manuell zulassen oder blockieren möchten, klicken Sie auf Websites verwalten.
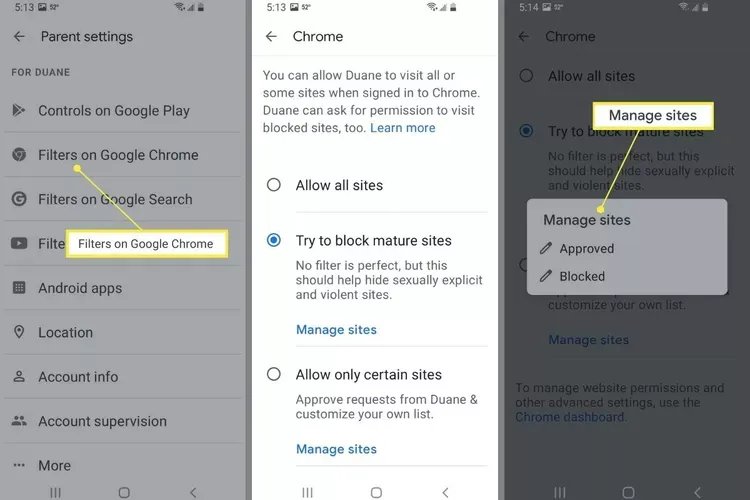
Zusammenfassen:
Sie wissen nicht genau, wann und wie oft Ihre Kinder „Okay, Google Erwachsene“ sagen, aber Sie können zumindest sicherstellen, dass sie Ergebnisse erhalten, die für sie nicht ungeeignet sind.
Sollten Sie Google-Suchfilter oder SpyX- Kindersicherung verwenden? Das liegt ganz bei Ihnen, aber bedenken Sie, dass Google nicht garantiert, dass sexuell eindeutige Inhalte nicht von kleinen Kindern angesehen werden. Gleichzeitig bietet SpyX umfassenden Schutz, nicht nur im Web. Sie können problemlos auf Social-Media-Chats, Echtzeit-Standort, Anrufverlauf und mehr zugreifen. Es besteht keine Notwendigkeit, das Zieltelefon zu jailbreaken oder eine App zu installieren, die zu 100 % versteckt ist
Weitere Artikel wie dieser
Hör auf, dir Sorgen zu machen – starte mit SpyX
DIE SOFTWARE VON SPYX IST NUR FÜR DEN RECHTLICHEN GEBRAUCH BESTIMMT. Sie sind verpflichtet, die Benutzer des Geräts darüber zu informieren sie werden überwacht. Andernfalls kann es zu einem Verstoß gegen geltendes Recht kommen kann schwere Geld- und strafrechtliche Sanktionen nach sich ziehen ...
Sichere Online-Zahlung:







Genehmigt durch:
Haftungsausschluss: SPYX'S SOFTWARE NUR FÜR RECHTMÄßIGEN GEBRAUCH. Sie sind verpflichtet, Benutzer des Geräts darüber zu informieren, dass sie überwacht werden. Unterlassung kann zu Verstößen gegen geltendes Recht führen und schwerwiegende finanzielle und strafrechtliche Strafen nach sich ziehen.