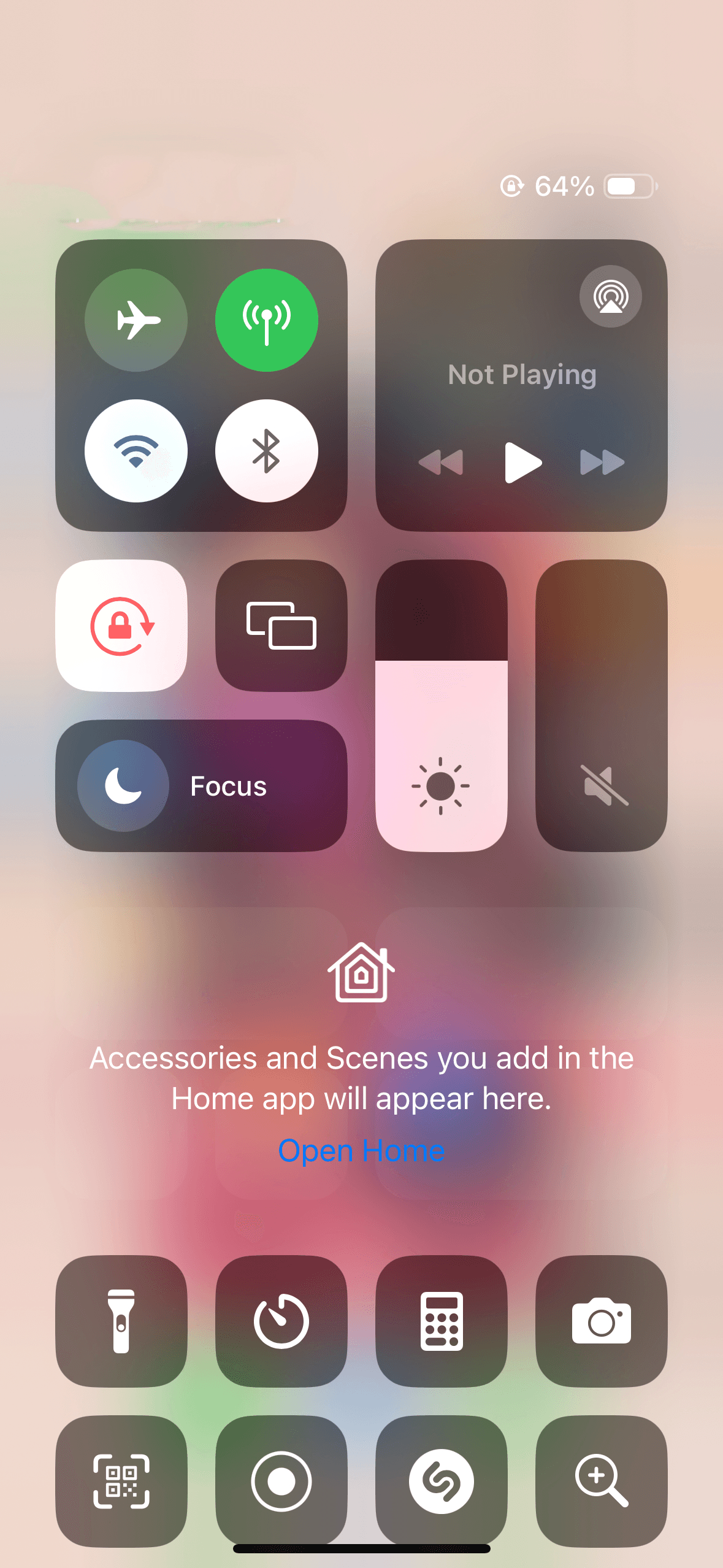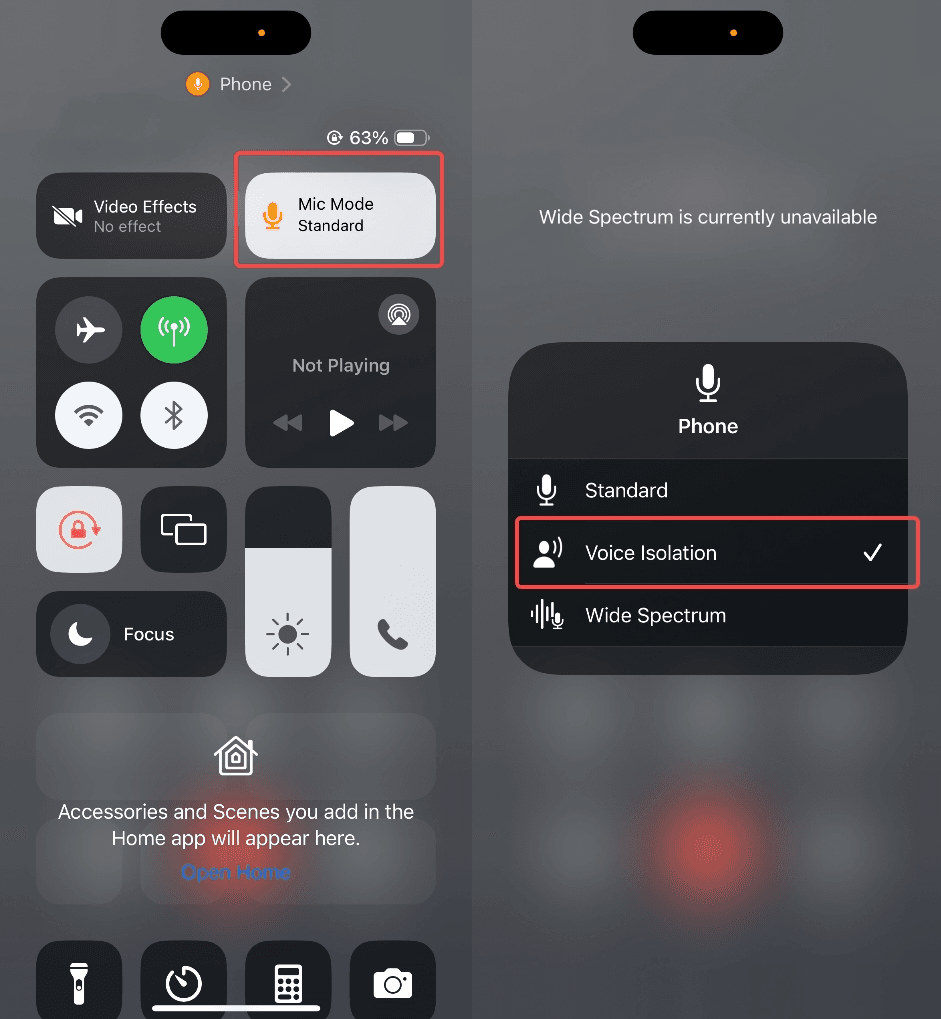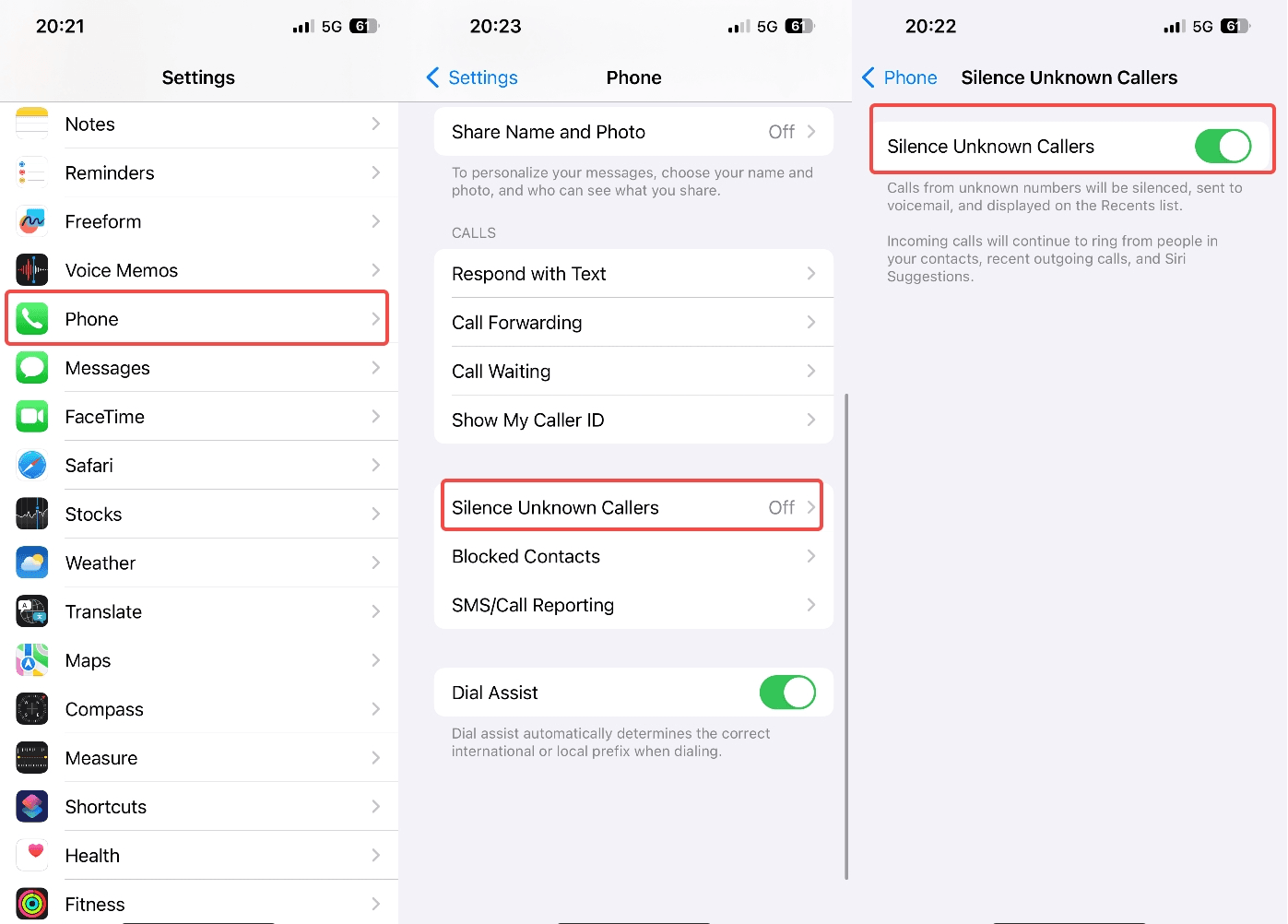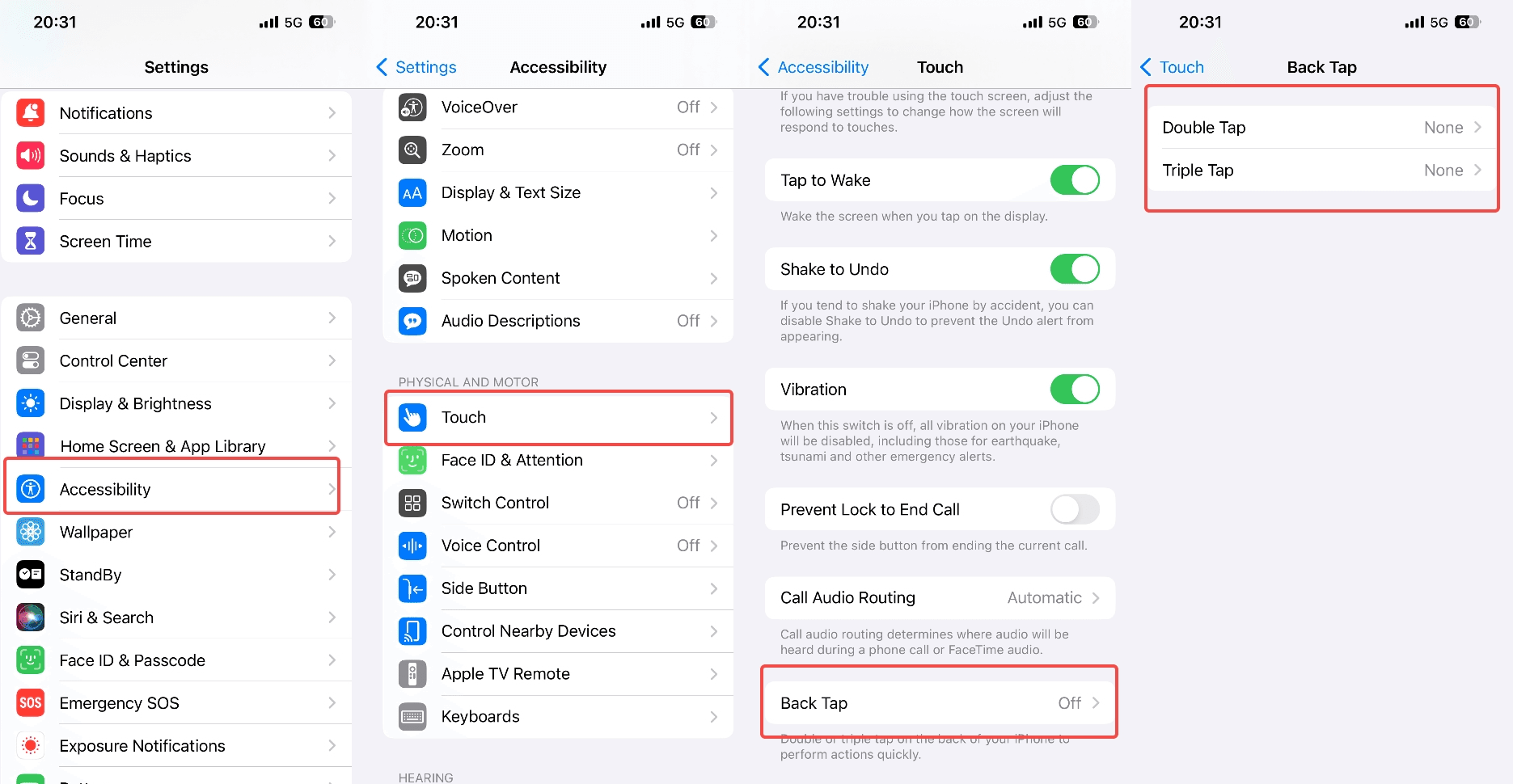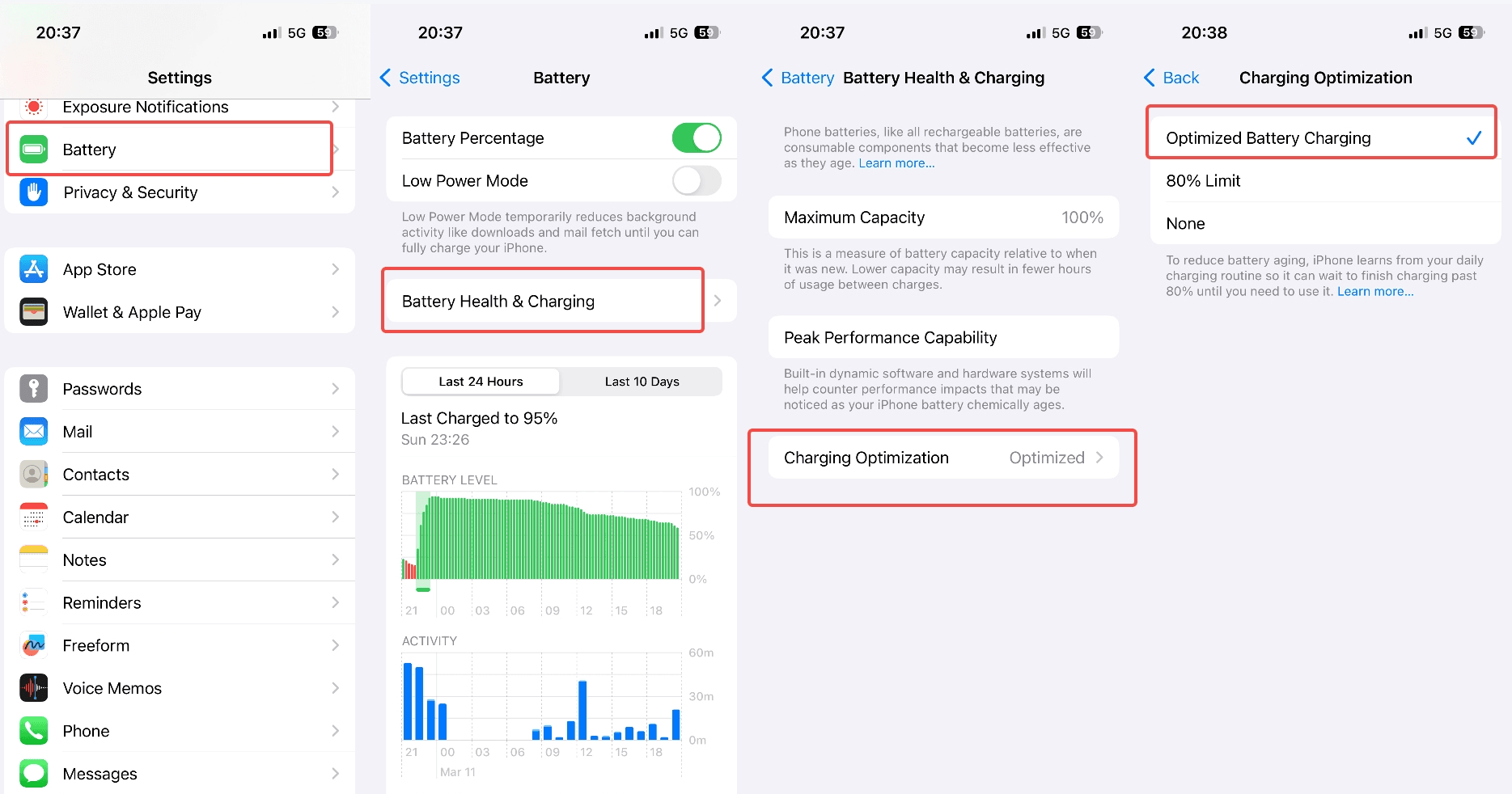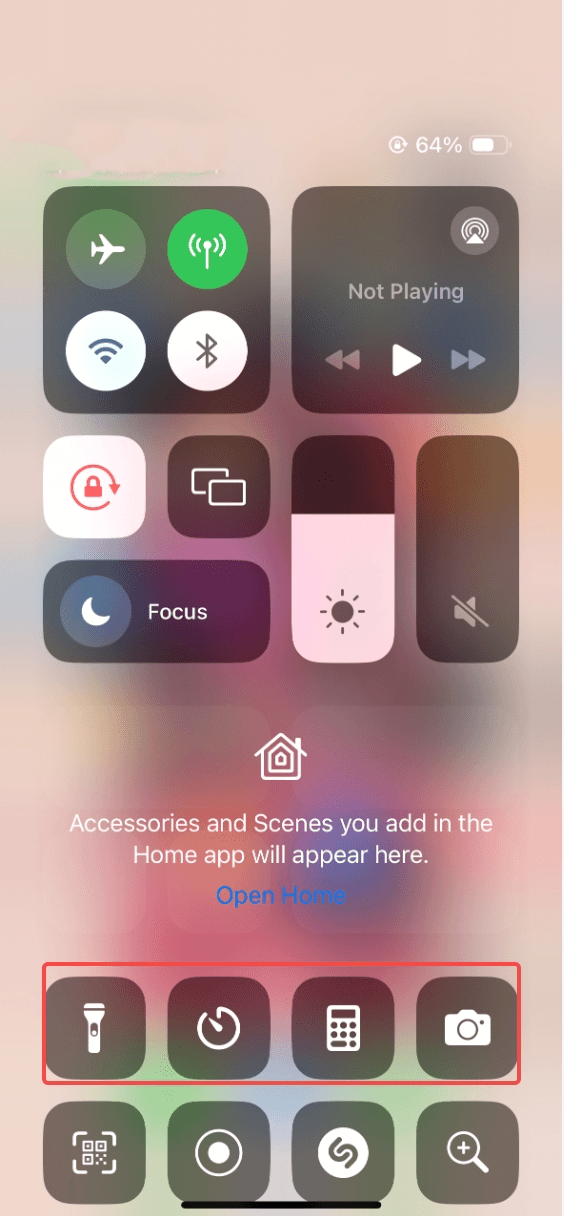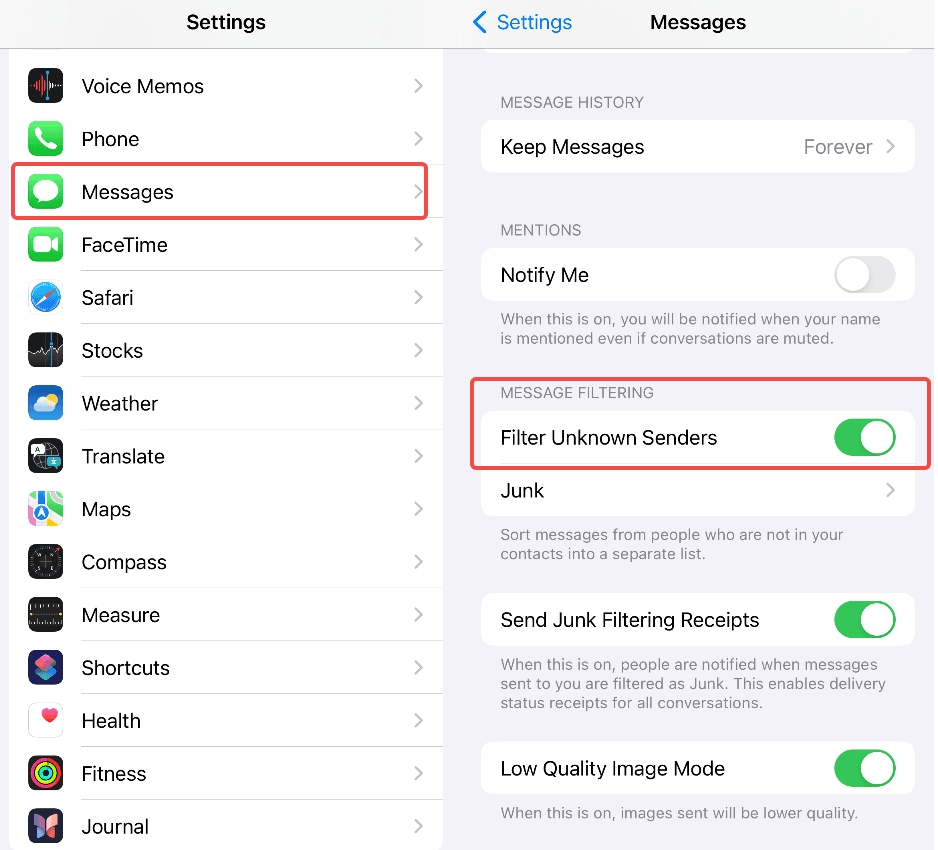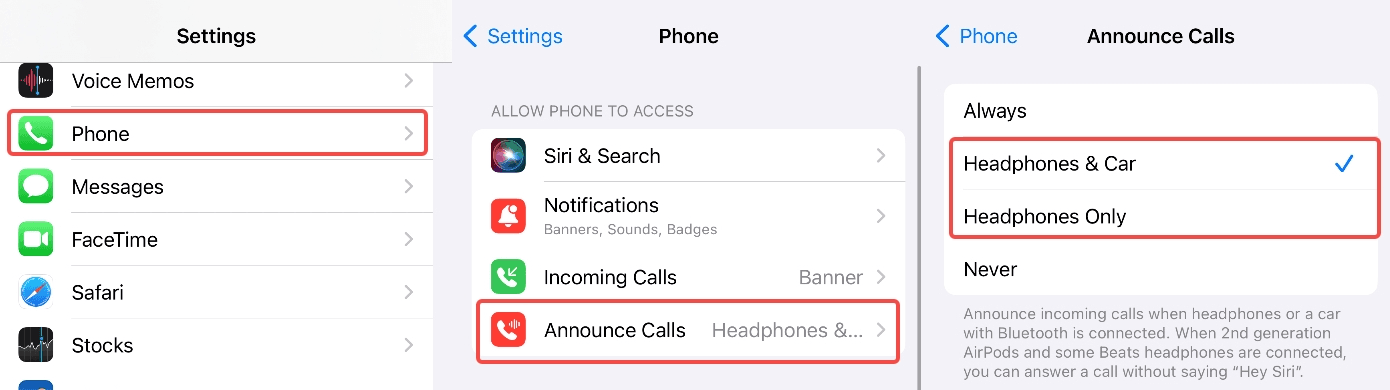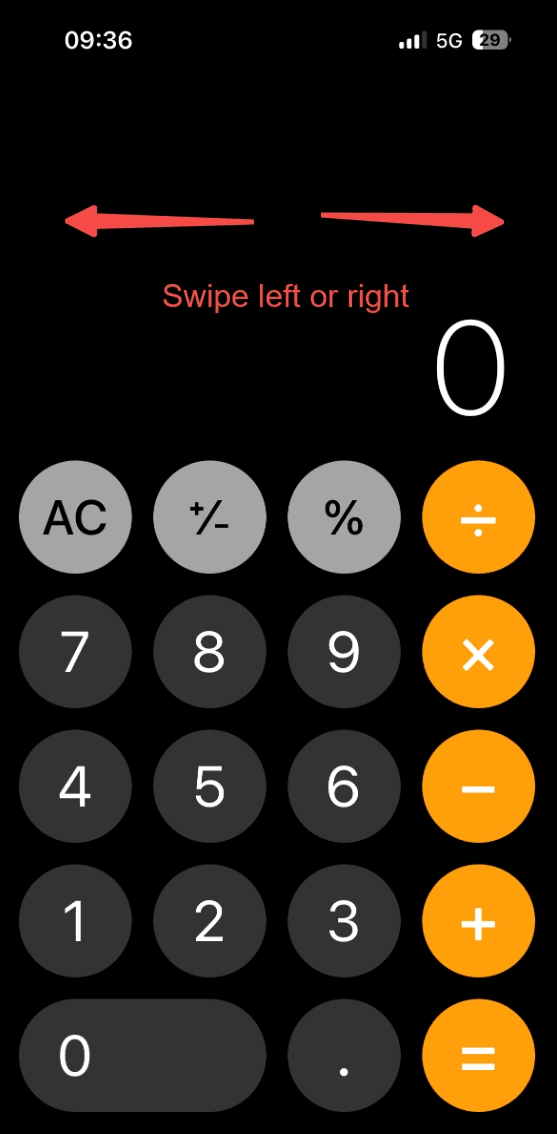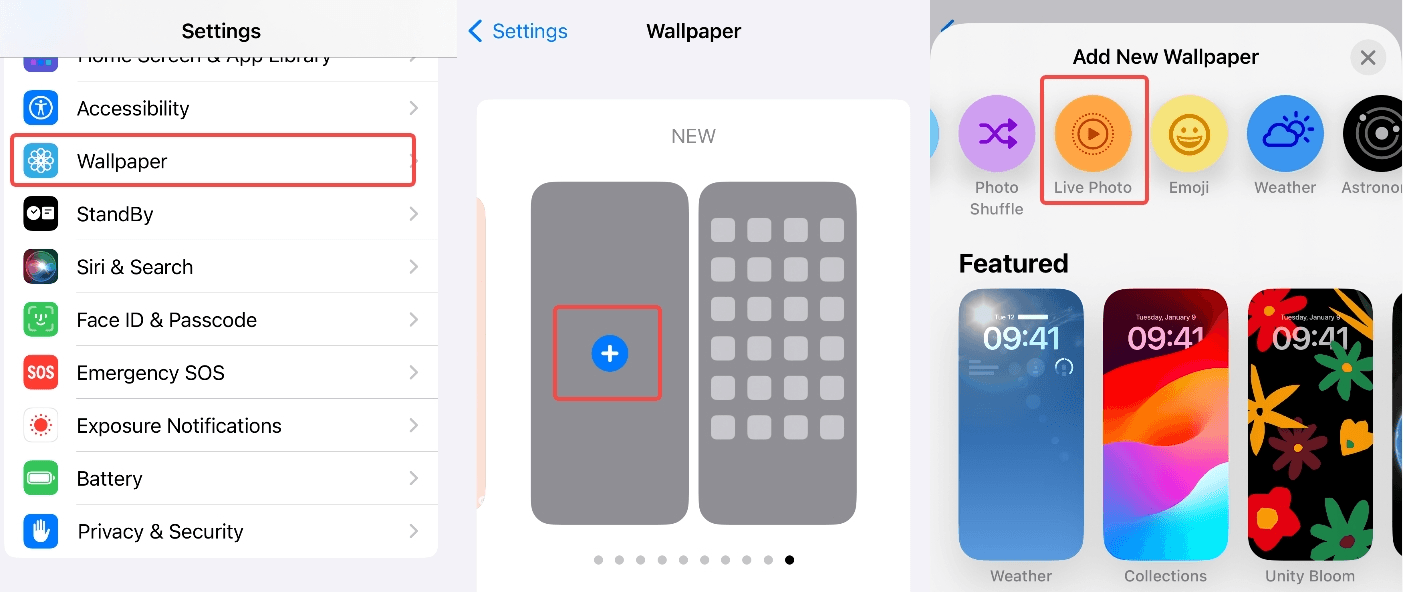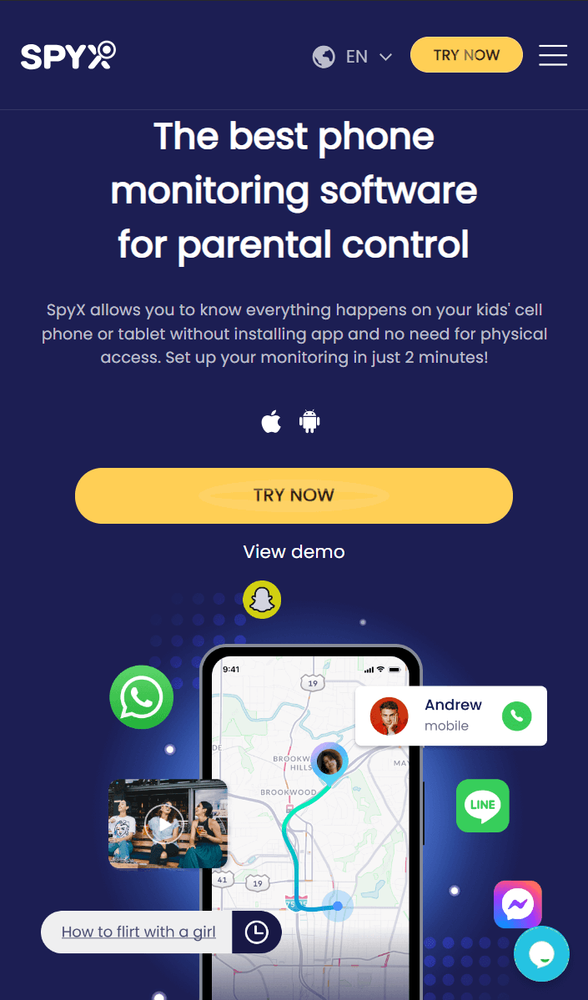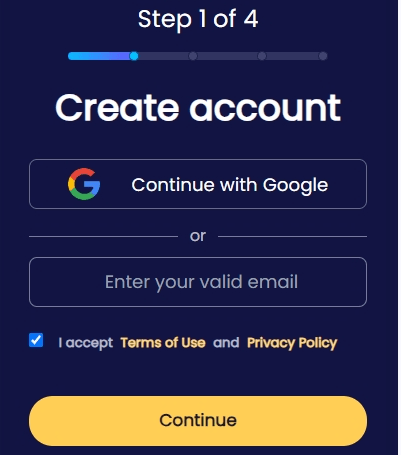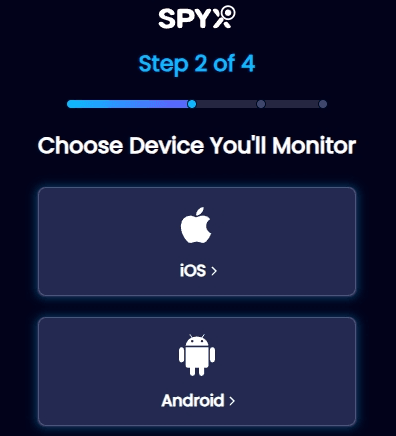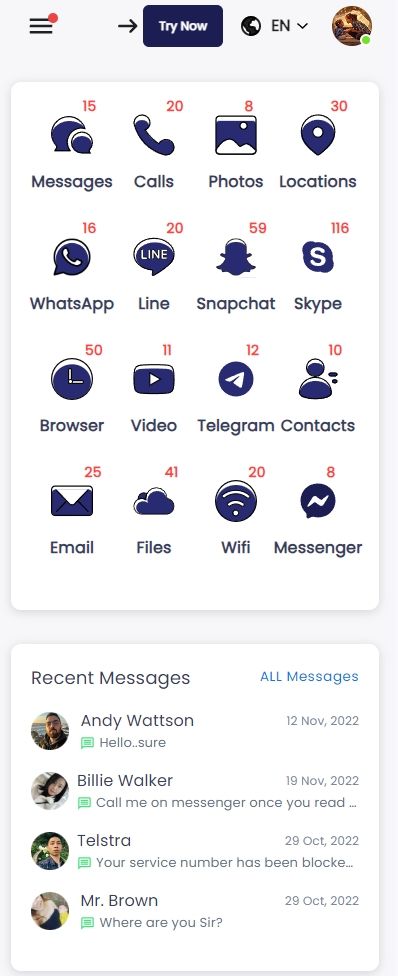Top iPhone tips you need to know: Unlocking the potential
Table of content
iPhones are like magic in our pockets, but did you know they have some secret tricks? Whether you've just got your first iPhone or you're a longtime user, there's always something new to discover that can make your life easier and your phone even cooler. From SMS enhancements to camera tricks, lock screen shortcuts, audio tweaks, and battery optimization, this article is designed to unveil the most useful, interesting, awesome tips and tricks that'll make you an iPhone wizard!
And if you're wondering how to track someone's iPhone without them knowing, we've got you covered. We'll delve into these methods and more, so stay tuned for a comprehensive guide to unlocking the full potential of your iPhone!
Part 1. 10 best iPhone tips & tips unlock the full potential of your iPhone
Tip 1. Customize Control Center for Quick Access
Make your iPhone even handier by personalizing the Control Center. This is the menu that pops up when you swipe down from the top-right corner of your screen (or swipe up from the bottom if you have an iPhone with a Home button). You can add shortcuts to the things you use all the time, like Low Power Mode to save battery, Screen Recording to capture what's on your screen, or the Magnifier to zoom in on small text. Plus, there's a lot more you can add, like quick access to your calculator, alarms, or even controlling your home's smart devices. Just head to Settings > Control Center and start picking your favorites to make your iPhone work better for you.
Tip 2. Enhance Audio Quality During Calls
In our busy lives, taking calls on the go has become a necessity. Whether you're navigating the hustle and bustle of city streets, working from a lively café, or just dealing with background noise at home, ensuring clear call quality can be a challenge. However, your iPhone has a powerful feature designed to tackle this very problem: Voice Isolation. This innovative technology works by using advanced algorithms to focus on your voice and minimize all the unwanted background noise, making sure your calls are crystal clear, no matter where you are.
To Set-up: Activating Voice Isolation is straightforward and can be done in the middle of a call, ensuring you're heard perfectly even if you move to a noisier environment. During a call, simply swipe down from the top-right corner of your screen to access the Control Center (or swipe up from the bottom edge on models with a Home button). Look for the Mic Mode option—it might be hidden behind the expanded audio controls. Tap on it, and then select Voice Isolation. As soon as it's enabled, you'll notice a significant improvement in sound quality. Your voice will come through loud and clear, while distracting background sounds will fade away.
Tip 3. Silence Unknown Callers
If you're tired of your phone ringing non-stop from spam calls, there's a smart feature on your iPhone called "Silence Unknown Callers." This handy setting makes sure that only calls from numbers you actually know will make your phone ring. That means if someone's in your contacts, or if you've interacted with them through your email or text messages, you'll hear from them. Everyone else, like those annoying telemarketers or scam calls, will be silenced and sent straight to voicemail. You won't be disturbed by random calls anymore, giving you peace and quiet. To turn this on, just go to Settings > Phone, and then switch on the "Silence Unknown Callers" option. It's a simple change that can make a big difference in reducing unwanted interruptions in your day.
Tip 4. Use Back Tap for Quick Actions
Starting with the iPhone 8 and for newer models, your iPhone has a cool feature that lets you do things faster with just a tap on the back of your phone. Imagine taking a screenshot, opening your favorite app, or turning on the flashlight without even touching your screen. This is possible thanks to the Back Tap feature. You can set up your phone to recognize double or triple taps on its back for quick actions. This means less time navigating through menus and more time doing what you want, effortlessly. It's like having secret buttons on the back of your phone! Setting it up is easy.
To Set-up: Dive into your iPhone's Settings, then go to Accessibility > Touch, and you'll find Back Tap. From there, you can choose what double and triple taps do. The possibilities are vast—you can use it to quickly see your notifications, mute your phone, or even access the control center. It's a game-changer for making your iPhone more intuitive and convenient to use.
Tip 5. Improve Battery Life with Optimized Battery Charging
Keeping your iPhone's battery healthy over time can be a challenge, but Apple has included a smart feature called Optimized Battery Charging to help with that. By turning on this option, your iPhone learns about your daily charging routine and adjusts how it charges to reduce wear and tear on the battery. This means that instead of charging straight to 100% every time it's plugged in, your iPhone will charge to about 80% initially and then wait to finish charging the rest until it thinks you're about to use it. This smart approach helps slow down battery aging, ensuring your battery remains in top condition for longer.
To Set-up: Activate this life-extending feature, just head to Settings > Battery > Battery Health and toggle on Optimized Battery Charging. The first time you do this, your iPhone will start observing how you charge your phone day to day, whether it's overnight or at certain times during the day. By adapting to your charging habits, this feature intelligently manages your battery's charging process, significantly prolonging its overall lifespan and reliability. It's a simple switch that can make a big difference in how long your iPhone's battery stays strong.
Tip 6. Lock Screen Camera & Flashlight Tricks
For iPhone users with Face ID models, getting to your camera and flashlight is incredibly easy, straight from the lock screen, and without the hassle of swiping through menus or opening apps. These handy shortcuts are perfect for those moments when you quickly need to capture a photo or find your way in the dark. Simply press and hold the camera or flashlight icon on the lock screen, and voilà, the tool you need is ready to use.
But there's more to these tricks than meets the eye. Did you know that these shortcuts can be a real lifesaver in emergency situations or when you need swift access without unlocking your phone? For instance, if you need to discreetly record a video or take a photo, pressing and holding the camera icon gives you immediate access to the camera app, ready to capture the moment without delay. Similarly, the flashlight can be instantly turned on during power outages or when navigating through dimly lit areas, making it a practical tool right at your fingertips.
Tip 7. SMS Filtering and Announce Calls
Keeping your message inbox organized and knowing who's calling without looking at your phone are two underrated conveniences. iPhone offers two brilliant features for this: SMS filtering and call announcements. By enabling the Filter Unknown Senders option, your Messages app smartly separates texts from unknown numbers into a different list. This means your main conversation list stays clutter-free, only showing messages from contacts you know. It's perfect for managing your inbox and avoiding spam without missing important messages from new contacts.
Additionally, you can enhance your calling experience by setting up Siri to announce incoming calls. This feature is especially useful when you're wearing headphones or are in a different room from your phone. By going to Settings > Phone > Announce Calls, you can choose when Siri announces calls—always, with headphones only, or with headphones and in the car. This way, you'll know who's calling without having to pick up or glance at your phone, making it convenient for staying focused on your current task or when your hands are busy.
Tip 8. Quick Website Search
Navigating the internet on your iPhone can be made even smoother with a little-known Safari feature that lets you add a website's search engine directly to your browser's search options. This means you can search your favorite sites right from Safari's address bar without having to visit the site first. It's perfect for quickly looking up information on websites you frequent, such as a recipe on a cooking site or an article on a news portal.
Here's how you do it: Simply visit the website where you'd like to enable this quick search feature. Once there, tap on the "aA" icon located in the address bar to the left. A menu will appear, and one of the options will be "Add Search Engine." By selecting this, you're telling Safari that you want the ability to search this site directly from the address bar. The next time you want to find something on that site, just start typing your query in Safari's address bar, and you'll see the option to search within that site specifically, saving you time and steps.
Tip 9. Secret Button in iPhone Calculator
The iPhone's calculator is a handy tool for quick calculations, but what happens if you hit the wrong number? Instead of starting your calculation all over again, there's a simple but lesser-known trick that can save you time and frustration. If you've ever typed a number incorrectly, you don't need to reach for the clear button to wipe everything clean. Instead, you can simply swipe left or right on the calculator's display. This nifty gesture acts like a backspace, deleting just the last digit you entered.
This swipe-to-delete feature is incredibly useful for long calculations where a single mistake doesn't mean you have to reset your progress. Whether you're adding up expenses, doing homework, or just calculating tips at a restaurant, this trick ensures that a minor slip doesn't derail your entire calculation. It's a small detail that many iPhone users aren't aware of, but once you start using it, you'll find it's a practical addition to your digital toolkit.
Tip 10. Use Live Photos for Wallpaper
Your iPhone's lock screen is the first thing you see when you pick up your phone, so why not make it uniquely yours? With Live Photos, you can do just that by setting a moving image as your wallpaper. Live Photos capture a few seconds of movement and sound, making them come alive with a press on the lock screen. This feature allows you to relive a favorite moment or keep a cherished memory right at your fingertips.
To Set-up: Personalize your lock screen with a Live Photo, start by capturing a Live Photo using your iPhone's camera app—just make sure the Live Photo option is turned on. Then, head over to Settings > Wallpaper > Choose a New Wallpaper > Live Photos. Here, you'll find all the Live Photos you've taken. Select the one that speaks to you the most, and preview how it will look as a wallpaper. You can set it for your lock screen, home screen, or both. Once set, simply press and hold the lock screen to see your Live Photo come to life each time you view it.
These iPhone tips and tips are generally applicable to recent iPhone models, especially those running iOS 14 and later. They offer practical ways to enhance your user experience, from everyday conveniences to improving device longevity and performance.
The above are all tips on how to track your own iPhone, but how do you track someone else's iPhone? Can we remotely track someone's iPhone without their knowledge? The answer is, of course, yes! The following will provide you with the most detailed answer!
Part 2. How to track someone's iPhone without them knowing-Using SpyX
2.1. What is SpyX
SpyX is the best hidden iPhone spy app that allows you to track someone's iPhone without installing any app on the target device. Its connection process is very simple. You just need to register a free account with your email on its official website, and then complete the 2-step verification according to the instructions on the page.
SpyX's tracking features are very powerful. All mobile activities on the target iPhone will be uploaded to SpyX's dashboard in real-time. You can remotely view SMS, call logs, location, browsing history, WhatsApp, and more on the target phone by logging into SpyX's dashboard with the email you just registered.
2.2. Features of SpyX
- No need to install any software.
- Easy to use: Finish the connection in 2 minutes.
- Works in hidden mode: No apps or logos appear on the target iPhone.
- Powerful tracking features: See text messages, calls, GPS location, Snapchat, Instagram remotely.
- Supports all iOS systems.
- No need to jailbreak.
- 24/7 customer service.
2.3. What data can SpyX track
SpyX enables you to track all these phone activities.
General features:
Social media:
2.4. How to use SpyX to track someone's iPhone without them knowing
Step 1. Create a free account with your email.
Step 2. Choose the device you want to monitor—select "Android" for an Android phone and "iPhone" for monitoring an iPhone.
Step 3. Track the target iPhone in real-time.
Now, in Spyx's dashboard, you can spy on the target iPhone remotely. Monitor various data like SMS, Contacts, GPS location, WhatsApp, Instagram, and more.
Part 3. FAQs
Q1. Can I use these iPhone tips on older models?
While most of these tips apply to newer iPhone models, some features like Back Tap are available only on iPhone 8 and later models running iOS 14 or above.
Q2. How can I improve my iPhone's battery life besides the Optimized Battery Charging?
Reduce screen brightness, turn off Background App Refresh for apps you don't frequently use, and enable Low Power Mode to significantly extend your battery life.
Q3. Are there privacy concerns with enabling SMS filtering?
SMS filtering moves messages from unknown senders to a separate list, but it doesn't block them. Your privacy is maintained as the messages are not deleted or prevented; they're simply organized for your convenience.
Part 4. Conclusion
Mastering these iPhone tips and tips not only enriches your interaction with your device but also elevates your overall digital experience. From optimizing your settings for better functionality to discovering new shortcuts for everyday tasks, these insights help you get the most out of your iPhone. Whether it's enhancing privacy, improving battery life, or making your device more accessible, there's always something new to learn and explore in the world of iPhone. Unlock the full potential of your iPhone today and step into a world of seamless efficiency and innovation.
More Articles Like This
SPYX'S SOFTWARE INTENDED FOR LEGAL USE ONLY. You are required to notify users of the device that they are being monitored. Failure to do so is likely to result in violation of applicable law and may result in severe monetary and criminal penalties ...







Disclaimer: SPYX'S SOFTWARE INTENDED FOR LEGAL USE ONLY. You are required to notify users of the device that they are being monitored. Failure to do so is likely to result .....