Como usar os controles dos pais da Apple no iPhone, iPad e Mac
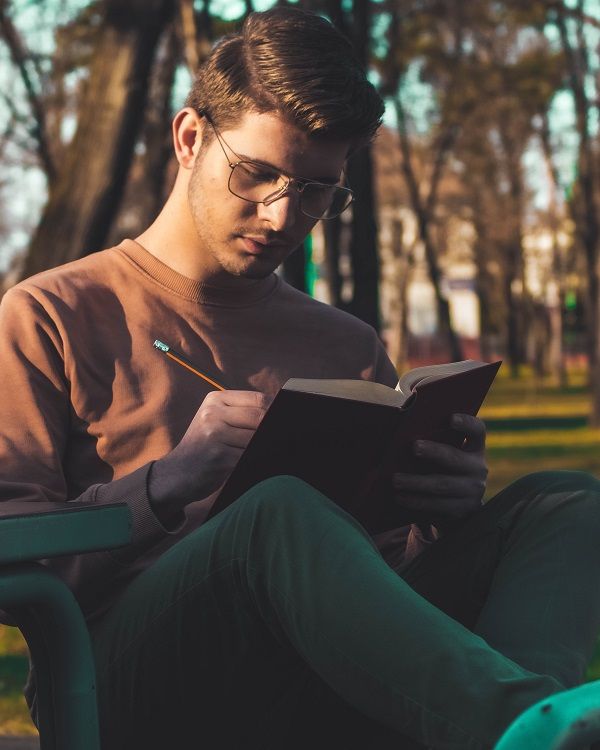
Last updated:5월 29, 2023
Pergunte a uma criança ou adolescente qual telefone ou tablet ela deseja e nove em cada dez vezes ela dirá iPhone ou iPad. Os jovens gostam de iPhones e iPads. Talvez sejam os gráficos suaves, ou a simplicidade do sistema operacional, ou apenas o fato de que todos na escola têm um. Seja qual for o motivo, a Apple se posicionou como a principal escolha de dispositivo móvel para crianças e adolescentes.
Como pais, isso realmente funciona a nosso favor. A Apple sabe o que está fazendo quando se trata de proteger a privacidade e o bem-estar digital dos usuários. Isso inclui oferecer um conjunto robusto de recursos para controlar como nossos filhos usam seus dispositivos para que possamos protegê-los melhor.
Mas como configuramos esses controles dos pais? Por onde começamos? Que este seja o guia de todos os pais para configurar o controle dos pais no iPhone e iPad.

ID Apple dos pais ou novo ID Apple?
Se você comprou um novo dispositivo Apple para seu filho ou atualizou o seu e deu a ele o antigo, o primeiro passo é configurar o ID Apple. Mas é aqui que a maioria das pessoas fica confusa: eles devem usar o ID da Apple para fazer login ou criar um novo para o filho? Para fins de configuração do controle dos pais, o caminho mais ideal é criar um novo ID Apple para a criança, mas apenas por meio do recurso Compartilhamento Familiar. Os termos de uso da Apple, na verdade, não permitem que crianças menores de 13 anos criem uma ID Apple para si mesmas,1 portanto, os pais ou responsáveis devem configurá-la. Para verificação, o pai deve configurar o Compartilhamento Familiar por meio de um dispositivo conectado com seu próprio ID Apple. Não se preocupe, descrevemos como fazer isso com instruções passo a passo abaixo.
Como criar uma conta infantil para iOS
As configurações de controle dos pais não são específicas do dispositivo. Em vez disso, você cria um ID Apple para seu filho que pode ser gerenciado em qualquer dispositivo Apple. Depois de criar a conta, você pode usar o Quick Start para configurar um novo iPhone ou iPad com seus controles parentais preferidos já em vigor.
Veja como criar uma nova conta infantil no seu iPhone, iPad ou Mac:

Etapa 1: toque ou clique em Configurações .
Etapa 2: toque ou clique em Família .
Etapa 3: toque ou clique no botão azul Adicionar membro .
Etapa 4: toque em Criar conta infantil .
Etapa 5: digite o nome da criança, a data de nascimento e toque ou clique em Verificar se você é um adulto .

Etapa 6: toque ou clique no pop-up Continuar com [segurança ] para dar o consentimento dos pais. No nosso caso, usamos o Face ID.
Passo 7: Toque ou clique em Concordo ou Discordo para a Divulgação de Privacidade Familiar da Apple e seus Termos e Condições.
Etapa 8: toque em Continuar para confirmar o novo endereço de e-mail da criança.
Passo 9: Toque ou clique no pop-up para verificar o endereço.
Passo 10: Crie uma senha para o novo ID Apple da criança.
Passo 11: Escolha um número de telefone para receber os códigos de verificação.
É isso. Você pode usar esse ID da Apple em qualquer iPhone, iPad ou Mac de sua escolha. Agora, vamos mergulhar profundamente nos insondáveis controles dos pais.
Controles dos pais do iPhone: uma breve visão geral
Você pode gerenciar seus filhos e monitorar suas atividades tocando ou tocando neste caminho em seu iPhone, iPad ou Mac:
Mas antes de começar, você deve habilitar o Screen Time na conta do seu filho antes de poder gerenciar o conteúdo e as permissões.
Como habilitar o tempo de tela
Primeiro, toque ou clique no seguinte caminho para acessar as configurações de Tempo de Uso:
Configurações > Família > Nome do seu filho > Tempo de tela

Etapa 1: toque ou clique em Ativar tempo de tela .
Passo 2: Uma nova tela aparece, explicando todas as ferramentas disponíveis. Toque ou clique em Ativar tempo de tela novamente.
Passo 3: Toque ou clique no controle deslizante para definir a idade da criança (5–18). As configurações padrão são ajustadas de acordo.
Etapa 4: toque em uma categoria para personalizar as restrições de conteúdo para aplicativos, livros, programas de TV, filmes e muito mais.
Etapa 5: toque ou clique em Ativar restrições quando terminar. Como alternativa, toque ou clique em Configurar mais tarde para personalizar as restrições em outro momento.
Etapa 6: toque ou clique em Ativar segurança de comunicação para proteger seu filho de fotos confidenciais exibidas no aplicativo Mensagens. Como alternativa, você pode tocar ou clicar em Configurar mais tarde .

Etapa 7: selecione um período de início e término e toque ou clique em Ativar tempo de inatividade . Como alternativa, você pode tocar ou clicar em Configurar mais tarde se precisar de uma programação de tempo de inatividade personalizada para seu filho.
Etapa 8: defina os limites de tempo diários para os aplicativos de seu filho. Você pode escolher todos os aplicativos e categorias, selecionar uma categoria específica ou selecionar aplicativos individualmente.
Etapa 9: toque ou clique em Definir para definir o valor do tempo e, em seguida, toque ou clique em Definir limite de aplicativo . Como alternativa, você pode tocar ou clicar em Configurar mais tarde .
Etapa 10: crie uma senha de tempo de tela.
Passo 11: Digite a senha do Screen Time novamente para concluir a configuração.
É isso. A conta do seu filho está pronta. Se em algum momento você selecionou Configurar mais tarde ou precisar ajustar as configurações, continue lendo para descobrir como.
Como definir o tempo de inatividade do seu filho
O tempo de inatividade é ideal quando você deseja bloquear o acesso a um dispositivo Apple durante a hora de dormir. As crianças recebem um aviso de cinco minutos antes do início do tempo de inatividade, permitindo que solicitem mais tempo, se necessário. Alguns aplicativos e chamadas telefônicas que você escolher em outro lugar nos controles de tempo de tela ignorarão a restrição de tempo de inatividade.
Primeiro, siga este caminho:
Configurações > Família > Nome do seu filho > Tempo de tela

Etapa 1: toque ou clique em Tempo de inatividade .
Etapa 2: insira seu PIN de tempo de tela.
Etapa 3: toque no botão Agendado para ativar o Tempo de inatividade (verde).
Etapa 4: toque em Todos os dias e selecione os horários de início e término ou selecione Personalizar dias e defina horários específicos para cada dia.
Etapa 5: toque no botão Bloquear no tempo de inatividade se quiser bloquear o dispositivo durante o tempo de inatividade. No entanto, a criança pode pedir mais tempo.
Lembre-se de que o tempo de inatividade se aplica apenas uma vez por dia - você não pode agendar vários períodos de inatividade em um único dia. Se você precisar de mais de um bloco de tempo agendado, use o controle dos pais em seu roteador ou gateway para bloquear o acesso à Internet por um horário específico, como durante o horário de lição de casa.
Como definir limites de aplicativos
Você pode definir limites de tempo diários para qualquer aplicativo instalado no dispositivo da criança. Toque em uma categoria para limitar todos os aplicativos relacionados ou toque em um aplicativo específico. Também existe uma opção para limitar o acesso a todos os aplicativos instalados.
Primeiro, siga este caminho:
Configurações > Família > Nome do seu filho > Tempo de tela

Etapa 1: toque ou clique em Limites de aplicativos .
Etapa 2: toque ou clique em Adicionar limite .
Etapa 3: toque ou clique em Todos os aplicativos e categorias para definir limites para todos os aplicativos que seu filho usa. Como alternativa, toque ou clique no círculo ao lado de uma categoria (como Social ) para selecionar todos os aplicativos sociais ou toque em uma categoria para escolher um aplicativo específico (como Discord ).
Etapa 4: toque ou clique em Avançar .
Etapa 5: selecione a quantidade de tempo que seu filho pode usar o(s) aplicativo(s) por dia. Como alternativa, toque ou clique em Personalizar dias para definir diferentes limites de tempo a cada dia.
Etapa 6: toque ou clique em Adicionar para concluir.
Como definir limites de comunicação
Os limites que você definir se aplicam aos contatos do Telefone, Mensagens, FaceTime e iCloud. Aqui você pode restringir a comunicação para Somente contatos, Contatos e grupos com pelo menos um contato ou
Todos. Para começar, siga este caminho:
Configurações > Família > Nome do seu filho > Tempo de tela

Etapa 1: toque ou clique em Limites de comunicação .
Etapa 2: toque ou clique em Durante o tempo de tela para restringir com quem seu filho pode se comunicar durante o horário normal.
Etapa 3: toque ou clique em Durante o tempo de inatividade para restringir com quem seu filho pode se comunicar durante as horas de inatividade. Se você selecionar Contatos específicos , um pop-up aparecerá para você selecionar um contato existente ou criar um novo.
Etapa 4: deslize o botão Gerenciar contatos da criança para a posição Ativado para gerenciar os contatos remotamente. Um pop-up aparece para você selecionar um contato existente ou criar um novo.
Como definir a segurança da comunicação
Essa configuração se aplica apenas ao aplicativo Mensagens, que detecta fotos de nudez antes de serem recebidas e vistas pelo seu filho. Para ativar essa configuração, siga este caminho:
Configurações > Família > Seu filho > Tempo de tela

Passo 1: Toque ou clique em Communication Safety .
Etapa 2: toque ou clique no botão ao lado de Verificar fotos confidenciais . Ele fica verde quando você ativa esta configuração.
Etapa 3: toque ou clique no botão ao lado de Melhorar a segurança das comunicações se quiser ajudar a Apple a melhorar esta ferramenta (opcional).
Como definir aplicativos e contatos sempre permitidos
Você pode permitir que seu filho use aplicativos específicos o tempo todo e com quem ele pode entrar em contato durante o tempo de inatividade. Para alterar essas configurações, siga este caminho:
Configurações > Família > Seu filho > Tempo de tela

Etapa 1: toque ou clique em Sempre permitido .
Etapa 2: toque ou clique em Contatos para selecionar Todos ou Contatos específicos . Se você escolher o último, um pop-up aparecerá para você selecionar um contato existente ou criar um novo.
Passo 3: Toque ou clique em qualquer ícone vermelho “menos” para remover um aplicativo da lista de aplicativos permitidos. Telefone, Mensagens, FaceTime e Mapas são sempre permitidos por padrão.
Etapa 4: toque ou clique em qualquer ícone verde “mais” para adicionar um aplicativo à lista de aplicativos permitidos.
Como modificar as compras do iTunes e da App Store
Aqui você pode controlar quais aplicativos seu filho instala e exclui. Você também pode permitir ou bloquear compras no aplicativo.

Passo 1: Toque ou clique em iTunes & App Store Purchases .
Etapa 2: toque ou clique em Instalar aplicativos para permitir ou não permitir.
Etapa 3: toque ou clique em Excluir aplicativos para permitir ou não permitir.
Etapa 4: toque ou clique em Compras no aplicativo para permitir ou não permitir.
Etapa 5: toque ou clique em Sempre exigir ou Não exigir . Se você selecionar Não exigir, seu filho não será solicitado a inserir uma senha novamente após a primeira compra.
Etapa 6: toque ou clique em Concluído quando terminar.
Como definir restrições de conteúdo
Esta seção fornece todas as configurações necessárias para restringir filmes, programas de TV, sites, resultados da Siri e atividades do Game Center.

Etapa 1: toque ou clique em Restrições de conteúdo .
Etapa 2: A tela a seguir se divide em quatro cartões e suas configurações individuais:
Conteúdo permitido da loja
Música, podcasts, notícias, fitness – claro ou explícito
Vídeos de música – Desligado ou Ligado
Perfis de Música – Desligado ou Ligado
Filmes – Não permitido, Não classificado, de G a NC-17, Sem classificação, Permitir todos
Programas de TV – Não Permitir, de TV-Y a TV-MA, Permitir Todos
Livros – Limpos ou Explícitos
Apps – Não Permitir, de 4+ a 17+, Permitir Todos
Clipes de aplicativos – Permitir ou não permitir
Conteúdo da Web—Selecione um dos três
irrestrito
Limitar sites adultos – toque no link Adicionar site para Sempre permitir ou Nunca permitir para habilitar e bloquear sites específicos voltados para adultos.
Sites permitidos – Toque no link Adicionar site para adicionar um site à lista pré-selecionada de nove (Disney, PBS Kids, National Geographic Kids, etc.).
Siri
Conteúdo de pesquisa na Web – Permitir ou não permitir
Linguagem Explícita – Permitir ou Não Permitir
Centro de jogos
Jogos multijogador - Não permitir, permitir apenas com amigos ou permitir com todos
Adicionar amigos – permitir ou não permitir
Conecte-se com amigos – permita ou não permita
Gravação de Tela – Permitir ou Não Permitir
Multijogador próximo - Permitir ou não permitir
Mensagens Privadas – Permitir ou Não Permitir
Alterações de privacidade do perfil - Permitir ou não permitir
Mudanças de Avatar e Apelido – Permitir ou Não Permitir
Outras restrições
Por fim, na tela Restrições de conteúdo e privacidade, você pode definir as restrições como Permitir ou Não permitir nas seguintes configurações:
Compartilhar minha localização
Alterações de senha
Alterações de conta
Alterações de dados celulares
Foco na direção
Provedor de TV
Atividades de aplicativos em segundo plano
A Apple oferece gratuitamente aos pais um incrível conjunto de ferramentas. Como mostramos, você pode bloquear o acesso aos dispositivos Apple de seus filhos durante a noite, limitar o conteúdo que eles consomem, limitar o uso de aplicativos e muito mais durante a noite.
Se você me perguntar, existe uma maneira mais conveniente e sem preocupações de monitorar o celular de alguém sem o conhecimento da outra parte? Sim, use a ferramenta gratuita de spyware SpyX para controle dos pais. Usando as credenciais do iCloud, o spyx pode invadir a conta do iCloud de uma criança e acessar os dados do telefone sem seu conhecimento.
Prós de usar o SpyX
1. Não detectado
O SpyX está oculto e não é detectado. Se você usar o SpyX para rastrear o telefone de alguém, nunca se preocupará em ser pego. Funciona em modo furtivo. E o usuário-alvo não saberá que você está rastreando o telefone. Você faz login no painel do SpyX para visualizar os dados do telefone de destino anonimamente.
2. Compatível com todos os dispositivos iOS
O SpyX foi projetado para todos que precisam rastrear remotamente o telefone de alguém. Portanto, o SpyX é compatível com todos os dispositivos iOS. Você não se preocupa mais com a compatibilidade do telefone.
3. Sem jailbreak ou enraizamento
Depois de concluir 3 etapas, você pode iniciar o rastreamento remoto com o SpyX. Jailbreak ou rooting não são necessários. Porque o SpyX é fácil de usar. E você pode operar o SpyX sem problemas, mesmo que não seja um técnico.
4. Seguro e protegido
SpyX é 100% seguro e protegido. E a empresa SpyX não vazará os dados do telefone de destino para outras plataformas ou outras pessoas. Então você não se preocupa com a segurança de seus dados ou de seu alvo.
5. Localização precisa em tempo real
O SpyX permite que você rastreie a localização ao vivo do alvo por meio de um mapa, bem como do histórico de localização. Você pode saber onde o usuário alvo está e onde ele visitou recentemente.
6. Preço Acessível
O SpyX fornece uma dúzia de recursos de rastreamento com preços acessíveis. Isso significa que você pode desfrutar de um rastreador de número de telefone robusto com um orçamento razoável. Quão grande é o SpyX! Por que não escolher SpyX agora? É mais forte do que você imagina.
1. Use o SpyX para monitorar a atividade do iphone de alguém
Operar o SpyX é muito fácil.
Etapa 1. Inscreva-se gratuitamente
Antes de iniciar o monitoramento, crie uma conta SpyX gratuita usando seu e-mail válido.
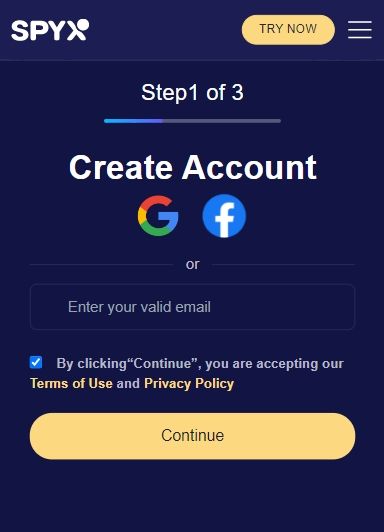
Etapa 2. Compre um plano adequado.
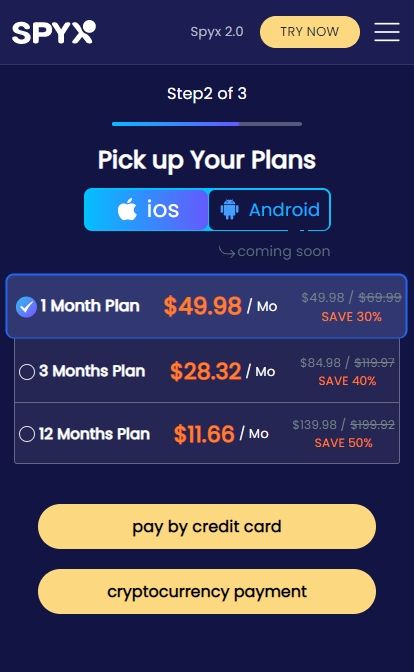
Etapa 3. Conecte o telefone de destino ao SpyX
Configure o SpyX e faça login na conta do iCloud usando o ID e a senha do iCloud do dispositivo de destino.
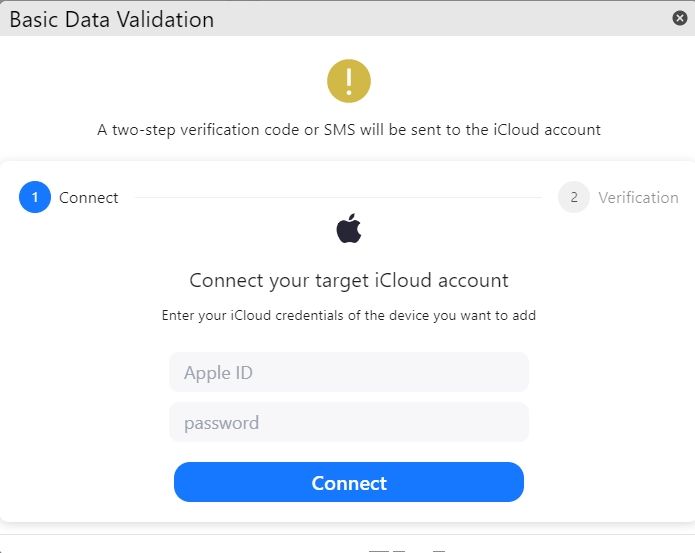
Depois de verificar a conta do icloud, insira o código de verificação recebido pelo dispositivo de destino.
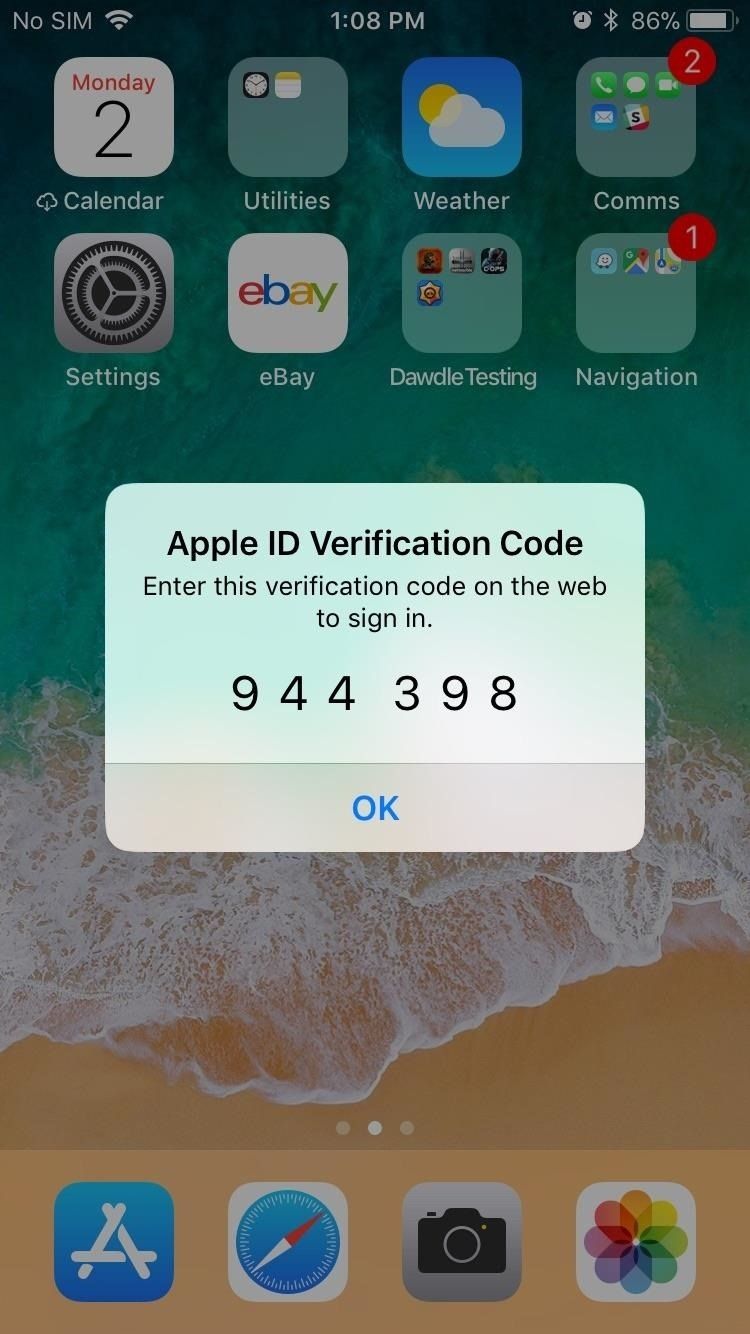
Etapa 4. Iniciar o monitoramento
Comece a visualizar as informações de atividade do dispositivo de destino no painel de controle do SpyX.
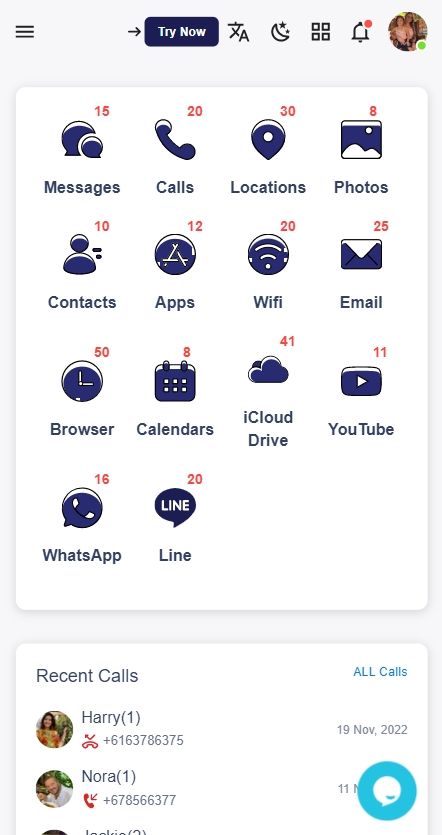
Uma chamada final: fique vigilante
Mas as crianças são inteligentes, especialmente os adolescentes e as crianças mais velhas, e são mais resistentes à maneira como você as administra. Recomendamos uma abordagem de três frentes para o controle dos pais como uma proteção caso algo dê errado e seus filhos transmitam conteúdo questionável até o galo cantar ao amanhecer.
Mais artigos como este
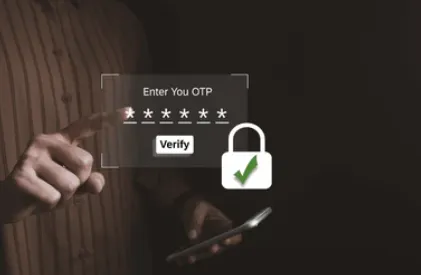
Um guia rápido para OTP, significado, exemplos, processo e benefícios
O que é OTP e para que ela é usada nas configurações de controle dos pais? Daremos a você o significado, o uso e exemplos de OTP (One Time Password)!

Guia completo para definir o controlo parental no iPhone
Siga o guia passo a passo para configurar o controlo parental no iPhone, iPad e iPod touch do seu filho. Pode facilmente monitorizar remotamente as actividades do iPhone do seu filho. Saiba como configurar eficazmente o controlo parental no iPhone utilizando as funcionalidades incorporadas da Apple. Descubra as melhores práticas para monitorizar e gerir a utilização do dispositivo do seu filho.

Como rastrear o telefone de alguém (guia completo)
Aprenda como rastrear um telefone sem o conhecimento do proprietário, utilizando aplicativos robustos de rastreamento de telefone, como SpyX, Msafely, ou soluções gratuitas. Certifique-se de que seu rastreamento seja eficiente e secreto.

Como os aplicativos de transmissão ao vivo transformam adolescentes em strippers virtuais?
Aplicativos de compartilhamento de streaming de vídeo ao vivo com a melhor classificação que permitem aos adolescentes compartilhar sexting, nus e torná-los stripper online.
Pare de se preocupar começando com o SpyX
SOFTWARE DO SPYX DESTINADO APENAS PARA USO LEGAL. Você é obrigado a notificar os usuários do dispositivo que eles estão sendo monitorados. Não fazer isso provavelmente resultará em violação da lei aplicável ...
Isenção de responsabilidade: SOFTWARE DO SPYX DESTINADO APENAS PARA USO LEGAL. Você é obrigado a notificar os usuários do dispositivo que eles estão sendo monitorados. Não fazer isso provavelmente resultará em violação da lei aplicável ...






