Como Bloquear Sites no Safari no Mac

Last updated:5月 29, 2023
Você está se distraindo com pop-ups de determinados sites enquanto trabalha online? Ou você está tentando impedir que seus filhos acessem determinados sites? Ou talvez você use um computador compartilhado e esteja se perguntando como bloquear sites no Safari para alguns usuários? Pare de se preocupar porque você veio ao lugar certo. Somos a solução dos seus problemas! Neste artigo, mostramos como bloquear sites no Mac usando tempo de tela, terminal, extensões de navegador, roteador e bloqueadores de terceiros. Você ainda está interessado? Fique conosco até o final!
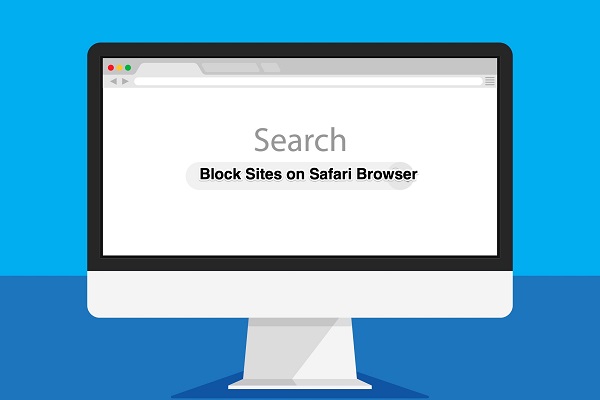
Parte 1. Como bloquear sites no Mac com tempo de tela
Bloquear sites no Mac é muito fácil. Fica ainda mais interessante quando você bloqueia usando o tempo de tela. Nesta seção, explicamos dois métodos à sua disposição. Aqui vamos nós!
1. Como bloquear sites no Safari
Deseja bloquear sites no Safari com tempo de tela? Aqui estão algumas coisas que você precisa saber! Há um novo recurso no macOS chamado Screen Time. Funciona melhor com macOS 10.15 ou posterior! O Screen Time bloqueia a abertura de sites, limitando assim a atividade do site. O que é ainda melhor? Ele pode bloquear sites no Safari.
Como é isso? Aqui estão alguns passos para ajudar!
Passo 1: Abra as Preferências do Sistema > Tempo de Uso
Etapa 2: clique na guia Conteúdo e privacidade
Etapa 3: selecione 'Limitar sites adultos' > Personalizar
Etapa 4: adicione um site bloqueado à sua lista
Etapa 5: use o Safari para abrir o site recém-adicionado
2. Como bloquear tudo e colocar sites específicos na lista de permissões
Uma lista branca permite que você bloqueie todos os sites não listados em sua lista permitida! É um requisito se você deseja bloquear sites no Safari. Então o que você precisa fazer? É simples. Aqui estão os passos que você precisa seguir.
Passo 1: Baixe e instale o software
Etapa 2: clique em Bloqueio de sites no menu Controles
Etapa 3: na lista de permissões, clique no botão Adicionar
Etapa 4: insira a URL ou a palavra-chave do site que você gostaria de permitir
Etapa 5: insira todos os sites que você deseja permitir
Etapa 6: Marque a caixa que diz Permitir apenas sites da lista de permissões
Parte 2. Como bloquear sites no Mac usando o terminal
Você está tendo problemas para bloquear sites no Mac usando o Terminal? Você não precisa mais se preocupar com isso. Aqui está o que você precisa fazer. Para obter uma solução mais permanente, digite os seguintes comandos no Terminal!
Abra o Terminal em /Aplicativos/Utilitários> Digite “sudo nano /etc/hosts” na linha de comando> Digite sua senha de administrador> Usando a seta para baixo, vá para a parte inferior onde diz “127.0.0.1 localhost” e digite em “127.0.0.1 clique em 'tab' > então digite facebook.com” > Segure Control + “O” para salvar as alterações no banco de dados do host > Pressione “Return” e então Control + “X” para sair da tela > Digite em “sudo dscacheutil-flushcache” na linha de comando para remover o cache existente > vá para Facebook.com agora > E você receberá uma mensagem de erro “Não foi possível conectar”.
Você acabou de bloquear um site no Mac Safari!
Parte 3. Como bloquear sites por meio de extensões do navegador
Você sabia que pode restringir o acesso a sites usando extensões de navegador? E a boa notícia? Você pode usá-lo com todas as versões do macOS! Ao excluir a extensão do seu navegador, você pode ignorar facilmente os sites bloqueados. Apesar disso, você pode bloquear um site no Safari no macOS com extensões. Aqui vamos nós!
Etapa 1: clique em Safari > Extensões do Safari no navegador Safari
Passo 2: Na página Extensões, procure por “about:blank”
Etapa 3: no Safari, instale o complemento “about:blank”
Etapa 4: reabra o navegador Safari e ative o prompt 'Novas extensões do Safari disponíveis'.
Etapa 5: na barra de menus do Safari, clique no ícone da extensão
Etapa 6: adicione o site indesejado à lista de bloqueio clicando no ícone de adição na janela do prompt
Etapa 7: tente acessar o site bloqueado no Safari > a mensagem "O Safari não pode abrir a página" é exibida. Portanto, bloqueou o site!
Parte 4. Bloquear sites em seu roteador
Usar seu roteador para bloquear sites é muito fácil para você. Veja como funciona!
Passo 1: Clique em TCP/IP e não no endereço IP próximo a 'Roteador' em Preferências do Sistema > Rede > Wi-Fi > Avançado.
Etapa 2: na barra de endereço do navegador, digite a URL
Etapa 3: digite o nome de administrador e a senha do roteador quando solicitado. Você pode encontrar os detalhes na etiqueta do roteador!
Etapa 4: navegue até a guia Configurações
Passo 5: Escolha a opção de bloquear sites e preencha as URLs dos sites que deseja bloquear.
Parte 5. Como bloquear sites com bloqueadores de terceiros
Você pode bloquear determinados sites e conteúdos usando bloqueadores de terceiros. Este tutorial apresenta três bloqueadores de terceiros que você pode usar para restringir temporariamente o acesso ao conteúdo. Então, o que você está esperando? Juntos, podemos realizar isso!
1. BlockSite
Selecione Configurações do BlockSite > Agendar > Selecione um horário de início e término > Adicione um ou vários intervalos e sua configuração está pronta!
2. Foco
O Focus é o único bloqueador de terceiros disponível para o Safari. Como resultado, você não tem outra escolha. Então, como funciona para você? É assim que se faz!
Vá para Opções> então Preferências> Bloqueio de Agenda> Adicionar Agenda, como "Foco por 25 minutos" ou até Restringir o Acesso a determinados aplicativos no seu Mac> Salvar Alterações.
Aqui está uma captura de tela!
3. Liberdade
Aproveite sua liberdade com o melhor bloqueador de sites e aplicativos do mundo. Aqui estão três etapas simples que você pode usar para bloquear as distrações de todos os seus dispositivos usando o Freedom. Confira!
Etapa 1: inicie seu Freedom Dashboard a partir daqui
Etapa 2: crie uma sessão escolhendo a lista de bloqueio “Bloquear todos os sites”
Passo 3: Inicie a Sessão e você notará que bloqueou todos os sites!
A dica profissional
Selecione “Bloquear todos os sites” no menu da área de trabalho > depois “Iniciar sessão”.
Isso não é ótimo? Aproveite o bloqueio de sites no Safari!
Parte 6. SpyX-Melhor aplicativo de controle parental para crianças
Muitos pais bloqueiam sites no Mac ou Windows de seus filhos porque desejam protegê-los de conteúdo impróprio. Aqui está um maravilhoso aplicativo de controle parental SpyX . Ele pode rastrear quase todas as atividades no telefone infantil, incluindo rastreamento de fotos, vídeos, mensagens , localizações GPS, visualização do histórico do navegador, notas de monitoramento, bate -papos nas redes sociais , etc. Com o SpyX, os pais podem monitorar o telefone dos filhos remotamente sem que ninguém saiba. E todo o processo é muito simples. Siga as etapas para usar o SpyX para bloquear sites no iPhone ou visualizar o histórico do navegador no iPhone.
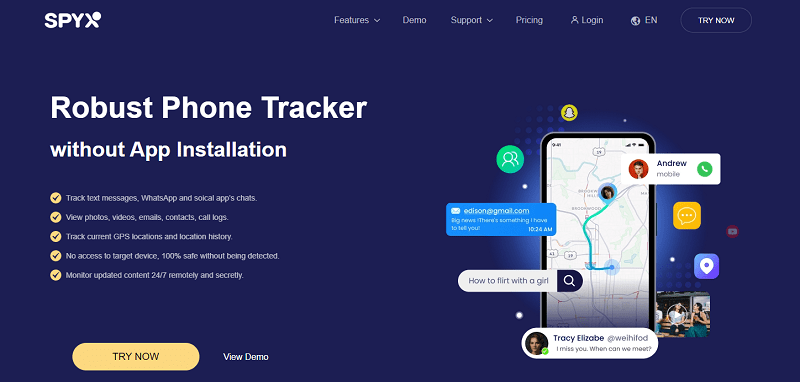
Etapa 1. Crie uma conta gratuita com e-mail válido.
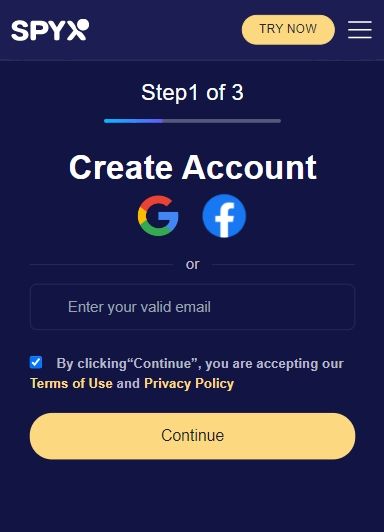
Etapa 2. Escolha um plano adequado, plano de 1 mês, plano de 3 meses, plano de 12 meses.
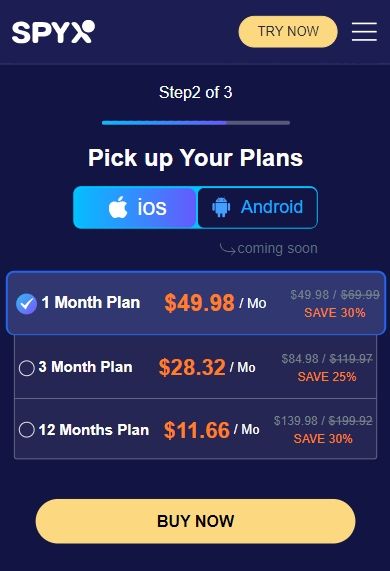
Etapa 3. Conecte o telefone de destino ao SpyX, verifique o ID da Apple e a senha do telefone de destino.
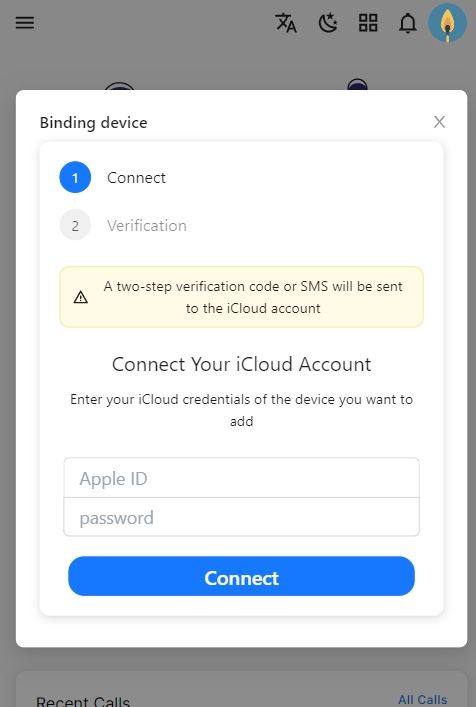
Etapa 4. Faça login no SpyX Dashboard e visualize os dados do telefone de destino.
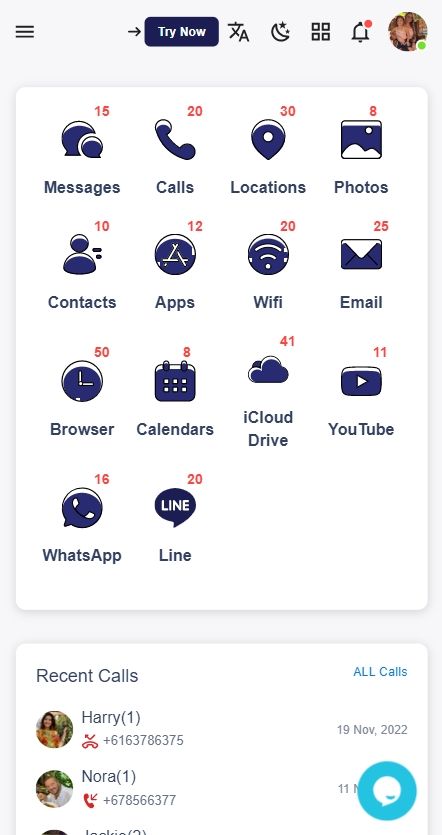
perguntas frequentes
Q1. Como faço para bloquear sites no meu Mac para crianças?
1. Vá para a seção Conteúdo e privacidade do Screen Time.
2. Clique em personalizar para bloquear sites específicos.
3. Clique no sinal de mais na seção restrita para bloquear sites específicos.
4. Adicione a URL do site que deseja bloquear e clique em ok.
5. Clique em ok novamente para finalizar sua decisão de bloquear um site.
Q2. Como definir o controle dos pais no Mac
Passo 1: Clique no ícone da Apple e vá para Preferências do Sistema. No canto superior esquerdo da tela do Mac, você encontrará o icônico símbolo da Apple.
Passo 2: Clique no ícone Controle dos Pais.
Etapa 3: selecione a conta a ser modificada.
Passo 4: Defina os Controles dos Pais.
Q3. Como faço para bloquear sites no Screen Time Mac?
Escolha o menu Apple > Preferências do Sistema e clique em Tempo de Uso . Se estiver usando o Compartilhamento Familiar, clique no menu pop-up na barra lateral e escolha um membro da família. Clique em Limites de aplicativos na barra lateral. Na lista, selecione os limites que deseja ativar ou desmarque os limites que deseja desativar.
Q4. Os pais podem monitorar o histórico de internet dos filhos?
A resposta curta é sim. Os pais podem ver facilmente o histórico de pesquisa dos filhos se escolherem o melhor rastreador de celular SpyX. Não há necessidade de instalar aplicativo, sem jailbreak, sem root. Tão fácil e seguro rastrear o telefone das crianças remotamente.
Q5. Como posso descobrir se meu filho está usando uma VPN?
Use a ferramenta de pesquisa do telefone e digite “VPN”. Isso identificará se algum aplicativo que fornece uma VPN foi baixado em seu dispositivo. A maioria dos telefones exibirá um ícone “VPN” ou uma notificação mostrando que uma VPN está em uso.
Mais artigos como este
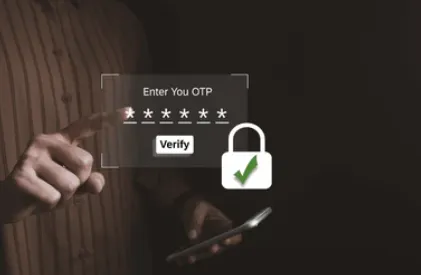
Um guia rápido para OTP, significado, exemplos, processo e benefícios
O que é OTP e para que ela é usada nas configurações de controle dos pais? Daremos a você o significado, o uso e exemplos de OTP (One Time Password)!

Guia completo para definir o controlo parental no iPhone
Siga o guia passo a passo para configurar o controlo parental no iPhone, iPad e iPod touch do seu filho. Pode facilmente monitorizar remotamente as actividades do iPhone do seu filho. Saiba como configurar eficazmente o controlo parental no iPhone utilizando as funcionalidades incorporadas da Apple. Descubra as melhores práticas para monitorizar e gerir a utilização do dispositivo do seu filho.

Como rastrear o telefone de alguém (guia completo)
Aprenda como rastrear um telefone sem o conhecimento do proprietário, utilizando aplicativos robustos de rastreamento de telefone, como SpyX, Msafely, ou soluções gratuitas. Certifique-se de que seu rastreamento seja eficiente e secreto.

Como os aplicativos de transmissão ao vivo transformam adolescentes em strippers virtuais?
Aplicativos de compartilhamento de streaming de vídeo ao vivo com a melhor classificação que permitem aos adolescentes compartilhar sexting, nus e torná-los stripper online.
Pare de se preocupar começando com o SpyX
SOFTWARE DO SPYX DESTINADO APENAS PARA USO LEGAL. Você é obrigado a notificar os usuários do dispositivo que eles estão sendo monitorados. Não fazer isso provavelmente resultará em violação da lei aplicável ...
Isenção de responsabilidade: SOFTWARE DO SPYX DESTINADO APENAS PARA USO LEGAL. Você é obrigado a notificar os usuários do dispositivo que eles estão sendo monitorados. Não fazer isso provavelmente resultará em violação da lei aplicável ...






