Come impostare i controlli parentali su iPhone

Last updated:5월 29, 2023
Rispetto al telefono Android, gli adolescenti amano di più gli iPhone per le funzionalità veloci e fluide. E più adolescenti trascorrono più di 8 ore sui social media ogni settimana. Sono desiderosi di navigare in Internet sul proprio telefono cellulare e condividere cose interessanti, inviare messaggi con gli amici. I genitori temono che i bambini siano dipendenti da Internet e iPhone o manipolati da predatori. Vogliono sapere tutto sull'attività online dei bambini. Qui puoi trovare modi efficaci per impostare i controlli parentali su iPhone senza che il proprietario lo sappia.

Parte 1. Come Mettere il Parental Control su un iPhone?
Tutti i genitori mettono al primo posto la sicurezza dei propri figli. Vogliono proteggere i bambini dai pericoli nascosti . L'articolo introdurrà come impostare i controlli parentali sui dispositivi dei propri figli. Scegli le impostazioni iOS di base o acquista un potente software di controllo parentale in base alle esigenze pratiche.
Metodo 1. Usa i Parental Control professionali per iPhone con SpyX
Infatti, puoi utilizzare funzioni e strumenti di Google e Apple per localizzare un iPhone. Con gli strumenti di Google e Apple, puoi tenere traccia della posizione dell'iPhone in caso di smarrimento o furto dell'iPhone. E puoi proteggere i dati dai truffatori. Tuttavia, non è sufficiente per i genitori che vogliono sapere tutto sulle loro attività con iPhone. Per ottenere un metodo più efficiente, puoi provare un software di controllo parentale, come SpyX . Collega SpyX con l'iPhone di destinazione per tenere traccia di ciò che i bambini stanno facendo online.
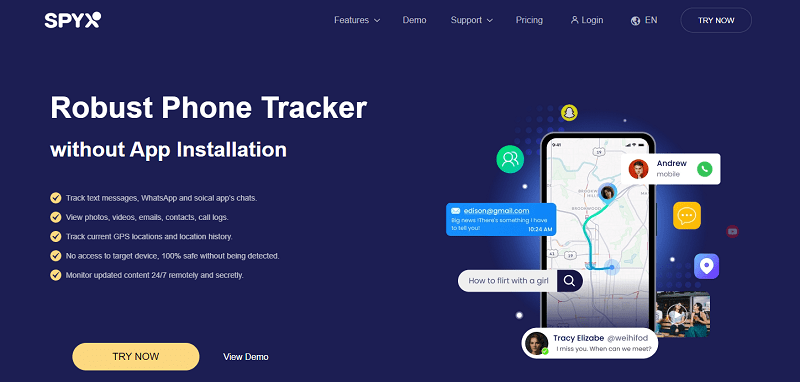
Con SpyX, non è necessario eseguire il jailbreak o installare alcuna app su iPhone, tenere traccia dei dati dell'iPhone tramite iCloud. Puoi sfogliare chiamate , messaggi di testo, posizione GPS, calendari, note e altro. Pochi minuti per associare SpyX all'iPhone di destinazione:
Passaggio 1 . Iscriviti liberamente all'account SpyX con un indirizzo email valido.
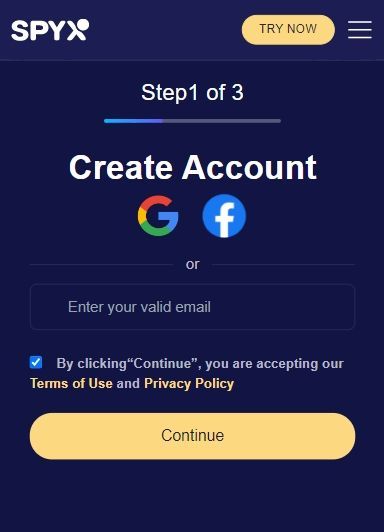
Passaggio 2 . Scegli il piano adatto e completa il pagamento.
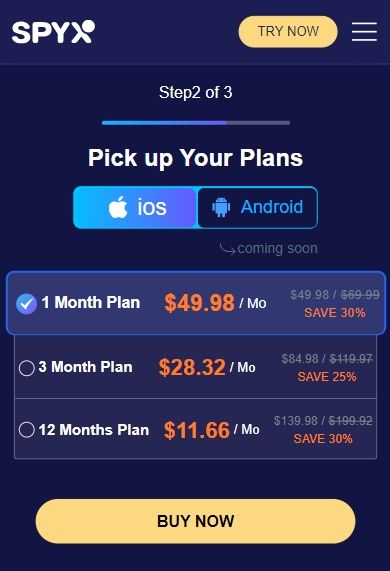
Passaggio 3 . Accedi per verificare l'iCloud di destinazione
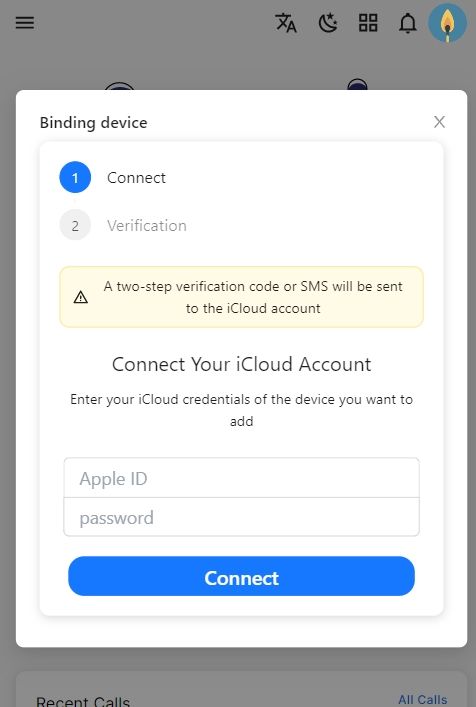
Passaggio 4 . Inizia a monitorare l'iPhone di tuo figlio sulla dashboard di SpyX a sua insaputa.
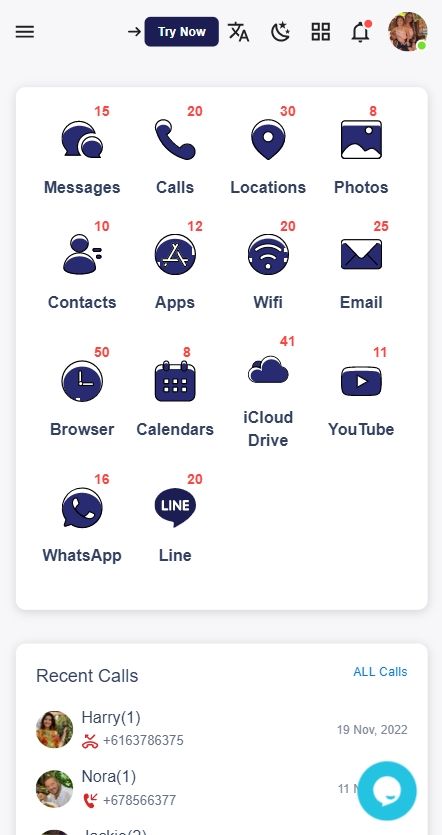
È legale rintracciare altri iPhone?
Prima di rintracciare qualcun altro iPhone, dovresti conoscere la legge. Negli Stati Uniti, puoi utilizzare un'app di monitoraggio legittima, come SpyX, in due condizioni:
1. Prima del tracciamento, la persona monitorata viene informata e accetta la tua azione.
2. La persona monitorata è tuo figlio minorenne e hai il pieno diritto al monitoraggio.
Metodo 2. Usa i controlli parentali di base dell'iPhone
Se non vuoi pagare per un software di controllo parentale professionale, forse puoi provare le impostazioni di base su iPhone per il controllo parentale.
Suggerimenti 1. Impostare le restrizioni sui contenuti e sulla privacy
Per proteggere un bambino da pericolose interazioni online, il primo passo è impostare restrizioni sulla privacy sul proprio dispositivo.
1.Vai alle impostazioni > Tempo di utilizzo
2.Fai clic su Continua > Questo è il dispositivo di mio figlio
3.Seguendo le istruzioni fino ad arrivare a Parent Passcode. Inserisci il codice per la conferma. Ti potrebbe essere chiesto di inserire un ID Apple e una password per iOS 13.4 o versioni successive.
4.Toccare Restrizioni contenuto e privacy. Inserisci il codice di accesso se necessario. Attiva l'impostazione Contenuto e privacy.
Suggerimenti 2. Limita i contenuti per adulti
Vuoi limitare i contenuti espliciti sull'iPhone di tuo figlio? Segui i passi:
1. Vai su Impostazioni > Tempo di utilizzo.
2. Tocca Restrizioni contenuto e privacy > Restrizioni contenuto.
3. Scegli Contenuti negozio consentiti.
Puoi limitare i seguenti contenuti:
Scegli un paese o una regione per applicare automaticamente le classificazioni dei contenuti accettabili per quella regione;
Musica, podcast e notizie: impedisce la riproduzione di podcast, musica e video che contengono contenuti espliciti;
Limita la ricerca e la visualizzazione di alcuni video musicali;
Limita film, programmi TV e app con classificazioni specifiche.
Suggerimenti 3. Individua un iPhone con iCloud
Il metodo meno impegnativo per controllare l'iPhone di tuo figlio è tramite iCloud. Sebbene non sia possibile visualizzare un'immagine completa della loro azione basata sul Web, iCloud consente di trovare un gadget sulla guida, bloccare lo schermo, riprodurre un suono ed eliminare tutti i dati.
Per monitorare l'iPhone di tuo figlio con iCloud:
1.Accedi all'account iCloud di una persona target.
2.Fare clic su Trova il mio telefono.
3.Apri Tutti i dispositivi e seleziona iPhone.
4.Visualizza la posizione di un iPhone sulla mappa.
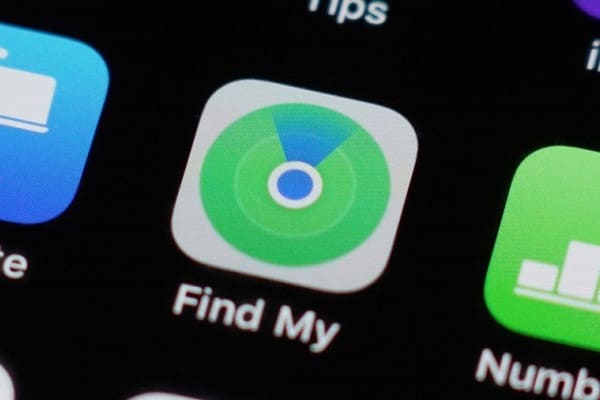
Suggerimenti 4. Trova un iPhone con Google Timeline
Puoi utilizzare Google Timeline per rilevare la posizione di un iPhone di destinazione. Perché Google memorizza i dati sulle regioni visitate da un cliente, nonché sulla loro area in corso.
Segui i passaggi per monitorare un iPhone con Google Timeline
1.Accedi all'account Google di un utente target.
2.Vai a https://www.google.com/maps/timeline.
3.Scegli la data desiderata o seleziona Oggi.
4.Visualizza la cronologia delle posizioni per l'intera giornata.
5.Scorrere e scegliere l'aggiornamento della posizione recente.
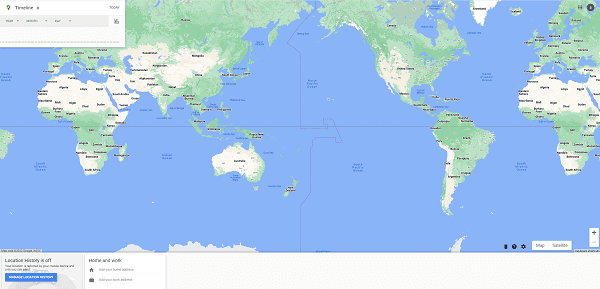
Parte 2. Perché SpyX è migliore dei controlli parentali iOS di base
Ci sono molti altri controlli parentali su iOS. Questi strumenti possono aiutare i genitori a condividere il compito di proteggere i bambini dalle complesse attività online. Ma questi strumenti possono fornire solo alcune funzioni di base. SpyX è impareggiabile con potenti funzionalità di tracciamento, come sfogliare i contatti della rubrica, visualizzare i messaggi di testo inviati e ricevuti, persino i messaggi eliminati, tracciare le chiamate in entrata e in uscita, vedere il calendario e gli eventi pianificati, leggere note e promemoria, tracciare le posizioni GPS e altre funzioni.
SpyX è totalmente sicuro senza virus. E non ti preoccupi mai della perdita di privacy. Proteggiamo le tue informazioni personali e la tua privacy. Inoltre, non è necessario comprendere la tecnologia, come il jailbreak. E nessuna procedura di installazione complessa. Tutto ciò di cui hai bisogno è verificare l'iCloud di destinazione. Sentiti affidabile e rilassati per monitorare l'iPhone del bambino con SpyX.
Domande frequenti
Q1. Esiste un'app per iPhone per il controllo parentale?
SpyX è progettato principalmente per il controllo parentale. Può aiutare i genitori a tenere traccia dell'iPhone dei bambini senza l'installazione di app. I genitori si sentono facili nel tenere traccia di tutte le attività sull'iPhone del bambino, come messaggi di testo, contatti, chat sui social media, ecc.
D2. Come posso monitorare i messaggi iPhone di mio figlio?
Il localizzatore telefonico è il modo più conveniente per monitorare i messaggi iPhone dei bambini. Ecco un elenco di potenti tracker telefonici, come SpyX, mSpy, XNSPY, ecc.
D3. Qual è la migliore app di controllo parentale per iPhone?
Senza dubbio, SpyX è il miglior controllo parentale per iPhone. Consente di tenere traccia da remoto di chiamate, messaggi, chat sui social media, foto, ecc. Sul telefono di destinazione.
D4. Come posso impostare i controlli parentali sul mio iPhone da remoto?
L'intero processo è molto semplice.
1. Vai su Impostazioni > Tempo di utilizzo > [nome di tuo figlio].
2. Tocca Cambia passcode tempo di utilizzo o Disattiva passcode tempo di utilizzo.
3. Ti chiederà di autenticare la modifica con il tuo ID Apple, Face ID, Touch ID o passcode del dispositivo.
4. Cambierà o disattiverà il passcode sul telefono di tuo figlio.
Q5. Come posso controllare il telefono di mio figlio dal mio?
Vuoi limitare il tempo che il tuo bambino trascorre al telefono? Pianifichi di programmare il telefono in modo che sia inaccessibile prima di coricarsi? Hai fretta di bloccare l'accesso di tuo figlio al telefono con un solo tocco? Prova Google Family Link, un'app gratuita per genitori compatibile con telefoni iOS e Android.
More Articles Like This
Smetti di preoccuparti iniziando con SpyX
IL SOFTWARE SPYX È DESTINATO SOLO PER USO LEGALE. È necessario avvisare gli utenti del dispositivo che vengono monitorati. In caso contrario, è probabile che si verifichi una violazione della legge applicabile e può comportare gravi sanzioni pecuniarie e penali...
Esclusione di responsabilità: Il SOFTWARE SPYX è SOLO PER USO LEGALE. È necessario informare gli utenti che sono monitorati. La mancata osservanza di tale obbligo può comportare una violazione delle leggi vigenti. legge applicabile e può comportare gravi sanzioni finanziarie ...






