How to Block Websites on Chromebook
Blocking a particular website might be quite helpful. For instance, some websites may contain malware, viruses, or a ton of advertising. Google Chrome is said to be the most commonly used browser. Therefore, you might also need to know how to quickly block websites on Google Chrome. If you want users to just open a specific kind of website, blocking websites could also be useful. The finest illustration is for kids, i.e. Controls for parents. By disabling firewalls, utilizing a VPN, or ignoring Chrome's "unsafe" warning, you can access blocked websites on Chrome. Not every site on Chrome is available to everyone, as many users are aware. There could be a number of causes. It's possible that access to the website is restricted in their region or that the local government has blocked it. Websites occasionally fail to load because of an active firewall or a blacklisted IP address. Some websites won't load because the content is regarded too sensitive or unsuitable for use in workplaces or schools. The majority of blacklisted sites, however, may be unblocked.
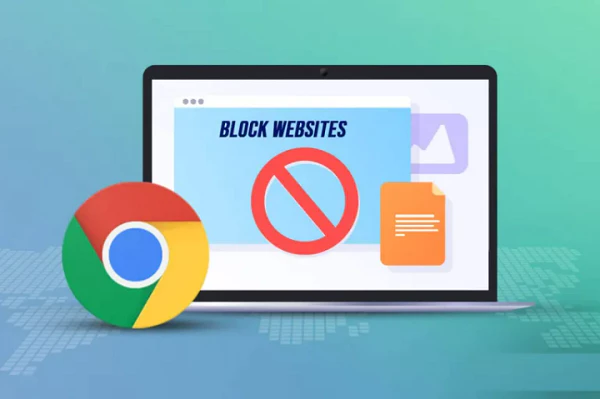
Part 1. What Do You Need to Block Unwanted Websites
The device and web browser you're using have a major impact on how effectively you can block a website. For instance, an add-on works perfectly while using a desktop browser like Chrome, Firefox, or Opera that supports extensions. Editing your Windows Hosts file will work if you're using a web browser that doesn't support extensions, like Microsoft Edge. On Windows and Mac, the Hosts file is the sole mechanism to prevent all browsers from visiting a particular website. Using a mobile app to block websites on Android smartphones and tablets is quite helpful. Screen Time offers an easy way for iPhone and iPad users to ban particular websites. Blocking websites directly through the router adds an extra layer of security for parents or guardians who want to protect their kids from potentially harmful content.
Part 2. Which URL Blocker Suits Your Needs
1. SpyX Phone Tracker
Use SpyX phone tracker to monitor suspicious activity and notify yourself if anything unusual happens outside your hiding area. Position the sensor pods up to feet away. Utilize your receiver to locate the sensors, then, for added stealth, convert from an alarm to only lights. When not in use, keep the set together by using the holing loop that is connected. With the SpyX phone monitoring solution, you can watch your young agent spy like a pro. All the equipment required for professional-level espionage is provided to rookie operatives by SpyX.
With the help of the SpyX iPhone monitoring app, you can keep an eye on your children from a distance, learn about their whereabouts, contacts, and phone usage patterns, and defend them from harm. SpyX can assist you in gathering knowledge about important people, uncovering the truth, dispelling suspicion, and achieving mental serenity. Be truthful with your relationship or boyfriend/girlfriend. To assure data confidentiality, employee productivity, and strong corporate safety, SpyX is the ideal employee monitoring software. You can follow the steps to track websites on Chromebook.
Step 1. Register
The first thing you need to do is to sign up a free SpyX account with valid email.
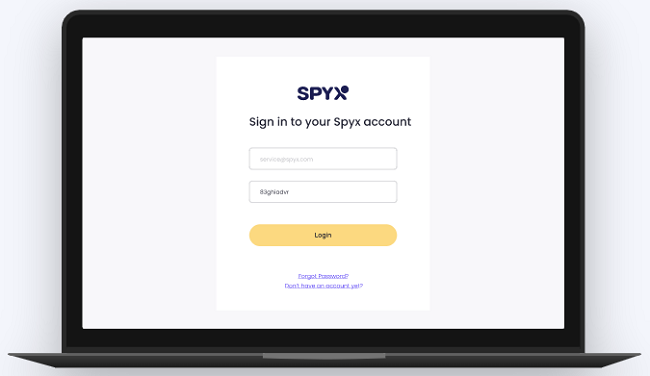
Step 2. Purchase
We provide your with three plans, 1 month plan, 3 months plan, 12 month plan.
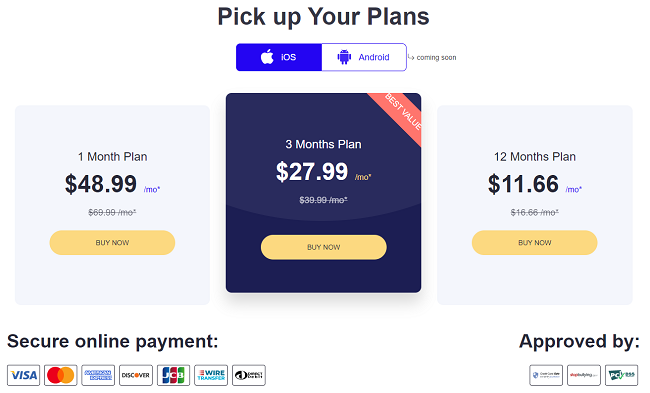
Step 3. Connect
This step is very important. You bind the target phone with SpyX. What you shoul do is to verify the iCloud of target phone by entering Apple ID and password.
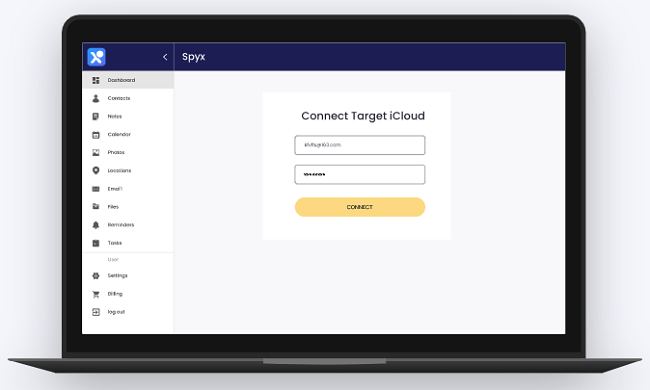
Step 4. Track
Login to you SpyX Control Dashboard and relaxed to start tracking remotely.
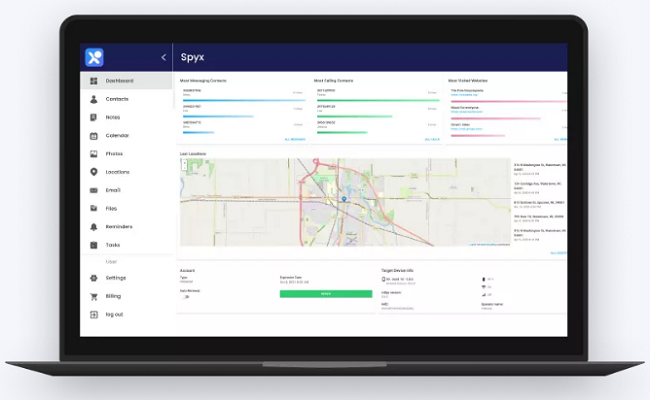
2. Block Site
Another free Chrome extension called Block Site gives parents control over which websites their children access. If your requirements are more about productivity than they are about control, this plugin can also help you avoid procrastinating. You can add certain URLs to a complete block list for zealous filtering and password-protect controls. The ability of Block Site to sync with your phone is what really sets it apart. This means that while your controls are in place, you can't easily grab your phone to check Facebook.
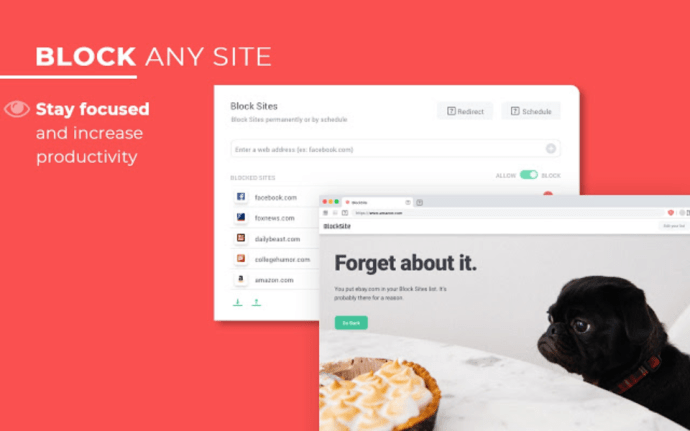
3. Site Blocker
A good level of parental supervision and website filtering are provided by the free Chrome extension Site Blocker. As long as you take the time to set it up correctly before using it, this add-on is easy to use and effective. Site Blocker is quite simple to turn off, which is helpful if you mistakenly add phrases to your filter that may appear in a future research paper, but it could also be problematic if the wrong hands manage to get their hands on your Chromebook and make a few extra clicks.
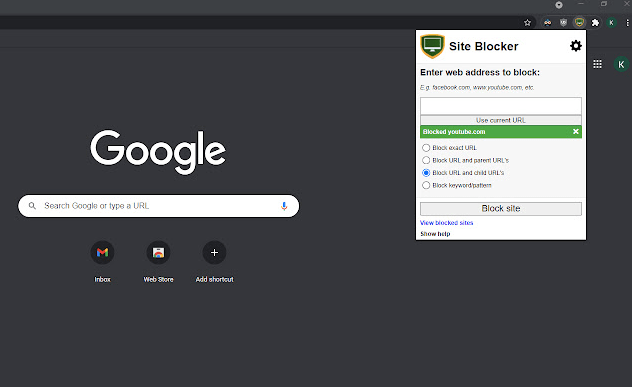
4. JustBlock Security
Our final recommendation for blocking websites on a Chromebook is the JustBlock Security add-on. Additionally, it activates Chrome's parental controls and enables you to add URLs to your blacklist or whitelist based on your preferences. This tool requires considerable configuration because it can be fairly tight with scripts and advertisements, but once you have finished setup, you will have the most customized and effective blocking for your needs. Users can set up ad blocking and implement the whitelist to keep things functioning smoothly on most websites. The more time you spend setting it up, the better it will operate for you, just like the other browser extensions on this page. Any of these programs, once set up, can assist you in achieving the ideal levels of security and productivity.
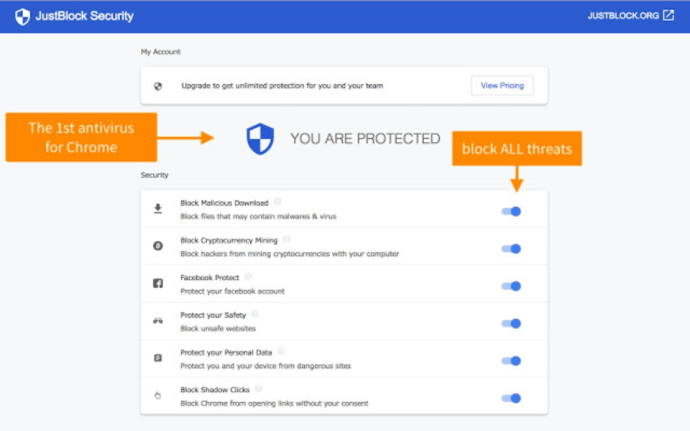
Part 3. How to Block Websites on Chromebook
1. Enabling Safe Search
The only built-in solution to limit which websites you may visit from your Chromebook since Google discontinued Supervised User accounts a few years ago is to utilize Safe Search, which limits access to adult content through online searches but does not allow you to block specific websites by URL. Though many curious minds use search engines to uncover adult stuff they are not ready to see, it might be sufficient for your purposes. How to start using Safe Search is as follows:
1. Go to Google.com when Chrome is open.
2. In the lower right corner, click Settings, and then click Search Settings.
3. Turn on SafeSearch is marked with a checkbox.
4. Next, select Lock SafeSearch.
Google web search results will be filtered using this procedure to remove any sexual or explicit content.
2. Optimizing Site Permissions
In addition to filters and site blocking, you may view a website's permissions area and decide whether to permit or restrict other details. You can choose whether to allow a website to load photos, run Flash, access your location, utilize your microphone or camera, and other such things. By doing so, you may ensure that the websites you visit only show the content you want them to. To do this, open your Chrome browser's "Settings" menu and select "Privacy and Security" from the left-hand column. Once there, select "Site Settings" to access the main permissions section.
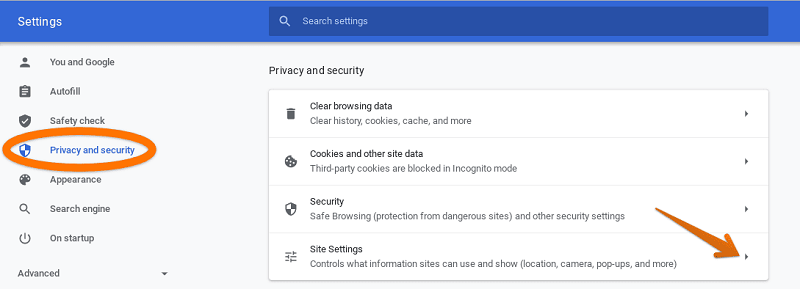
From that point on, you'll be presented with a number of permissions that you can either grant or reject to websites. Adjust all of this to your preferences.
3. Supervising a Child Account
Google offers parental controls for kids through the Family Link app. For this to function, you'll need to download the Family Link app and create a Google account for your child. You will need to make a unique profile for the user on the Chromebook you want to limit. When finished, proceed with the directions listed below. You may download the app to your phone to have more control over their internet behavior, so keep that in mind.
1. Visit the Google Family Link website to see if your device is supported and to download the app.
2. To link your child's account to your own, create an account using the + sign in the Family Link app and follow the wizard's instructions.
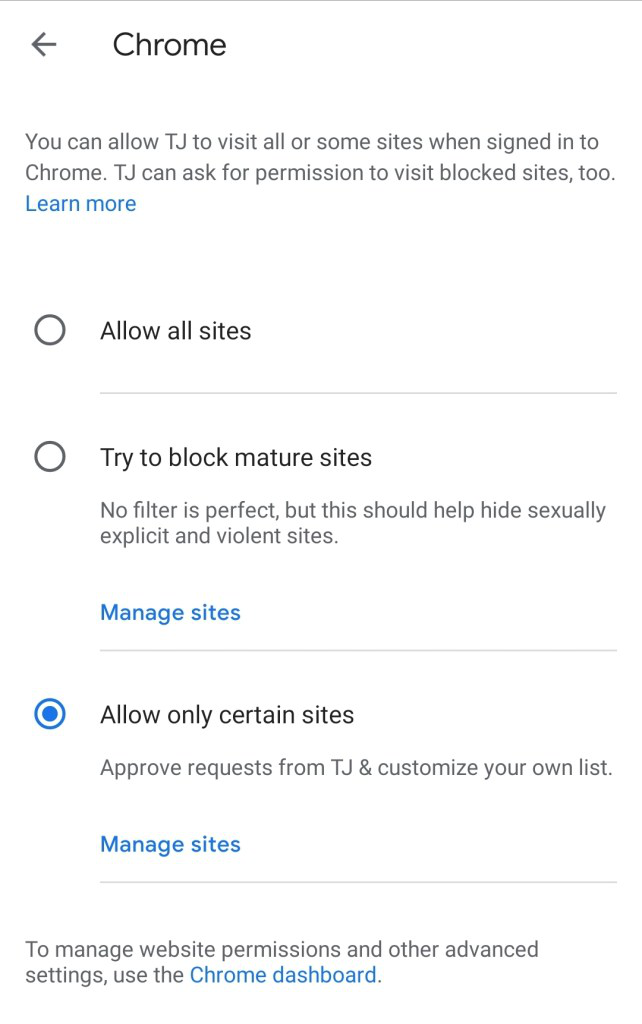
Family Link performs a good job of safeguarding your Chromebook for younger users, despite its original focus on limiting access to information on mobile phones. Once everything is set up, the child can use their own account to get into the Chromebook, and any websites you want to block will be enforced. Although you can block access to mature content with these parental controls, you can also modify the settings to simply allow access to particular websites, which is ideal for anyone using a Chromebook for academic purposes. Just bear in mind that your youngster may still entirely bypass your parental settings on a Chromebook by using the Guest account without your knowledge.
4. Managed by an Organization
The Google Chrome feature "Managed by your organization" (located in the main menu) enables administrators to control browsers (set different policies) for users inside their business. Regular users who do not have browsers controlled by an organization may also view this functionality, even though it is often only available on Chrome browsers that are administered by an entity or group. All company-owned devices can have their Chrome policies managed by organizations. In other words, companies can decide whether users can install extensions, modify their home page, access incognito mode, and other functions in Chrome.
5. Using Extensions
1. You must first download the Block Site extension from the Chrome Web Store.
2. Visit the website you wish to block right away. Click "Add current site to the blacklist" using the right mouse button there in Google Chrome.
3. You will now see a similar image. It indicates that the website has been successfully restricted. Website Blocked On Google Chrome
4. Now, instead of displaying blocked, you may redirect the prohibited URL to make it even more attractive and secure. The user will be tricked into believing that the computer or internet connection is malfunctioning as a result. By visiting this extension's options, you can access these settings. Blocked Website Redirection On Google Chrome
5. You may also purchase the premium edition of the extension to enable password uninstallation protection for even more security. Password Protect Blocked Websites Google Chrome
6. With the "Blocked Words" feature of the plugin, you may also block websites that include specific words and phrases. Block Websites with Words and Phrases On Google Chrome
7. Additionally, using the "Active Days and Time" box, you may configure it to only block websites within a specific window of time.
Part 4. How to Unblock Websites on Chrome
By disabling firewalls, utilizing a VPN, or ignoring Chrome's "unsafe" warning, you can access blocked websites on Chrome. Not every site on Chrome is available to everyone, as many users are aware. There could be a number of causes.
1. Ignore the ‘Unsafe’ warning by Chrome
Google Chrome makes every effort to shield users from websites that it deems to be potentially harmful. When you attempt to access the URL, a warning message is displayed as a result. You can read it as "Your connection is not private." The website does not load after this is displayed. But you can get there if you decide to ignore it. When this message appears, scroll down and select Advanced. the option labeled "Proceed to" should be clicked.
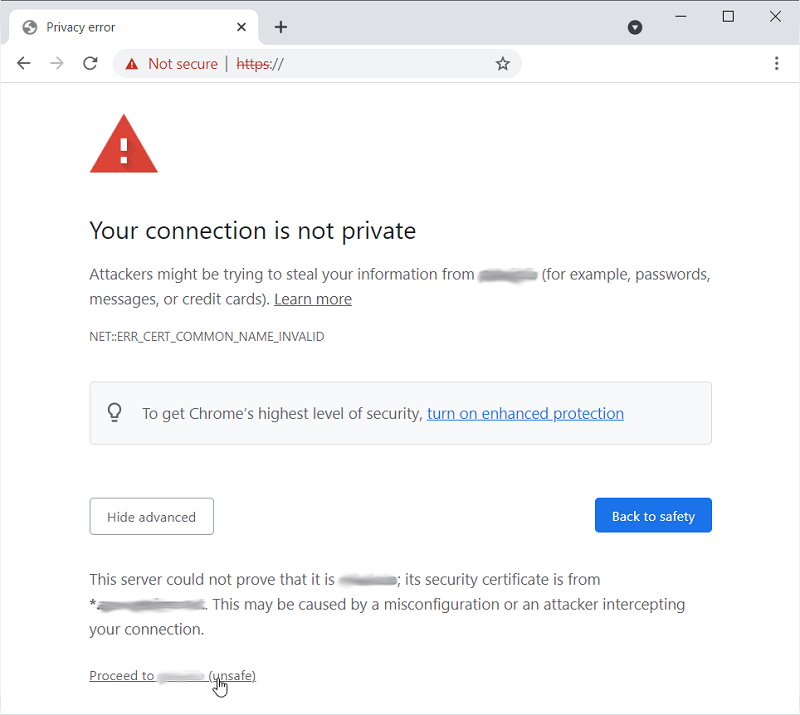
2. Check out the site from the list of restricted sites
To access the website, look it up on the restricted list. You can locate the list in the Internet Properties. So select Windows from the options. The search field is located in the lower left-hand corner of the screen. Enter "Internet Options" and then click. Click on Sites after selecting Restricted sites under the Security tab. All restricted or prohibited websites are listed. Check to see if the website you are unable to visit is included in that list. If the response is "yes," you must get rid of it. Select what you want, then click Remove. You might be able to view this now-allowed site if you restart Chrome.
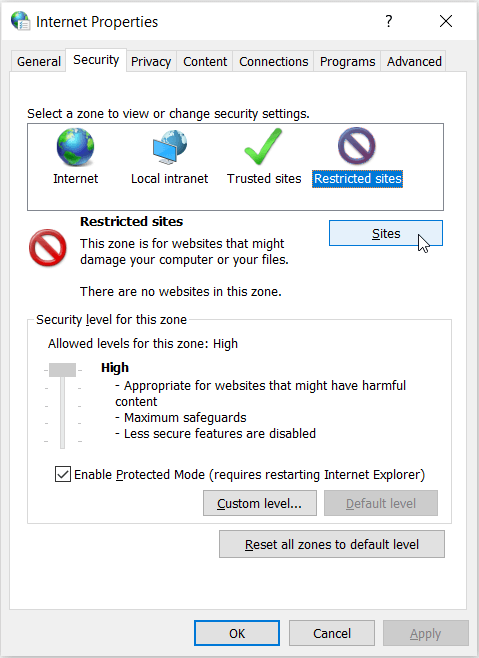
3. Shift to a different browser
Going anonymously is a safer and faster option to visit websites that are prohibited. Additionally, when using an incognito browser like Kingpin, you can conceal your identity. This browser has a built-in private browsing mode that not only enables you to conduct private operations like transactions but also meticulously erases your trail. This is accomplished by clearing session cookies. Marketers will find it difficult to spy on you now that the trail has been erased. When using Kingpin, cache files are unlikely to occur. Additionally, this browser by default disables pop-ups and addons.
4. Modify the host file
In the event that a site is not on one of their permitted domains, network administrators may also ban it. But you can also alter this. You will need the administrator's permission, though. Modifying the host file is not that difficult if you understand how. Open File Explorer on your computer, type "C:WindowsSystem32" followed by "drivers, etc." and hit Enter. The Host File must be right-clicked on once it is shown. Next, select "Open with" and "Notepad." When the page loads, keep scrolling down until you see 127.0.0.1 www.example.com. Enter the desired URL after fully deleting this text. Save the updated Host File last.
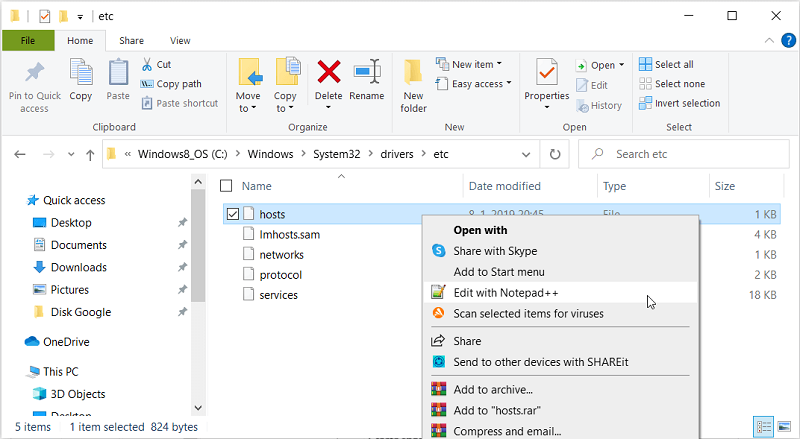
5. Turn off the Firewall
The Firewall is a tool that your system carries to defend itself against virtual attacks. However, the Firewall occasionally could issue erroneous alerts and label safe websites as harmful. Your browsing experience will only be constrained as a result. Users will occasionally temporarily disable the Firewall and then turn it back on as needed to get around this problem.
Go to the search bar on your computer's Start Menu in order to disable the Firewall. Enter "Windows Defender Firewall" after that. Go to Windows Defender Firewall and then select On or Off. Disable Windows Defender Firewall last. Just be careful to choose both the private and public connection option.
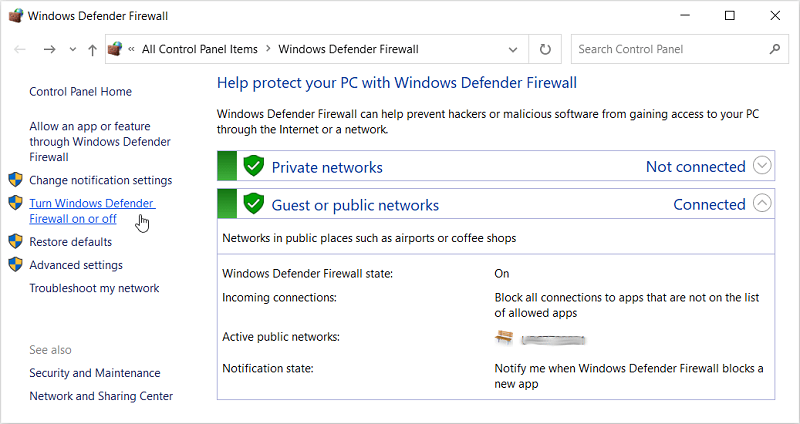
6. Opt for a VPN
An additional option is a VPN. In reality, when you use a virtual private network to access restricted websites, you actually conceal a lot about yourself. While the majority of VPNs are paid services, you may find a couple that provide a free, temporary trial.
FAQs
Q1. How do I block websites on my kids Chromebook?
Follow the steps to manage your child's experience on a Chromebook:
1. Open the Family Link app .
2. Select your child.
3. Tap Manage settings. Google Chrome.
4. Choose the setting that's right for your family.
5. Tap Manage sites to manually allow or block certain sites.
Q2. How do I permanently block a website on Chrome?
Using Group Policy
1. Go to Policies Administrative Templates Google. Google Chrome.
2. Enable Block access to a list of URLs.
3. Add the URLs that you want to block.
4. Enable Allows access to a list of URLs.
5. Add the URLs that you want users to access.
6. Deploy the update to your users.
Q3. Are there parental controls on a Chromebook?
Want to set parental controls to supervise a family member's screen time? It's easy to do so on Chromebook. To set the parental controls, access the "Privacy and security" tab in the settings on your desktop. You'll also have to set up Google Family Link.
Q4. How do I block YouTube on a Chromebook?
1. On the "Family" page click "CONFIGURE" under the concerned child profile.
2. Scroll down and click on "Websites".
3. Type the following in the text box: youtube.com, m.youtube.com.
4. Click "Block".
Q5. How do I block useless sites from Google search results?
What can you do to prevent such sites from appearing in your Google results? Google offers an easy-to-use Chrome add-on called Personal Blocklist that lets you block entire web domains from showing up in your Google search results.
More Articles Like This
SPYX'S SOFTWARE INTENDED FOR LEGAL USE ONLY. You are required to notify users of the device that they are being monitored. Failure to do so is likely to result in violation of applicable law and may result in severe monetary and criminal penalties ...







Disclaimer: SPYX'S SOFTWARE INTENDED FOR LEGAL USE ONLY. You are required to notify users of the device that they are being monitored. Failure to do so is likely to result .....
