9 problemas comuns do iCloud para iPhone e iPad (e como corrigi-los)
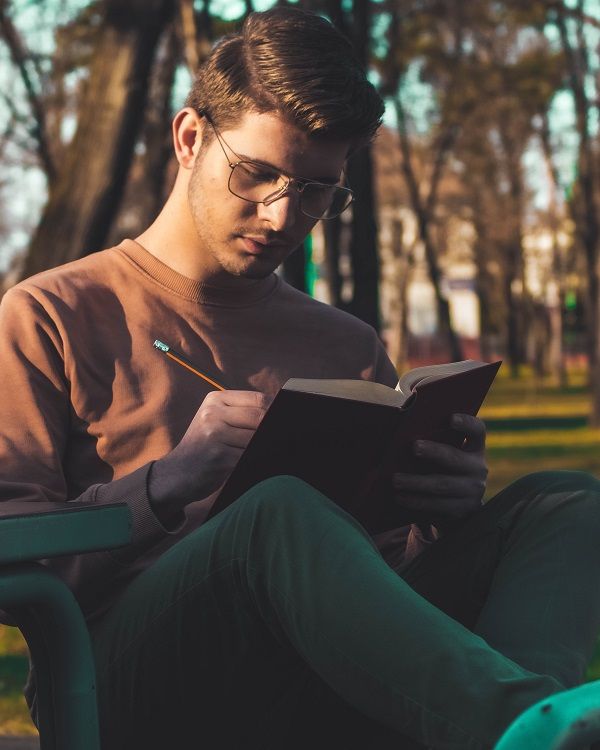
Last updated:may 29, 2023

Qualquer pessoa que tenha um dispositivo Apple provavelmente também usa o iCloud. O serviço de armazenamento em nuvem da Apple facilita a sincronização de fotos, calendários, documentos, e-mails e muito mais em todos os seus produtos Apple. Mas se o iCloud não estiver funcionando, você pode perder o acesso a todos esses dados!
Reunimos uma lista dos problemas mais comuns do iCloud em toda a Web e como resolvê-los. Então, se você tem problemas com o iCloud não carregando ou não consegue entrar no iCloud a partir do seu iPhone, você pode descobrir como corrigir seu problema abaixo.
1. Não é possível conectar ao iCloud
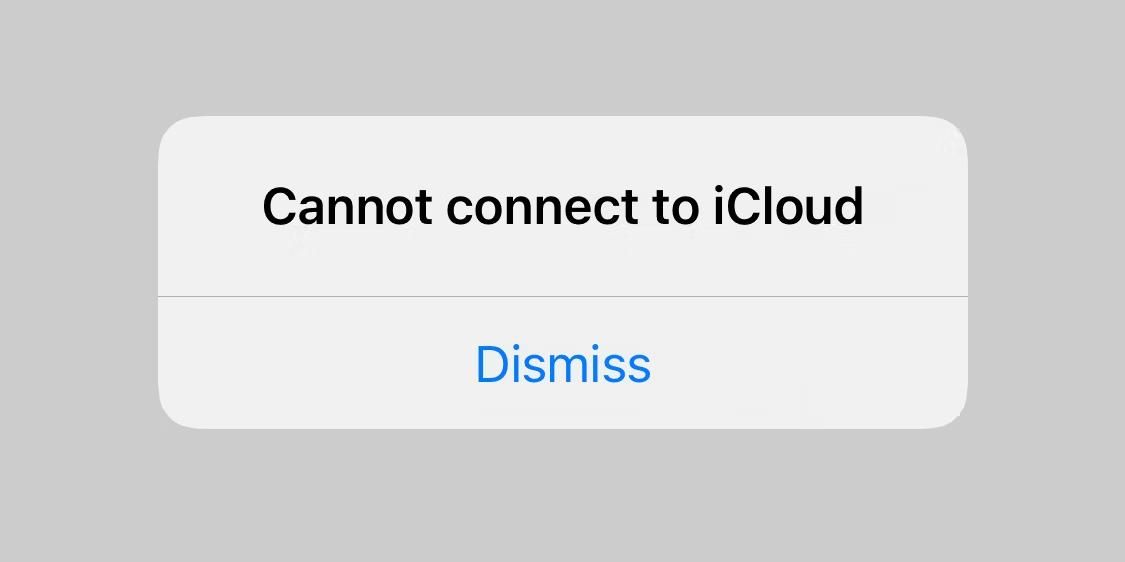
O primeiro passo a ser dado quando seu dispositivo não consegue se conectar ao iCloud é verificar se os sistemas da Apple estão todos online. Acesse o site de status do sistema da Apple e certifique-se de que todos os serviços relacionados ao iCloud tenham um círculo verde ao lado.
Formas diferentes em amarelo ou vermelho significam que a Apple está tendo problemas com esse serviço. Se o iCloud não estiver disponível no momento, não há nada que você possa fazer a não ser esperar que a Apple corrija o problema.
Se o iCloud estiver funcionando, pode haver novos termos e condições para você concordar antes de se conectar a ele novamente. Abra o aplicativo Configurações no seu iPhone ou iPad e toque no seu nome na parte superior. Um pop-up solicitará que você concorde com os novos termos e condições, se houver algum.
Caso contrário, você deve sair do iCloud no seu iPhone ou iPad e entrar novamente. Para fazer isso:
1. Vá para Configurações > [Seu nome] .
2. Role para baixo e toque em Sair .
3.Se solicitado, digite sua senha de ID Apple para desativar o Find My.
4.Escolha quais dados manter em seu dispositivo—tudo o que você não mantiver ainda será salvo no iCloud—depois toque em Sair .
5.Volte para Configurações para entrar novamente usando seus detalhes de ID Apple.
2. O iCloud não sincroniza dados entre dispositivos
Quando está funcionando, o iCloud sincroniza tudo sem nenhum esforço de sua parte. Isso significa que você pode, por exemplo, tirar uma foto em um dispositivo e ela será sincronizada perfeitamente com seus outros dispositivos.
Infelizmente, o iCloud nem sempre funciona perfeitamente. Quando for esse o caso, essas dicas de solução de problemas do iCloud podem corrigi-lo. Experimente-os um por um:
1.Desligue o dispositivo e aguarde um minuto antes de reiniciá-lo.
2.Tente transmitir um vídeo no YouTube ou similar para testar sua conexão com a Internet. Se estiver lento, reinicie o roteador para ver se isso resolve.
3.Vá para Configurações > [Seu nome] em cada dispositivo e verifique se está usando exatamente a mesma conta de ID Apple. Caso contrário, entre novamente com os detalhes corretos.
4.Visite Configurações > [Seu nome] > iCloud e ative cada um dos serviços que deseja sincronizar.
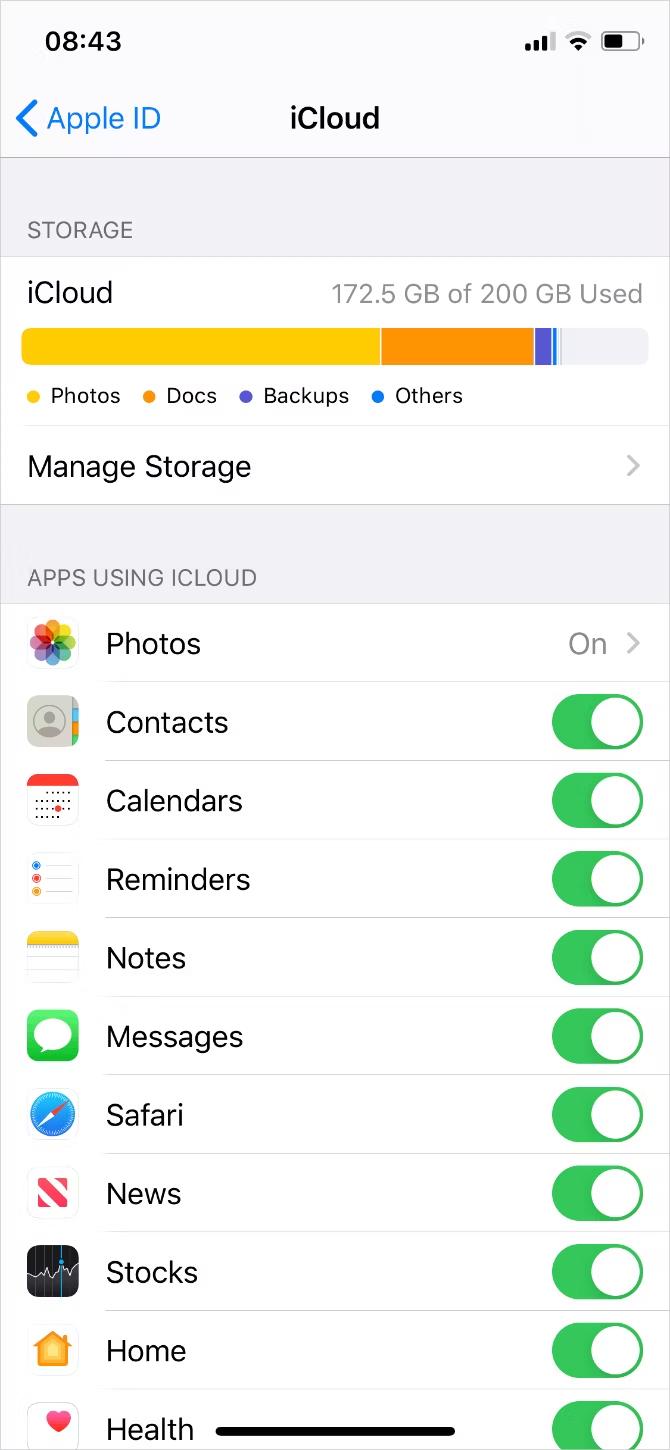
Depois de seguir essas etapas, faça uma alteração em um aplicativo do iCloud (como o Notes) para testar se ele sincroniza com seus outros dispositivos. Aguarde 10 minutos ou mais para o iCloud sincronizar seus dados.
3. Apps de terceiros não salvam no iCloud
Alguns aplicativos de terceiros salvam dados no iCloud, permitindo que sejam sincronizados em todos os seus dispositivos Apple. Eles geralmente fazem isso automaticamente, mas se os aplicativos não estiverem sincronizando como você espera, talvez seja necessário ajustar as configurações por conta própria.
Verifique as configurações de sincronização do iCloud em cada um dos seus dispositivos Apple seguindo estas etapas:
1. Vá para Configurações > [Seu nome] > iCloud .
2.Percorra a lista e ative os aplicativos que deseja sincronizar pelo iCloud.
3.Se um aplicativo estiver faltando na lista, entre em contato com o desenvolvedor para obter mais suporte.
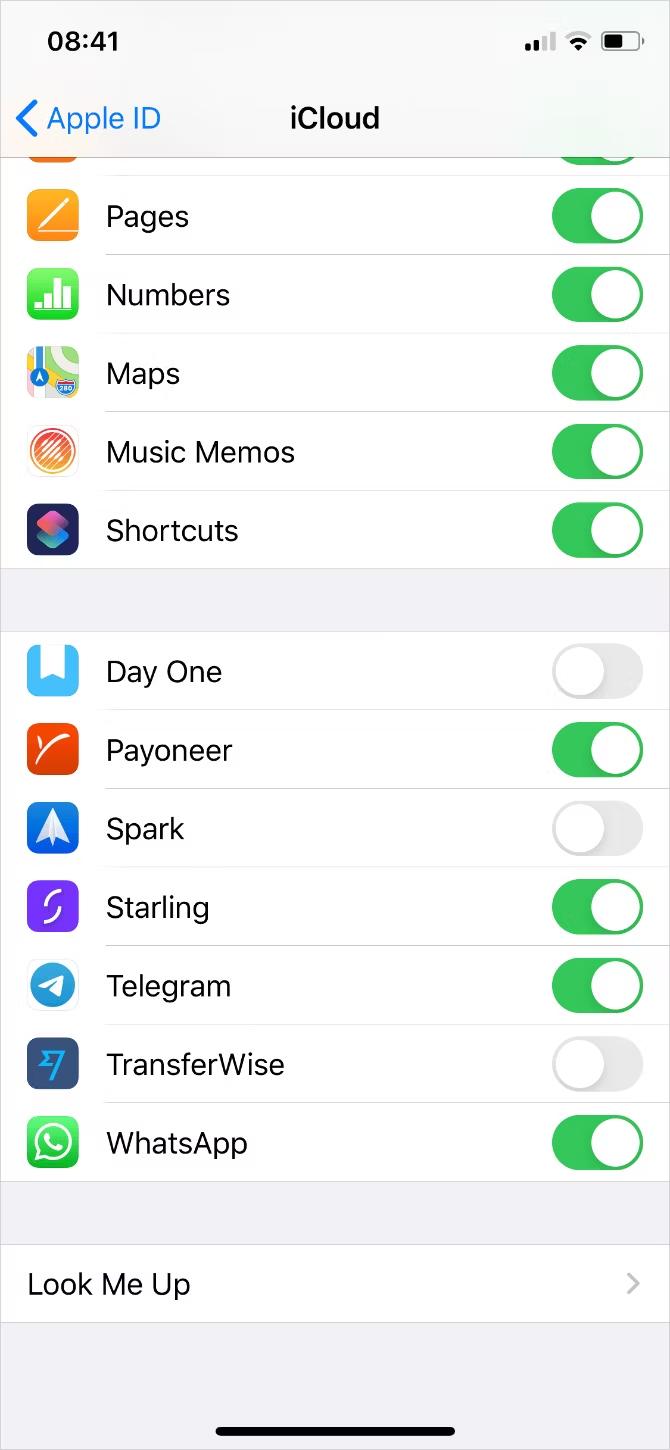
Você não precisa ativar todos os aplicativos desta lista, apenas aqueles que realmente deseja usar com o iCloud.
4. Suas configurações do iCloud nunca param de atualizar
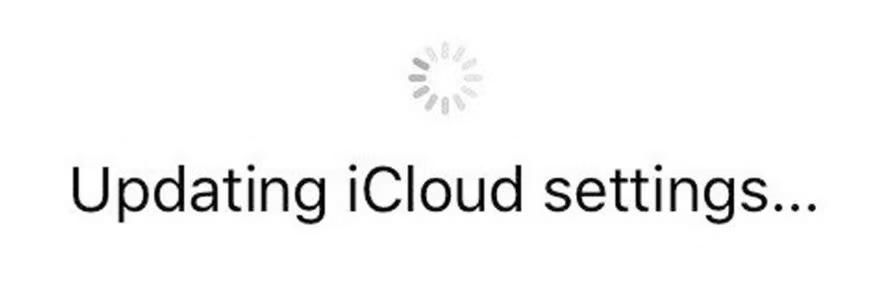
Essa tela de carregamento persistente geralmente aparece se você não conseguir entrar no iCloud em seu iPhone ou iPad, geralmente durante a configuração de um novo dispositivo.
Você também pode ver uma mensagem dizendo que o iCloud Drive está carregando se estiver tentando usar o aplicativo Arquivos. Ou, às vezes, um alerta diz que você não consegue entrar devido a um problema de comunicação com o iCloud . Aguarde pelo menos cinco minutos antes de tentar corrigi-lo.
Se você ainda estiver preso na tela de atualização ou carregamento do iCloud após cinco minutos:
1.Desligue o dispositivo e aguarde um minuto antes de reiniciá-lo.
2.Se o seu dispositivo não responder, siga as etapas para forçar a reinicialização do seu iPhone ou iPad.
3.Após reiniciar seu dispositivo, abra as Configurações e tente entrar no iCloud se você ainda não estiver conectado. Em seguida, tente usar seus aplicativos do iCloud novamente.
5. Um erro de autenticação do iCloud aparece quando você entra
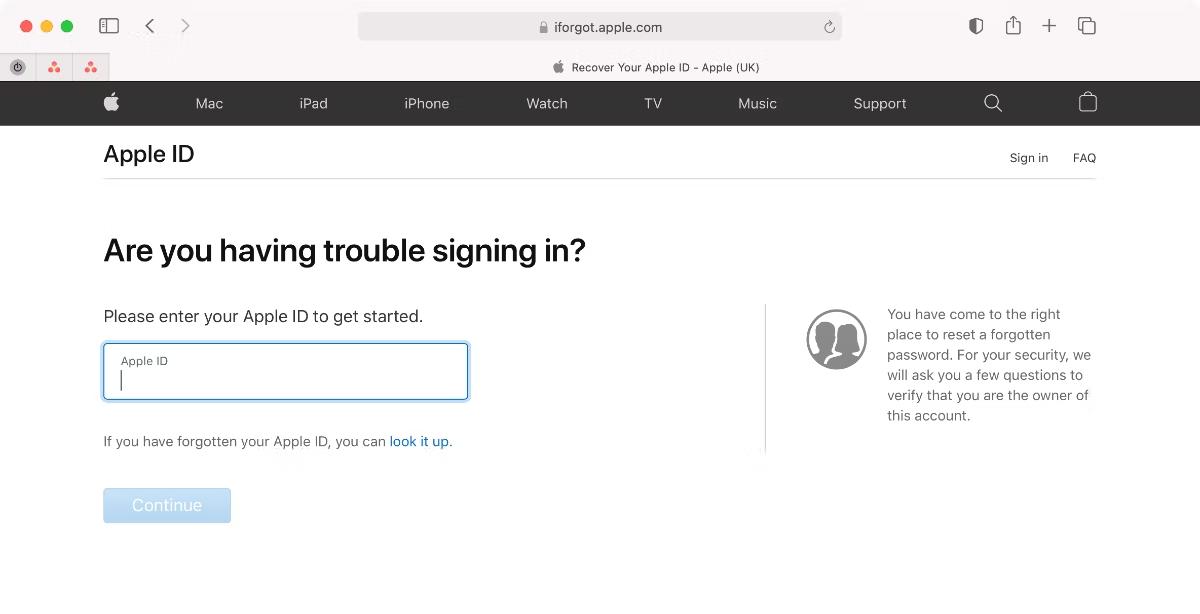
Na maioria das vezes, quando você não consegue entrar no iCloud, é porque você digitou o nome de usuário ou senha errados. Mas, às vezes, um erro de autenticação aparece mesmo quando você usa as credenciais corretas.
Se você receber esta mensagem ou mensagens de autenticação com falha semelhantes, tente estas etapas:
1. Vá para o site do ID da Apple .
2. Use seu nome de usuário e senha da Apple ID para fazer login.
3.Se ainda não conseguir entrar, clique em Esqueceu seu ID Apple ou senha? para redefinir seus detalhes de login.
Depois de entrar online, você pode ver um alerta de conta aparecer ou uma notificação para concordar com os novos termos e condições. Depois de reconhecer esses avisos, você poderá fazer login em seus outros dispositivos novamente.
6. O iCloud diz que você tem um dispositivo ou ID Apple não compatível
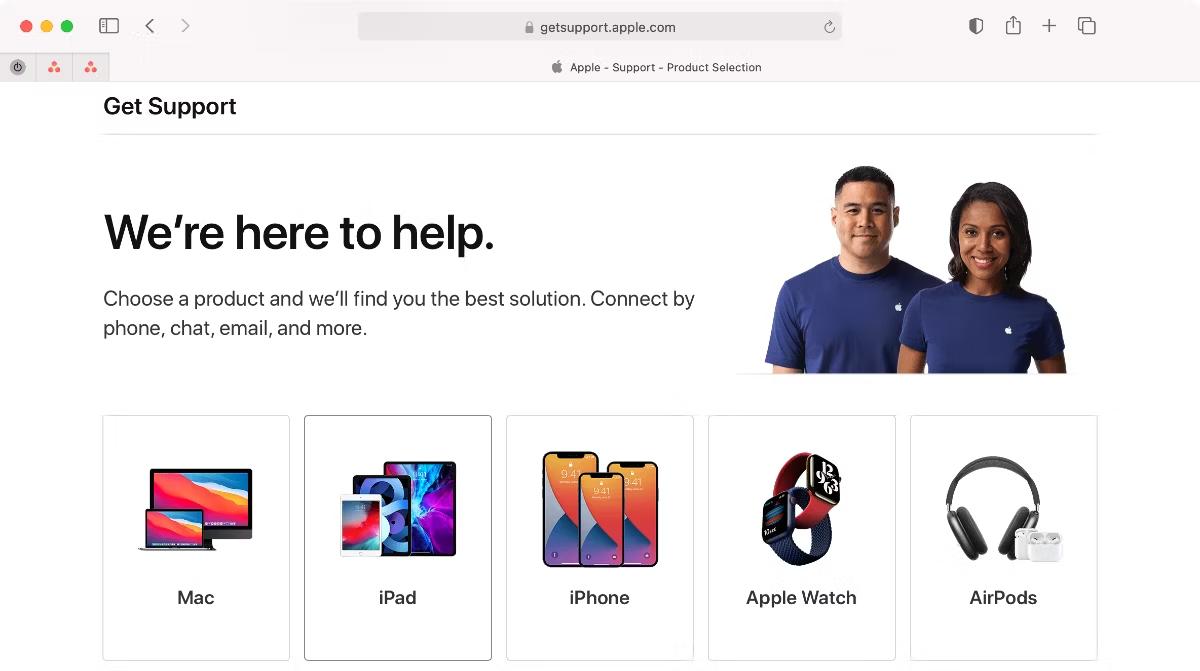
Você pode ter criado um ID Apple em circunstâncias incomuns, o que pode causar problemas com o iCloud. Normalmente, se um ID da Apple funciona com outros serviços da Apple, como a App Store ou o iTunes, também não deve haver problemas com o iCloud.
Da mesma forma, um problema com seu dispositivo pode fazer com que o iCloud pense que não é compatível. Teste sua conta Apple ID em outro dispositivo (entrando no site do iCloud em um navegador, se necessário) para descobrir se o problema está na sua conta ou no seu dispositivo.
Se o seu ID Apple não funcionar com nenhum dos serviços da Apple ou se nenhum ID Apple funcionar com o seu dispositivo, entre em contato diretamente com o Suporte da Apple . Pode ser necessário criar uma nova conta para resolvê-lo.
7. Você ficou sem armazenamento no iCloud
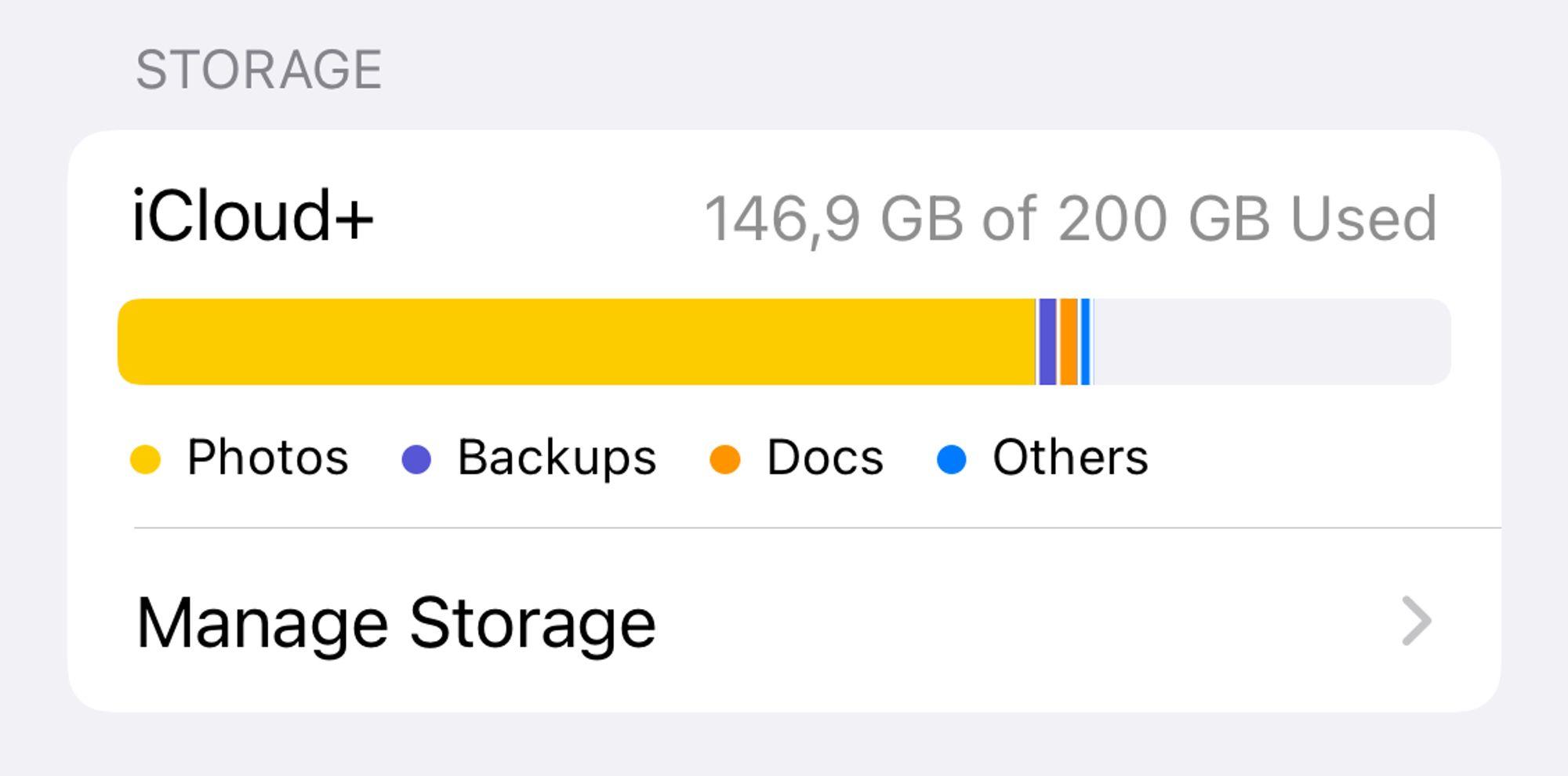
A Apple oferece gratuitamente a todos 5 GB de armazenamento no iCloud, mas isso geralmente não é suficiente para durar muito. Quando você fica sem armazenamento do iCloud, há duas maneiras de corrigi-lo: libere algum espaço em sua conta do iCloud ou compre mais armazenamento do iCloud.
Se você deseja criar mais espaço livre, descubra como gerenciar seu armazenamento do iCloud e excluir parte do conteúdo de lá.
Caso contrário, siga estas instruções para comprar mais armazenamento do iCloud:
1. Vá para Configurações > [Seu nome] > iCloud > Gerenciar armazenamento .
2. Selecione Alterar plano de armazenamento .
3.Selecione sua opção de atualização de armazenamento na lista e digite sua senha de ID Apple para confirmar a assinatura mensal.
4.A Apple cobra imediatamente e o armazenamento fica disponível imediatamente.
Se você não conseguir atualizar ou uma mensagem informando que seu armazenamento do iCloud não pode ser atualizado neste momento, verifique o método de pagamento do seu ID Apple acessando Configurações > [Seu nome] > Pagamento e envio .
8. A verificação falha quando você entra ou sai do iCloud

Você pode descobrir que não consegue entrar no iCloud em seu iPhone ou iPad porque a verificação falhou ou porque sua conta está indisponível. Às vezes, você não pode sair do iCloud pelo mesmo motivo. Isso geralmente é um problema com sua conexão com a Internet ou com os detalhes de login do ID Apple.
Existem algumas maneiras de corrigi-lo:
1.Desligue o dispositivo e aguarde um minuto antes de reiniciá-lo.
2.Tente transmitir um vídeo no YouTube ou outro site para testar sua conexão com a Internet. Se estiver lento, reinicie o roteador para ver se isso resolve.
3. Certifique-se de que a data e a hora do seu dispositivo estejam corretas acessando Configurações > Geral > Data e Hora . Ative a opção para definir automaticamente , se ainda não estiver.
4.Se você tiver outro dispositivo usando o mesmo ID Apple, vá para Configurações > [Seu nome] > Senha e segurança > Obter código de verificação . Você precisa usar este código para entrar se usar a autenticação de dois fatores com o iCloud.
5.Tente usar Wi-Fi em vez de dados de celular para fazer login no iCloud ou vice-versa. Para fazer isso, abra o Centro de Controle e ative ou desative o Wi-Fi.
9. Seu iPhone ou iPad continua pedindo uma senha do iCloud
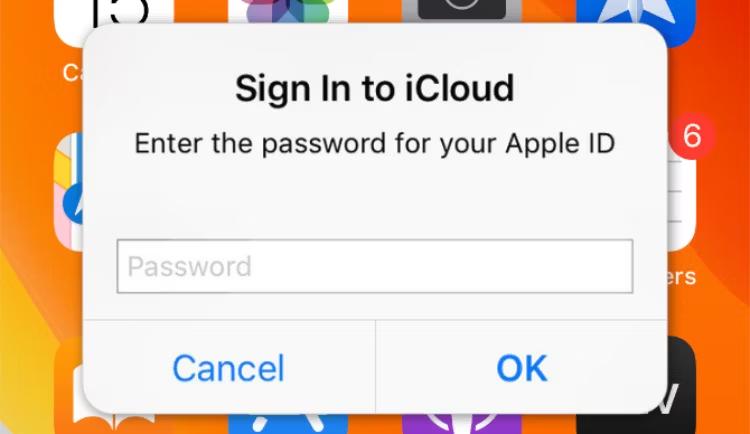
Você está usando seu iPhone ou iPad quando aparece um prompt solicitando que você insira suas credenciais do iCloud. Você faz isso, mas alguns momentos depois ele aparece de novo, de novo, de novo e assim por diante.
Este é um problema antigo do iCloud que ainda surge de tempos em tempos. Qualquer uma dessas dicas de solução de problemas do iCloud pode corrigi-lo:
1.Desligue o dispositivo e aguarde um minuto antes de reiniciá-lo.
2. Vá para Configurações > [Seu nome] > Sair e escolha não manter nenhum dado em seu dispositivo. Depois de sair, volte para Configurações e entre novamente.
3.Visite o site de status do sistema da Apple para verificar se o iCloud está funcionando corretamente.
4.Visite o site iForgot da Apple para redefinir sua senha de ID Apple e entre no iCloud em seu iPhone ou iPad usando a nova senha.
5.Finalmente, faça backup e restaure seu iPhone. Esse processo pode ser demorado, então guarde-o para o último recurso depois de tentar todo o resto.
Corrija problemas do iCloud para que você possa fazer backup do seu dispositivo
Não importa as circunstâncias, é sempre irritante quando os problemas do iCloud fazem com que o serviço não funcione corretamente. Agora você sabe como eliminar os erros mais frequentes do iCloud para não ter mais problemas.
A maioria dos problemas do iCloud apresenta pouco mais do que uma inconveniência irritante. Mas se o seu iPhone ou iPad não puder fazer backup no iCloud, você poderá correr sério risco de perda de dados. Esse é um problema que você definitivamente deseja remediar rapidamente.
Mais artigos como este
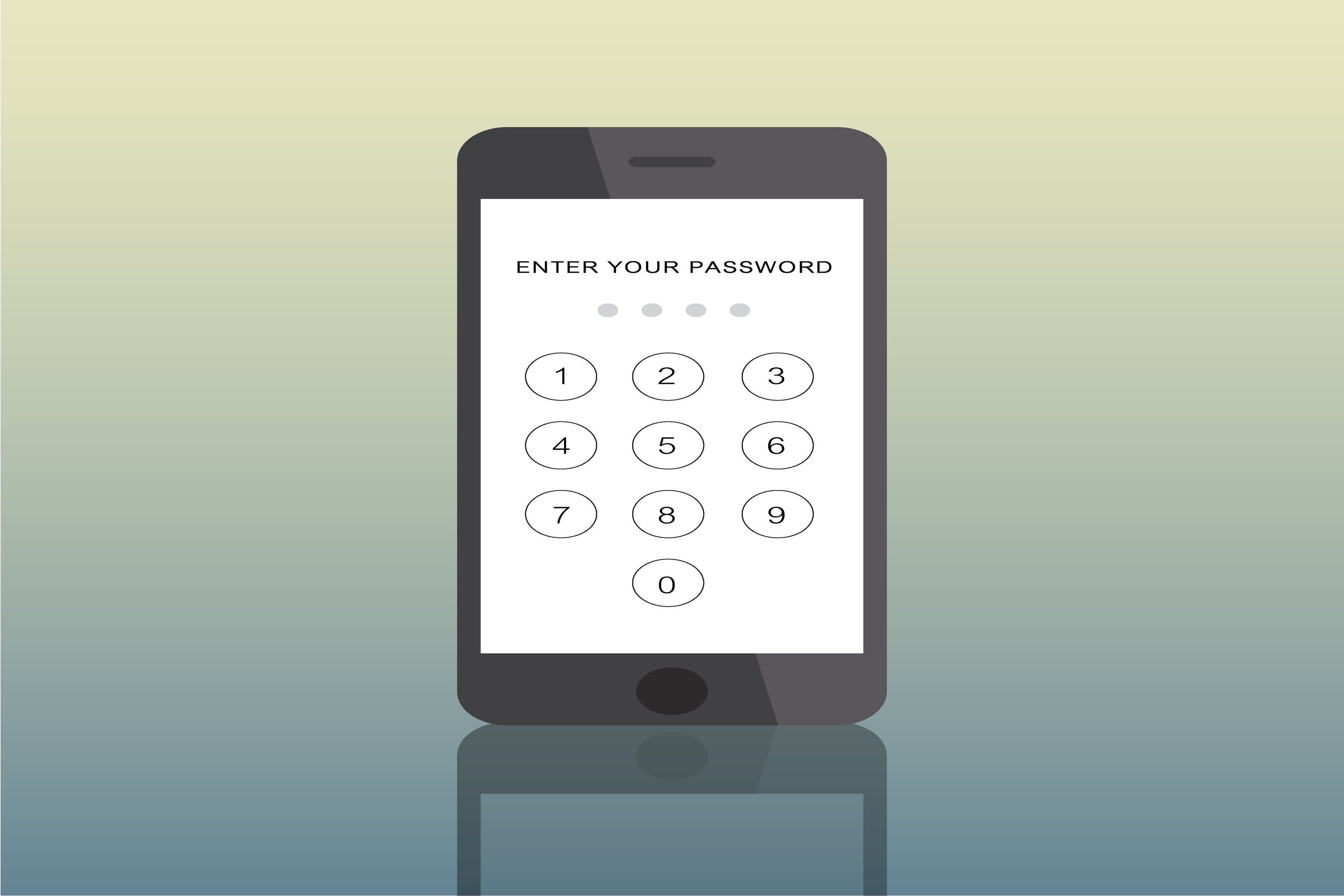
Como localizar um iPhone sem palavra-passe | 5 formas eficazes
5 métodos eficazes ajudam-no a rastrear um iPhone sem palavra-passe. Pode visualizar facilmente SMS, localização GPS, histórico do navegador, Snapchat e outros dados no iPhone de alguém sem uma palavra-passe.
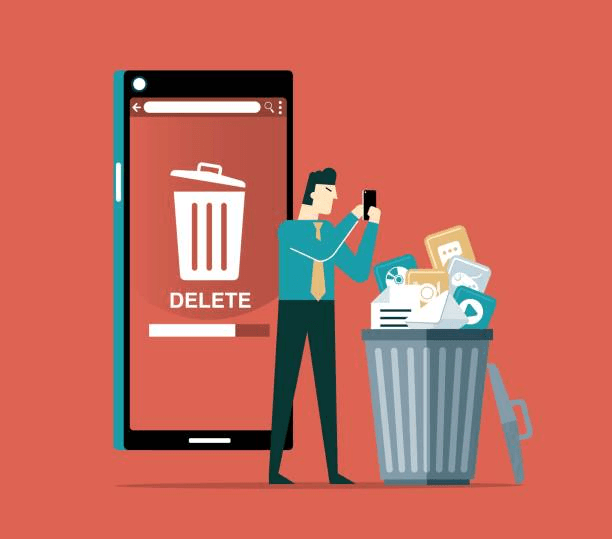
Como ver mensagens excluídas no iPhone
Você acidentalmente excluiu mensagens importantes do seu iPhone? Não se preocupe. Existem maneiras eficazes de recuperá-los. Neste guia apresentaremos e explicaremos técnicas simples, mas poderosas, aquelas que permitem a visualização sem esforço de iMessages excluídas do iPhone. É um processo agora facilitado, mas que antes era considerado assustador.

Como desbloquear o iPhone sem o Face ID: 3 maneiras fáceis e gratuitas
Explore 3 métodos fáceis e gratuitos para desbloquear um iPhone sem o Face ID, ajudando-o a rastrear remotamente mensagens de texto, registros de chamadas, localização GPS, WhatsApp, etc.
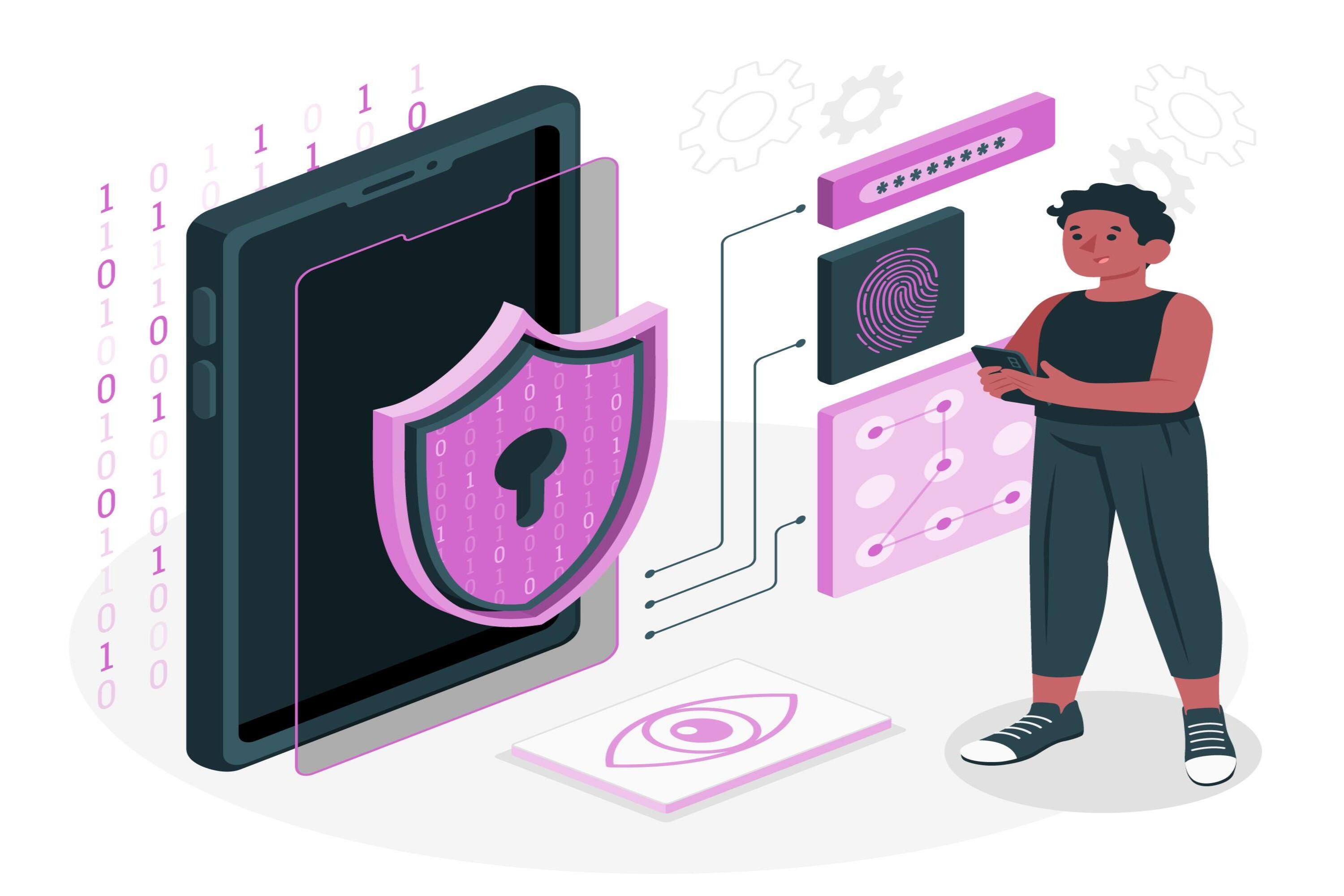
Como espiar o iPhone de alguém remotamente e em segredo
Como posso espiar o iPhone de alguém à distância? Pode alguém monitorizar secretamente o meu iPhone? Neste artigo, vamos debruçar-nos sobre o tema da vigilância do iPhone.
Pare de se preocupar começando com o SpyX
SOFTWARE DO SPYX DESTINADO APENAS PARA USO LEGAL. Você é obrigado a notificar os usuários do dispositivo que eles estão sendo monitorados. Não fazer isso provavelmente resultará em violação da lei aplicável ...
Isenção de responsabilidade: SOFTWARE DO SPYX DESTINADO APENAS PARA USO LEGAL. Você é obrigado a notificar os usuários do dispositivo que eles estão sendo monitorados. Não fazer isso provavelmente resultará em violação da lei aplicável ...






